ウェディングにおすすめ♪おしゃれなオリジナルグッズ制作アイデア

秋はお天気が安定していて過ごしやすいので、結婚式が多い季節。新郎新婦の幸せな姿とともに2人の個性を活かした演出が見れるとゲストは嬉しいものですね。ただ、式を挙げる当人としては「ゲストに喜んでもらえるいいアイデアは何かないかな?」と悩むところではないでしょうか。
今回の記事ではシルクスクリーンで制作できるおしゃれなウェディンググッズのアイデアを集めてみました!これから結婚式をするカップルや新郎新婦へのプレゼントを計画中の方へのご参考になればと思います♪
温かさの伝わる「招待状」
お世話になった方々へ心を込めて送る招待状。式場で準備してくれるものも素敵なデザインですが、もし招待状の発送までちょっと時間があるなら手作りしてみませんか?既製品にはない紙とインクの風合いで、手作りの温かみが伝わります。
シルクスクリーンは複数枚のプリントがとても得意。過去の実験では「Tシャツ君」で100枚以上刷れるのか挑戦、結果は大成功でした!この実験で使っているのは布(綿)なので、紙にプリントする場合はもう少し多めでも大丈夫そうです。

https://www.hando-horizon.com/labo/3181
結婚式のゲストは100人未満が多いと思いますので、シルクスクリーンでも十分対応できますね!
ちなみに2021年のデータによると結婚式のゲスト人数は全国平均42.8人。新型コロナウイルスの影響で少人数開催の傾向があります。コロナ前は+23.5人(=66.3人)だそうです*。
なお筆者が出身の沖縄県では結婚式のゲスト平均200人〜300人なのですが、このような場合は業者さんに外注した方がいいかもしれません。
*出典:ゼクシィ 結婚トレンド調査2021調べ
ちょっとこだわりの「ウェルカムボード」

シルクスクリーンは様々な素材にプリントができる優れもの。紙はもちろん、布やアクリルボードなどで作るのもおしゃれ。
インクをたっぷり使うほど発色がきれいになりインパクトのある仕上がりになるので、写真映えもよくなります◎色々な種類のインクがあるので雰囲気に合わせて選んでみましょう。ウェルカムボードのアイデアが広がります!
式が終わった後は新居に飾るのもいいですね。

過去記事:シルクスクリーン印刷 ラメインクのインパクトを楽しもう!-金・銀・カラー
https://www.hando-horizon.com/labo/5217
もらって嬉しい「引き出物袋」
結婚式のゲストに感謝の気持ちを込めて渡す引き出物。結婚式場の紙袋もきれいですが、ここ数年はオリジナルデザインの持ち込みも人気です。ネットで検索してみると参考にしたいかわいいデザインもたくさん出てきますよ。
オリジナルで引き出物袋を準備する場合、主に注意するのは以下の3点です。
①式場は持ち込みOK?有料?
式場によって引き出物袋の持ち込みが有料またはNGのところもあります。事前にウェディングプランナーさんに相談してみましょう。
②式やゲストの雰囲気
アットホーム・ナチュラルな雰囲気の式の場合は、温かみを感じるオリジナルバッグがぴったりです。
一方で格調高い雰囲気や、スーツ・ドレスのフォーマルな装いで持つことを気にする人がいる場合は、式場で用意したものの方が無難かもしれません。
③バッグの中に入れる引き出物
地域によっては豪華な引き出物を用意するのが習わしというところもあるようです。用意したオリジナルバッグに入らないと大変なので、心配な場合はパートナーやご家族としっかり相談すると安心ですね。

オリジナルの引き出物袋。紙袋にプリントするのももちろんいいのですが、おすすめは式が終わってからも使うことができるトート型の布バッグ。毎日のお買い物に使えるバッグはいくつあっても困らないのが嬉しいですね。
素材は綿以外もOK。ジュート素材もシルクスクリーンでプリントできます!ジュートバッグはしっかりと丈夫で、そのまま床に置いても自立するのが魅力。
ジュート素材へのプリントは少しコツが必要です。製作時は道具やお天気に少し気をつけるとスムーズですよ。制作の詳しい様子は過去記事をご覧ください。
過去記事:ジュートバッグにシルクスクリーン印刷!
https://www.hando-horizon.com/labo/3415
サプライズプレゼントにもおすすめ!オリジナルTシャツ
新郎新婦へのメッセージや、新郎新婦の顔写真をプリントするのはいかがですか?
2次会などのカジュアルな場面で活躍しそう!
新郎から新婦へ、友達から新郎新婦へ・・・などサプライズプレゼントにもぴったり。
ハネムーンで着るのもいいですね。
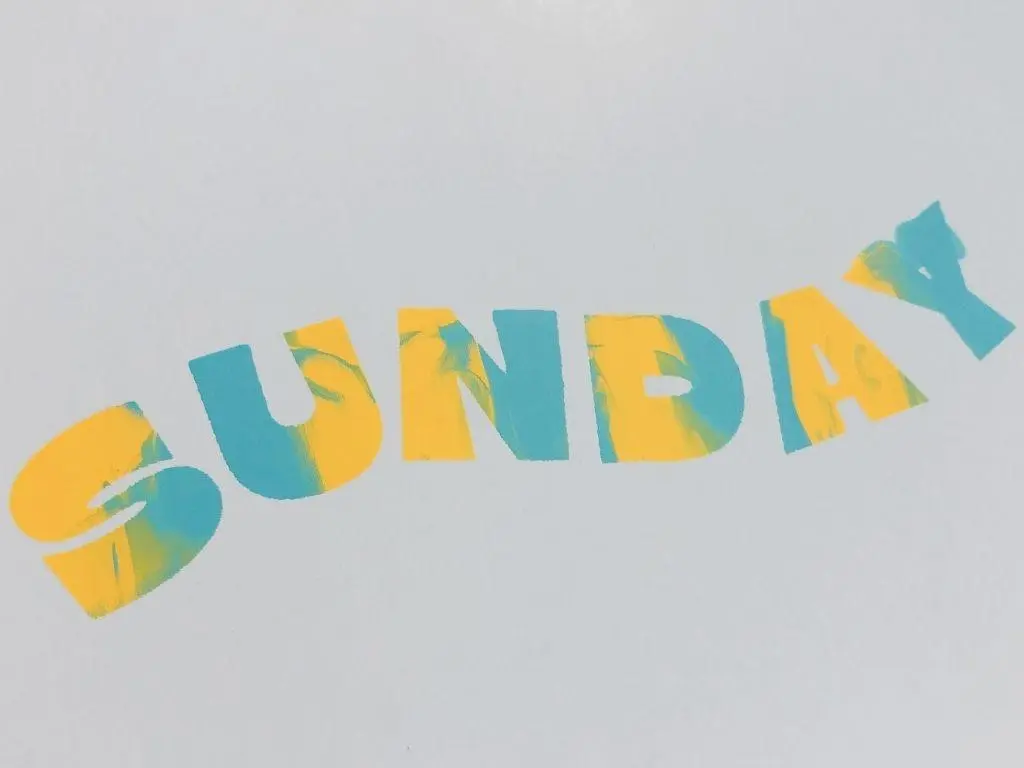
過去記事:シルクスクリーン 一期一会の魅力、マーブル -メッシュの粗さは?インク数は何色?
https://www.hando-horizon.com/labo/5122
シルクスクリーンのオリジナルグッズはどうやって作るの?
自宅でも簡単に作れるキットが便利

「ロゴスル」は好きなデザインデータを送付後、制作キットと一緒にスクリーンが届くのですぐに制作が始められます!
気軽に使える大きさ&お値段。説明動画も分かりやすく、初心者もおすすめ。
名前の通りロゴサイズの小さめなプリントです。引き出物袋など少し大きめの素材に使うと上品な印象に仕上がりますよ。
ロゴスル
https://www.hando-horizon.com/fukugyo/logosuru
※「ロゴスル」「ペーパーロゴスル」はリニューアルに伴い販売終了となりました。
>>後継品はこちら
もう少し大きなサイズでプリントしたい場合、「シルクスクリーン製版サービス」もあります。必要な道具は別途揃えましょう。
シルクスクリーン製版サービス
https://www.hando-horizon.com/fukugyo/logosuru/
HANDoの工房でも作業できます
道具を揃える時間がない、プロに聞きながら作業したいという時にはHANDoもご利用できます!インクが使い放題なのも嬉しいポイント。
用意するのは2つだけ。「①プリントしたいデザイン」「②プリントしたい素材」をご持参ください。

過去記事:東京・吉祥寺でシルクスクリーン体験~手ぶらでできる体験コース&ワークショップ~
https://www.hando-horizon.com/labo/4600
ちょっとこだわりのウェディングにぴったり
結婚式は人生で大きなイベントの1つ。新郎新婦はもちろん、周囲の方々も幸せな気持ちになるステキな日です。
シルクスクリーンでつくるオリジナルグッズは、そんな特別な日にちょっとこだわりをプラスできるのでおすすめですよ♪
式の前は準備することが多くとても忙しいですが、1つのものを2人でつくり上げることに意味があります。あれこれとイメージを膨らませながら、準備期間も楽しい思い出になりますように!
おすすめ記事
labo-

シルクスクリーンで夏休みの自由研究に挑戦!
毎年、子どもの夏休みがやってくる度に悩むことのひとつといえば、「自由研究」ではないでしょうか?そこで、夏休みの自由研究としておすすめしたいのが、子どもでも手軽に制作ができる“シルクスクリーン”です! そこで今回は、夏休みにおすすめのシルクスクリーンのやり方やアイデアをはじめ、自宅ででもシルクスクリーンが楽しめるキット「ロゴスル」を紹介いたします。ぜひ最後まで読んで、お子様と一緒にシルクスクリーン制作に挑戦してみてください! 目次■子どもにもできる?シルクスクリーンの制作方法■何を作るか決めよう!■シルクスクリーンを体験できるHANDo KICHIJOJIに行ってみよう■自宅に届くシルクスクリーンプリントキット「ロゴスル」とは? ・「ロゴスル」の注文からお届けまでの流れ■まとめ ■子どもにもできる?シルクスクリーンのやり方 シルクスクリーンで夏休みの自由研究 シルクスクリーンとは、孔版印刷の一種で、メッシュ(網の目)状のスクリーン(版)にインクを通過させる孔(あな)をあけて印刷する技法のことです。シルクやポリエステル製の網目状スクリーンにデザインを焼き付け、そのスクリーンにインクを均等に伸ばし、印刷したい素材にプリントしていきます。 自由研究で制作するなら、子どもがふだん持ち歩くバッグやハンカチなどに好きなデザインを印刷したり、真っ白いTシャツにお気に入りのデザインを印刷して、世界でひとつのオリジナルTシャツを制作するのもおすすめです! 東京・吉祥寺にある工房HANDo(ハンドゥ)では、スタッフが丁寧に制作方法を教えてくれるので、予備知識なしで制作することができますよ。お子様が制作する場合は、必ず保護者同伴で来ていただき、事前に予約をしてくださいね。 シルクスクリーンは、以下5つのステップで簡単に制作することができます。 デザインを作成し、スクリーン版を完成させる プリントしたい素材の上にスクリーン版を置く スクリーン版に乗せたインクをスキージ(インクを広げる道具)で均等に伸ばす スクリーンを持ち上げる インクが乾いたら完成! この夏、ぜひ親子で一緒に楽しい夏の思い出を作ってみませんか? >>HANDo KICHIJOJIのご予約はこちらから ■何を作るか決めよう! シルクスクリーンは布だけでなく紙にも印刷可能 好きなモノに好きなプリントができるシルクスクリーンですが、布はもちろん紙にも印刷することができます。例えば、上履き袋や体操着袋、お弁当袋、ランチョンマットなど、学校でふだん使うものに自分で考えたデザインをプリントすれば、友達に自慢したくなるような、お気に入りグッズになるかもしれません。また、お母さんやおばあちゃんに、オリジナルエプロンを制作してプレゼントするのもステキですね。 このほか、トートバッグやポーチ、エコバッグ、のれんなどにシルクスクリーンプリントをして、家族や友達へのプレゼントにしても喜ばれそうです! 紙で制作するなら、暑中見舞いのハガキや誕生日祝いカード、夏にちなんだポスターなどはどうでしょう?世界でひとつのオリジナル作品になりますよ。 まずは、お子様が何を作りたいか希望を聞きながら、一緒に何を制作するか考えてみましょう。 ■シルクスクリーンを体験できるHANDo KICHIJOJIに行ってみよう! 東京・吉祥寺のHANDo KICHIJOJIのご予約方法 夏休みの自由研究とお出かけも兼ねて、お子様と一緒にHANDo KICHIJOJIで、シルクスクリーン体験をしてみませんか?特別な持ち物は必要なく、手ぶらでOK!プリントしたい素材があれば、もちろん持ち込みもOKです。事前にお子様と何を制作するか決めておくと、スムーズに制作することができます。スタッフが製版から印刷、プリントのコツまで、丁寧にお伝えするのでご安心を。 予約や利用の流れ&料金については、こちらから確認できます。 ■自宅に届くシルクスクリーンプリントキット「ロゴスル」とは? ※「ロゴスル」「ペーパーロゴスル」はリニューアルに伴い販売終了となりました。 >>後継品はこちら 注文を受けてからロゴスル。無駄がないから、地球にもやさしい。新商品「ペーパーロゴスル」が仲間入り! シルクスクリーンプリントキット「ロゴスル」は、印刷に必要なスクリーンやインク・スキージ・フレームなどがセットになって自宅に届くサービスです。印刷するデザインは、データとして入稿するだけでOK!デザインが入ったスクリーンが届くので、好きな物に、簡単にプリントすることができます。 ロゴスルには、通常の「ロゴスル」のほか、印刷した際の質感や風合いが違うインクがセットになった「ペーパーロゴスル」もあります。「ロゴスル」は、凹凸感があるTHEシルクスクリーン!というできあがりになるのに対して、「ペーパーロゴスル」は、布にはやわらかく、紙にはサラサラした風合いになります。付属のクリアインクを混ぜれば水彩絵の具のような遊び方もできますよ。 どのようなできあがりにしたいのかイメージして、どちらを使うか考えてみてくださいね! ロゴスルとペーパーロゴスルのセット内容は以下の通りです。 ロゴスル(以下各1個ずつ)名称内容量・スモールフレーム(製版済みスクリーン付き)ー・スプレーのり80ml・スキージ(14cm)ー・ヘラ小ー・シルクスクリーンインク(全8色から1色)50g・プリント台紙ー ペーパーロゴスル(以下各1個ずつ)名称内容量・スモールフレーム(製版済みスクリーン付き)ー・スキージ(14cm)ー・ヘラ小ー・クリアインク50g・ソフトインク(全5色から1色)50g 「ロゴスル」の注文からお届けまでの流れは? ロゴスルは、注文からお届けまでも簡単です! 以下「ロゴスルの注文からお届けまでの流れ」をご紹介します。ぜひ一度、シルクスクリーンを楽しんでみてくださいね! 「ロゴスル」注文ページからインクの色・数量を選択 ショッピングカート画面で必要な情報を入れて注文 デザインのデータを入稿 HANDoにて製版・発送 まずは、「ロゴスル」の注文ページで、使用したいインクの色や数量を選びます。その後、ショッピングカート画面に移動しますので、必要な情報を記入して注文してください。 注文後、デザインのデータを入稿します。デザインの作成や入稿の方法は、以下の「入稿ガイド」で詳しく説明していますので、確認してくださいね。 >>入稿ガイドはこちら データの入稿ができたら、HANDoがデザインの製版を行い、「ロゴスル」や「ペーパーロゴスル」を発送します。キットは、デザインデータの入稿から、土・日・祝日を除く一週間程度で届きます。 届いたキットで、すぐにシルクスクリーン製版を始めましょう! >>「ロゴスル」はこちら >>「ペーパーロゴスル」はこちら ※「ロゴスル」「ペーパーロゴスル」はリニューアルに伴い販売終了となりました。 >>後継品はこちら ■まとめ 今回は、夏休みの自由研究に使えるシルクスクリーンの制作方法や、シルクスクリーンプリントキット「ロゴスル」についてご紹介しました。「自分でやるのはちょっと不安」「プロに聞きながらやりたい」という方は、ぜひHANDo KICHIJOJIで、お子様と一緒にシルクスクリーン制作体験を楽しんでみてくださいね。きっとステキな夏の思い出になりますよ。 自宅で制作をしたいという方は、「ロゴスル」を使えば、お子さんと一緒に自宅でも簡単にシルクスクリーンを楽しむことができます。自由研究の作品を作りながら、楽しい夏の思い出も作ってくださいね。
-

入園準備!保育園・幼稚園でかぶりがちなプチプラ服をオリジナルに♪
年が明けると保育園や幼稚園の入園までもうすぐですね。入園決定のお知らせがくる春までそわそわ。入園準備も少しずつ意識する時期ではないでしょうか。 入園準備にあると便利かも!ロゴスル 実際に届いたロゴスル 入園グッズには名前以外にワンポイントのイラストなどを入れるのもおすすめ。手作りの定番は刺繍やアイロン・シールなどのタイプですが、シルクスクリーンも便利かもしれない・・・ということで、今回の記事ではロゴスルで子ども服にオリジナルプリントをした様子をレポートします! ロゴスルhttps://www.hando-horizon.com/fukugyo/logosuru/ 名前以外の+ワンポイントがおすすめな理由 ・他の子とかぶりがちなプチプラ服もオリジナルにできる・先生や子どもがひと目で分かる 保育園での間違い防止に◎子ども自身も自分の持ち物だと分かるようになります♪・イラストやマークなら他人に名前が分からないので防犯上も安心 最近では防犯上、名前は表からはすぐに見えない位置に書くことが多いです。イラストやマークだちと服の表面にも自然にプリントできるのがいいですね。 シルクスクリーンのメリット ・オリジナルのデザインで作れる!・作ったスクリーンは保管OK! 保管しておけば、服やグッズが追加になったときや次の年にも使えます・インクの素材なども好みで選べる! ノンホルマリンのインクを選べば赤ちゃんにも安心です◎ さっそく作ってみよう! イラストを決める フリー素材サイトからいくつかイラストをピックアップ。せっかくなので子どもに好きなイラストを選んでもらいました。 「これ!」と選ぶ2歳と3歳 イラストを選ぶ際におすすめのフリー素材サイトシルエットAChttps://www.silhouette-ac.com/単色のシンプルなイラストなのでシルクスクリーン向きです! イラストを選んだらWebでロゴスルを注文します。自宅にロゴスルが届いたら、すぐにプリント開始OK!ロゴスルhttps://www.hando-horizon.com/fukugyo/logosuru/ 今回プリントするのはワッフル素材のロンT! ワッフルのように凹凸がある生地。柔軟性があり保温・吸水性が良くてかわいい、子ども服でも人気の素材です!ただこの凸凹素材へのプリント、果たしてうまくできるのかドキドキ。 かぶり率の高いGUのロンT。保育園で少なくとも4名は同じ 今回のワッフル素材(黒色)へのプリントで参考にした過去記事は下記の2つ。プリントする素材の表面が平らではない為うまくインクをのせられるようにしたいです。 ①表面に凹凸があるジュート素材へのプリント方法。 https://www.hando-horizon.com/labo/3415 ②黒色に白インクをこってり発色させる方法。スキージの扱い&擦り方が詳しく記載されています! https://www.hando-horizon.com/labo/6340 今回使用するインクはシルクスクリーンインク リッチ「しろ」。Tシャツくんのインクはノンホルマリンなので、子ども服にも安心して使えるのが嬉しいです。 作成する際のポイント ・湿度がなるべく高めの環境で作業(冷暖房はOFF!)・推奨は80メッシュ(ロゴスルのスクリーンは標準の120メッシュです)・2度刷り&スキージは寝かせ気味に優しく ワッフル素材へのプリントをした結果! ワッフル素材へのプリント くちばし以外、ワッフルの凸凹で全体的にかすれてしまいました。。それでもこってりの白いインクがしっかり発色しています!<ワンポイントアドバイス>ワッフル生地は平らではないのでムラなくインクを乗せるのがかなり難しい…!以下のポイントに気を付けてチャレンジしてみよう。・パネルにしっかりスプレーのりを吹き付け、できるだけぴっちり生地とパネルを密着させる・版を上げずに二度刷る二度刷り、三度刷りをすればするほど、生地のくぼみにインクがこってり乗っている可能性があるので、しっかりドライヤーで乾かし、最後にはアイロンがけをするのがおすすめです◎ 続いて不織布のバッグ(黒色)にもプリント! 周囲を見渡すとちょうど黒のバッグがあったので続けて刷ってみることにしました! お弁当入れにしているミニトートバッグ 結果は… 不織布へのプリント 刷った後に油断してすぐフレームを持ち上げずにいたので、少しくっついて毛羽立ってしまいました(泣)ですが、こちらもさすがこってりな濃いインクのおかげでちゃんと発色できています。 所要時間は準備〜片付けで約1時間(初心者) 不織布のお弁当バッグ&ワッフル素材の服(サイズ100cm) 2点の保育園グッズが完成!遠目にみるとインクのかすれや毛羽立ちもそれほど気にならず、個人で使うものとしては十分ではないでしょうか。ロゴスルは本来ロゴサイズの小さめフレームですが、実際に子ども服にプリントしてみると立派なグラフィックTシャツ並の大きさになりました。制作手順をYouTubeを見ながら&子ども相手しながらの初作業。2点作成&片付け含めて1時間ほどで済みました。作業自体は30分弱です。慣れてくるともう少し手早くできるようになりますね。 子どももニッコリ! さっそく着てみました(サイズ100cm) 本人が選んだイラストだと覚えていたのかは分かりませんが、母が作業している様子を見ていた子どもはニコニコで嬉しそうに着てくれました!喜ぶ様子を見れただけでも、作って良かった!と思えます。<洗濯するときのワンポイントアドバイス>基本的に洗濯するものはアイロンをかけましょう!特にワッフル生地のように凹凸があり、二度刷りなどをしている場合は、表面上は乾いていても中の方が乾いてない!なんて場合も。洗濯するものにプリントしたときは、中温のアイロンを2分程度かけておくと安心です。 <今回使ったもの> 準備したのはこの2つだけ!ロゴスルは必要なものがすべて揃ったキットなので助かります。 ※「ロゴスル」「ペーパーロゴスル」はリニューアルに伴い販売終了となりました。 >>後継品はこちら ①ロゴスル②ワッフル素材のロンT(追加でトートバッグ) キットなので、届いたまますぐに作業をはじめられるのがうれしい 保育園の準備は大変。でもオリジナルはやっぱりいい かわいい子どもが園に通う様子を思い浮かべながらの作業は忙しく大変ですが、愛おしい時間ですね。ロゴスルは子ども服にもちょうどいい感じのサイズ感。小さな服にしっかりイラストが映えます◎子どもがお気に入りのイラストをお着替えにプリントすれば、慌ただしい朝の準備時間もスムーズになるかもしれません!ぜひ入園準備に取り入れてみてくださいね♪
-
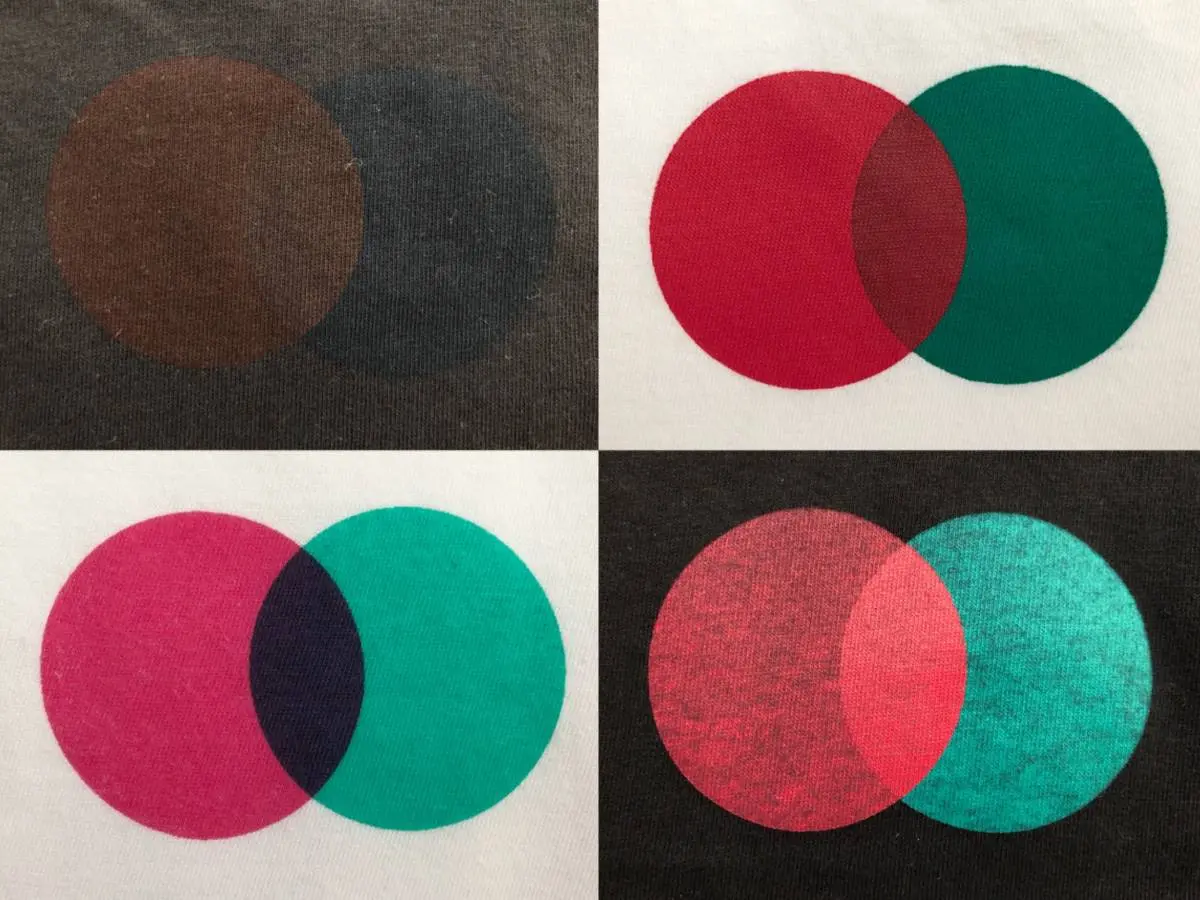
Tシャツくんシルクスクリーンインク徹底比較!プレーン・ソフト・リッチ…どれがおすすめ?インクの選び方。
発売から35年。初めての全面リニューアルとなったTシャツくんシルクスクリーンインク。種類をどーんと増やして発売となりましたが、今回はその中でもスタンダードな「プレーン」「ソフト」「リッチ」の3種類を徹底比較!白いTシャツ、黒いTシャツに実際にプリントしてみました。 今回使うインクは? Tシャツくん水性シルクスクリーンインク ・Tシャツくんシルクスクリーンインク<プレーン> あか/みどり・Tシャツくんシルクスクリーンインク<ソフト> あか/みどり・クリアインク(ソフト専用)・Tシャツくんシルクスクリーンインク<リッチ> あか/みどり新しくなったTシャツくんインクのスタンダードな3種類を使用します!クリアインクはソフトに混ぜて使う特殊なインクです。それぞれのインクを綿の白いTシャツ、黒いTシャツにプリントして違いを見てみたいと思います。それでは早速いってみよう~! 白いTシャツにプリントしてみる 白い生地へのプリント比較。今回はそれぞれを「みどり」を刷ってから「あか」を上に重ねてみました。使用したスクリーンはTシャツくんスクリーンの120メッシュです。 ①シルクスクリーンインク<リッチ>でプリント Tシャツくん水性シルクスクリーンインク リッチ で白いTシャツにプリント ぱっと見の特徴としては先にプリントした「みどり」があまり見えなくなっていて、後からプリントした「あか」が覆い隠しているような感じです。インク自体の隠ぺい力が強いので、後からプリントする色がこってりと発色しています。触った感じはちょっとザラザラ、かため。 ②シルクスクリーンインク<プレーン>でプリント Tシャツくん水性シルクスクリーンインク プレーン で白いTシャツにプリント お、リッチとは少し違うのがわかりますね!リッチよりも先にプリントした「みどり」が透けています。触った感じはリッチよりもやわらかく、ゴワゴワ感が少し軽減されました。 ③シルクスクリーンインク<ソフト>でプリント Tシャツくん水性シルクスクリーンインク ソフト で白いTシャツにプリント これはまたぐっと発色が変わりましたね。リッチやプレーンよりも少しパキッとしていて、鮮やかな赤という感じです。インクのベースが透明なので色が透けたような感じになり、「みどり」と「あか」、どちらを先にプリントしたのか分からない仕上がりになりました。もしやこれは色組み合わせ次第で重なる部分の色を自分好みにできる…?触った感じはシルクスクリーンとは思えないほどやわらかく、布の質感そのもの。 ④シルクスクリーンインク<ソフト>に<クリアインク>を混ぜてプリント Tシャツくん水性シルクスクリーンインク ソフト にクリアインクを混ぜて白いTシャツにプリント 色が薄くなった…!ソフトにクリアインクを混ぜることでより透明感を出すことができました。通常白色のインクを混ぜるとパステル調になってしまうのですが、クリアインクは透明なので色を変えずに濃度を調整することができます。触った感じは③と同じくやわらかく、インクが染み込んだ感じの仕上がり。 並べて見てみると…? Tシャツくん水性シルクスクリーンインクで白いTシャツにプリント比較 おお…!こうして並べて見てみるとかなり違いがわかります。色味や発色の仕方、色の重なり方など…好みのものはありましたか?ちなみに、水性インクでのシルクスクリーン印刷で気になる「目詰まり」は以下の通りです。<目詰まりしにくいインク>・プレーン・ソフト<目詰まりしやすいインク>・リッチメーカーが目詰まりしやすいなんて言っちゃっていいの?と思ったあなたへ。その理由を「黒いTシャツへのプリント」で解明しましょう! 黒いTシャツにプリントしてみる こちらも白い生地へのプリントと同様、「みどり」をプリントした後に「あか」をプリントしました。同じく使用したスクリーンはTシャツくんスクリーンの120メッシュです。 ①シルクスクリーンインク<リッチ>でプリント Tシャツくん水性シルクスクリーンインク リッチ で黒いTシャツにプリント 120メッシュにしてはきれいに発色しました!隠ぺい力が高いインクとあって濃色生地にもふんばって発色してくれました。とくに2色が重なり合った部分は緑色が完全に見えなくなっています。ちなみに…濃い色の素材には120メッシュより80メッシュのほうが濃く印刷できます!その違いは次回のおぎこラボにて!しばしお待ちくださいませ! ②シルクスクリーンインク<プレーン>でプリント Tシャツくん水性シルクスクリーンインク プレーン で黒いTシャツにプリント おやおや…かなり色が薄くなりましたね。真ん中の色が重なった部分はまだきれいに発色していますが、とくにみどりは色が沈みがちに…リッチとプレーンを見ると先ほどの目詰まり問題、なにかヒントが見えてきませんか? ③シルクスクリーンインク<ソフト>でプリント Tシャツくん水性シルクスクリーンインク ソフト で黒いTシャツにプリント なんと…これはさすがにひどいですね。というのもソフトは【淡色生地専用】なんです!なのでこれは不良品ではありませんよ~。先ほどちらっとお話ししましたが、ソフトはベースが透明で染み込むタイプのインクなので淡い色の生地にしか発色しないんです。間違えて使用してしまわないようにご注意くださいね。 ④シルクスクリーンインク<ソフト>に<クリアインク>を混ぜてプリント Tシャツくん水性シルクスクリーンインク ソフト にクリアインクを混ぜて黒いTシャツにプリント ③よりも見えなくなってしまいましたね。淡色生地専用のインクをさらに透明にしたんですものね。割愛しましょう。 並べて見てみると…? Tシャツくん水性シルクスクリーンインクで黒いTシャツにプリント比較 これは白い生地に比較してみたときより圧巻ですね!黒いTシャツなど濃い色の生地にプリントするときは断然<リッチ>がおすすめなのが分かります。プレーンでも発色しないことはないですが、より濃く発色させたいときは<リッチ>を使うことをおすすめします!より濃くプリントしたいときは刷り方やスキージを変えてみるのもポイント。刷り方でこんなに違う!?~シルクスクリーン印刷 黒Tシャツに白インク~ではこってりプリントする方法を紹介しています。そしてここで先ほどの目詰まり問題を復習しましょう…<目詰まりしにくいインク>・プレーン・ソフト<目詰まりしやすいインク>・リッチなるほど、と思ったみなさま、さすがです。サラサラしているインクより、こってりしているインクのほうがスクリーンのメッシュを通りづらいというのはイメージしやすいかと思います。濃い色の生地にこってりきれいに発色させるには、スクリーンの目詰まり問題と戦わなくてはならないのです…とはいえ、逆に言うと目詰まりしやすいインクは使いづらいインクなのではなく、濃色生地に発色しやすい!というメリットを持つインクということなんですね!Tシャツくんインクを選ぶなら… Tシャツくんシルクスクリーンインク比較表 初心者の方やシルクっぽさを楽しみたい方にはまず<プレーン>をおすすめしています。紙に印刷したいな、布の柔らかさを残した染み込む系のプリントがしたいな、はたまたクリアインクで透明感を出してみたい!という方は<ソフト>をぜひぜひ使ってみてください!そして、どうしても濃い色の生地にプリントしたいんだ!という方は<リッチ>をご使用くださいね。それぞれのインクの特長や実際のサンプルはTシャツくんインク特長紹介をご覧ください!撥水生地にプリントできるインクやもこもこ膨らむインクも紹介しています。 まとめ シルクスクリーン印刷で避けて通れない目詰まり問題。目詰まりしやすいインクには他にはないメリットがある!ということですね。みなさんのインク選びにひとつ、参考にしていただけたら嬉しいです!
-

シルクスクリーンで写真を刷ろう!①【網点とは?データの作り方は】
シルクスクリーンで写真をプリントすると面白い!というのをご存じですか??いつもの写真もこんなふうに! 元の写真 「こん」でプリント! インクの色を変えるだけでイメージもがらり! 「さくら」でプリント 「みどり」でプリント 写真をシルクスクリーンプリントするためには、シルクスクリーン用のデータに作り変える必要があります。 写真をモノクロコピーするだけじゃダメなの?と疑問に思う方もいるかもしれませんが、シルクスクリーンの原稿は真っ黒が原則!グレーなどの中間色は製版できません。 モノクロコピーした原稿 グレー部分はスクリーンが抜けませんでした シルクスクリーンでは、写真データを【網点処理】をすることでグラデーションを表現します◎ というわけで今回は写真をシルクスクリーンでプリントするための ・写真データの作り方 ・オススメの線数 などについて、詳しく解説していきます! ◎目次① データの作成 1.Photoshopで写真を開く 2.サイズと解像度を設定 3.グレースケール化 4.モノクロ2階調→網点設定 └「線数」とは └「角度」とは └「網点形状」とは 5.データ完成!② プリント③ フルカラープリントもできる?④ まとめ ① データの作成 1.Photoshopで写真を開く まずは、プリントしたい写真をPhotoshopで開きます。 東京タワーの写真をPhotoshopで開きました 2.サイズと解像度を設定 次に、「サイズと解像度」を設定します。メニューバー〈イメージ〉→〈画像解像度〉を選択 画像解像度の設定 以下のダイアログボックスが表示されたら、プリントサイズを設定します。 ・幅、高さを入力(左の鎖マークを繋げた状態で設定)・解像度は「300」と入力(単位は「pixel/inch」) ダイアログボックスで数値を指定 3.グレースケール化 次に、写真をグレースケールの状態に変更します。グレースケールとは、白と黒の中間色であるグレーの濃淡を254階調(グラデーション)で表現すること。 メニューバー〈イメージ〉→〈モード〉→〈グレースケール〉を選択 グレースケール化 「カラー情報を破棄しますか?」というメッセージが表示されたら、〈破棄〉を選択してください。 〈破棄〉を選択 4.モノクロ2階調→網点設定 グレースケール化したデータをモノクロデータにします。 シルクスクリーンではグレーをそのまま表現することはできないので、代わりに「網点」で階調を表現します。(網点については次の章!)網点を設定するために、グレースケール化した写真から一旦階調を取り去ります。 メニューバー〈イメージ〉→〈モード〉→〈モノクロ2階調〉を選択 モノクロ2階調 モノクロ2階調を選択すると、2つのダイアログボックスが出てきます。 ひとつ目の「モノクロ2階調」の設定では・解像度の出力:300pixel/inch・種類:ハーフトーンスクリーンと入力し、OKをクリック。 モノクロ2階調設定 ふたつ目の「ハーフトーンスクリーン」のダイアログボックスでは、網点の設定をします。(重要!) 網点(ハーフトーン)とは、印刷物の濃淡を表現するための小さな点のこと。網点の密度や大きさでグラデーションを作り、1色印刷でも豊かな表現を刷ることができます。 網点のオススメ設定は・線数 :15線・角度 :45度・網点形状 :円です。 オススメの設定 線数とは? 線数10、15、30、40の比較 ※角度:45度 網点形状:円 サイズ:150×100mm 線数とは、網点の密度のこと。すなわち、印刷の細かさ。線数が大きいほど精密な表現になり、小さいほどドットが粗くなります。 ちなみにTシャツくんでは、線数が大きい(=ドットが細かい)ほど製版の難易度がアップします。この後の〈②プリント〉の章でお話しますが、Tシャツくんで製版する場合、オススメは10~15線です。 角度とは? 45度、25度、90度の比較※線数:10 網点形状:円 サイズ:150×100mm 角度とは、網点が並ぶ方向。フルカラーでプリントする場合には重要な設定になりますが今回のように1色印刷であれば、お好みの設定で構いません。 網点形状とは? 網点形状の比較※線数:10 角度:45 サイズ:150×100m 網点形状とは、その名のとおり網点の形。「点」と言いながら、ラインや円、クロスなど様々な種類を選べます。こちらもお好みで設定してみてくださいね! 5.データ完成! 網点の設定を完了すれば、データが完成です。ここからはいつも通り、専用用紙に出力してから製版をしていきましょう! ② プリント さて、いよいよ製版とプリントです!線数10、15、30の3パターンでプリントしたものがこちら。 10線でプリント(左:全体 右:拡大)※角度:45度 網点形状:円 サイズ:150×100mm 15線でプリント(左:全体 右:拡大)※角度:45度 網点形状:円 サイズ:150×100mm 30線でプリント(左:全体 右:拡大)※角度:45度 網点形状:円 サイズ:150×100mm 【10線~15線】 レトロでアートな雰囲気に。シルクスクリーンならではの味があります◎製版も印刷も比較的簡単で、シルクスクリーンに慣れていない方でも挑戦しやすいですよ。ただし、10線はドットの存在感が大きいので写真によっては被写体がわかりづらくなるかもしれません。 【30線】 きめが細かく、実際の写真に近い見え方になりました。ただし、Tシャツくんでのアナログ製版ですとサイズによっては骨が折れる作業かも…。 30線で写真に忠実にプリントしたい!という方は、デジタルによる製版が可能な製版サービスのご利用も合わせてご検討くださいね!※製版サービスの場合でも目詰まりは注意です https://www.hando-horizon.com/fukugyo/logosuru/ デザインの細かさと製版・プリントの関係性についてはこちらの記事でも解説しています。 https://www.hando-horizon.com/labo/11282 https://www.hando-horizon.com/labo/11370 ③ フルカラープリントもできる? ズバリ、できます!データの作成方法やプリント工程が多くなり少々手はかかりますがフルカラーも面白いですよ♪フルカラープリントのやり方は、こちらの記事で解説していますので是非ご覧ください! ▶シルクスクリーンで写真を刷ろう!②【フルカラープリント編】 ④ まとめ いかがでしたでしょうか?いつもの写真ががらりと印象が変わり、おもしろいですよね! 網点の設定の仕方でも仕上がりの印象が違うので是非いろいろなパターンで試してみてくださいね。 HANDoでは、シルクスクリーンを通してものつくりやみなさまの新しい一歩のサポートをしています。 シルクスクリーンのワークショップを運営してみたい!イベントでシルクスクリーンをやってみたい! など、シルクスクリーンにご興味をお持ちでしたら、ぜひ一度HANDoへご相談ください。 シルクスクリーンのお役立ち情報「ものつくりLABO」やイベントレポートも随時更新しています。 >「ものつくりLABO」記事一覧 > イベントレポート一覧 > お問い合わせフォーム