シルクスクリーン 一期一会の魅力、マーブル -メッシュの粗さは?インク数は何色?
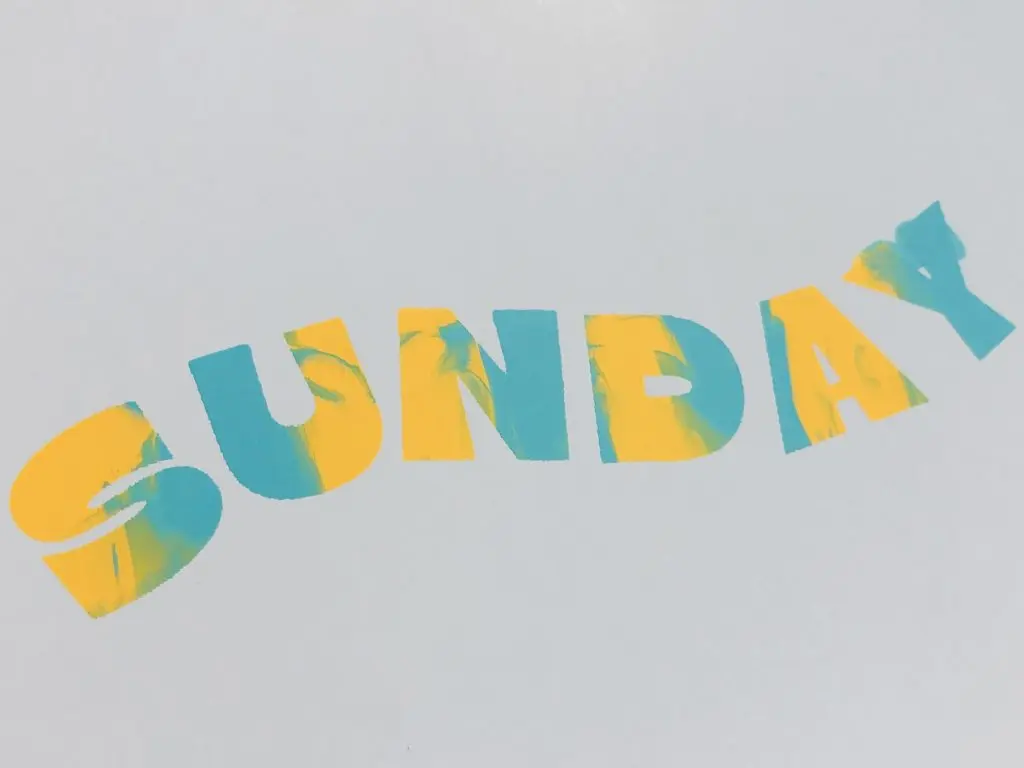
SUNDAYのYがちょこっと失敗しているのは気にせずにさて、本題へ入りましょう。
シルクスクリーンに少し慣れてきたら、チャレンジしたくなるのが多色刷りですよね。
今回はそんな多色刷りの中の一つ、「マーブル」についてご紹介します。
マーブルは英語で「大理石」。流れるような形が多色で重なり、練りこんだようにできている模様がとても魅力的です。
きれいに刷れるのは1回のみで、インクの色数も多く、なんとも贅沢な刷り方!挑戦しがいがありますよ~。
「シルクスクリーンは全く初心者なんですけど、いきなりマーブルからやってみたいんです!」という方ももちろん大丈夫です。基本的な作業としては下記の過去記事がおすすめ。ぜひ一度読んでみてくださいね。
「シルク印刷とは?シルクスクリーンとの違いは?特徴・メリット・デメリットを解説」
https://www.hando-horizon.com/labo/4733
「シルクスクリーンとは?やり方や必要なもの、印刷手順や体験できる場所を紹介」
https://www.hando-horizon.com/labo/4506
マーブル刷りの特徴


シルクスクリーンでは1回刷る度に色が変わるのがマーブルのおもしろいところ。マーブルのそれぞれの色がはっきりと発色するのは初めの1回目のみ。2回目・3回目と刷るうちにインクが混ざり、色が変化してきます。この変化も楽しいのですが、よりパキッと発色しているほうが好き!という方は3回ずつくらいで版をお掃除しましょう◎
お掃除の方法は公式YouTubeHANDo channelで分かりやすく解説中。
メリット
・一期一会の仕上がりを楽しみたい
・多色刷りに挑戦したい
デメリット
・キレイに発色するのは1~2回のみ
・色々なインクを一度に揃えると高くなる
インクをたくさん買うのはもったいないよ〜という方は、HANDo吉祥寺のご利用がおすすめです!30種類の水性インクが使い放題なので、まさにマーブル模様作りにもってこいです。
東京・吉祥寺でシルクスクリーン体験~手ぶらでできる体験コース&ワークショップ~
https://www.hando-horizon.com/labo/4600
さぁ、マーブルにチャレンジ。
使うメッシュはどれがおすすめ?
基本的には通常と変わりません。ノーマルなインクだと120メッシュ、金銀等ラメが入ったインクを使いたいときは80メッシュがおすすめ。
インクの色数は何色がいいの?
お好みでOK!推奨は2~3色程度。あまり色数は多すぎない方が綺麗に仕上がります◎
2色:はっきりとした強い色の組み合わせでもキレイに発色します。4、5回刷ってもグラデーションっぽくなって良い感じ◎
3~4色:より複雑な模様が楽しめます。同系色や強すぎない色の組み合わせがおすすめ。色数が多いと2回目くらいでグレーっぽくなってしまうので一発勝負が良いかも◎
作業時の注意点
・しっかりインクを乗せてちょっぴり混ぜましょう!


マーブルではランダムにインクをおくため、うっかりすると一部が欠けてしまいます。
そのまま刷るのも良いですが、ちょこっとスキージで混ぜてあげるとよりマーブル感が強くなります!
・一気に刷る!
キレイに仕上がるのは初めの1回目。しっかり集中して…さぁ、一気に刷りましょう!
マーブル2色刷り 1回目

今回はパステルのミントと蛍光オレンジを使用。
浮かれたSUNDAYが出来上がりました。なかなか良い感じ。Yがちょっと失敗しましたが見逃してください。
マーブル2色刷り 2回目

おお!1回目よりも色が混ざり合ってグラデーションのようになりました。かわいい!
マーブル2色刷り 3回目

2回目とあまり変わらないですね。
浮かれたSUNDAYを量産していきます。
マーブル2色刷り 4回目

まだまだいい感じ!お腹が空いたのでこの辺で終わりにしましょう。
マーブル3色刷り 1回目

こちらではすべて蛍光色!赤と黄色と緑を使ってなかなか派手なSUNDAY。
マーブル3色刷り 2回目

ううん…かなり混ざってしまいました。色数が多いと混ざってグレーのようになってしまいます。
3~4色でマーブル刷りをするときは同系色を選ぶのが正解のようです。
まとめ
マーブルはシルクスクリーンでも作れます!
メッシュの種類は、使用するインクにより選びましょう。インクの色数は何色でもOK!
一期一会、どんな風に仕上がるのか楽しみですね♪自分の好きな色を組み合わせてぜひチャレンジしてみてください。
おすすめ記事
labo-
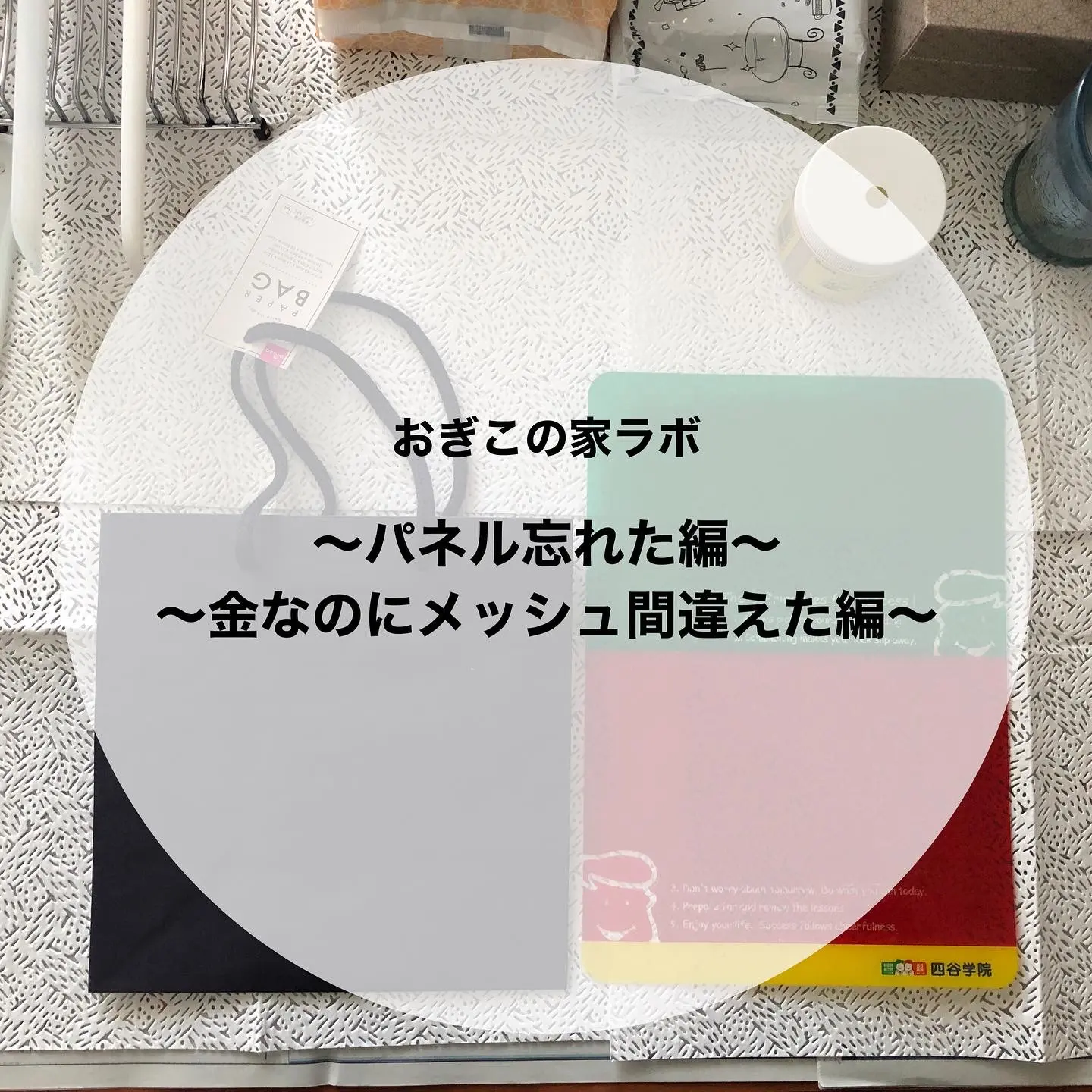
おぎこの家ラボ①~パネル忘れた編~~金なのにメッシュ間違えた編~
家でTシャツくんやるのって面倒?代用品や良いアイデアはない?などなど、みなさまの声にお応えできるよう! テレワーク中のおぎこの家実験をちまちまゆるーくアップしていきますので、 みなさまぜひぜひゆるっとお付き合いくださいませ? テレワーク中のおぎこ。「いざサンプル作成!」と製版までしたものの… 中に敷くパネルがない! 頑張って荷物を詰め詰めしたのになんと…パネルを忘れるという失態…… 吉祥寺の工房が便利すぎてすっかり頭から抜けていました? それにしても皆さん…Tシャツくんどこで作業しているんだろう…リビング?自室?床…?? さて、この紙袋に入る硬いものないかな~と、ちょうど良いものがありました! 四谷学院の下敷き!! おぎこ予備校の時代のものです。東進の下敷きでもいいよ いや・・・ぴったりすぎ 持ち手が邪魔なので逆さまで うーん…このポッコリ気になるけど、まあいいか(※おぎこはかなりのズボラです) そして気付くおぎこ… 金インクなのに120メッシュにしちゃった!! ※金銀インクはラメが詰まるので60~80メッシュ推奨です 気にせず刷ります 普通にいけた! お掃除をして…目詰まりも無し! <<実験まとめはこちら>> 中に敷くパネルは硬くて刷る面が平らになればなんでも良い ※Tシャツなど布にプリントする時はズレないように軽くスプレーのりを吹きかけてださい? 金銀インクは120メッシュでもまあいける ※推奨は60〜80メッシュなので目詰まりに気をつけて作業してね! 次回の更新は気が向いたら?ではまた〜!
-

シルクスクリーンで夏休みの自由研究に挑戦!
毎年、子どもの夏休みがやってくる度に悩むことのひとつといえば、「自由研究」ではないでしょうか?そこで、夏休みの自由研究としておすすめしたいのが、子どもでも手軽に制作ができる“シルクスクリーン”です! そこで今回は、夏休みにおすすめのシルクスクリーンのやり方やアイデアをはじめ、自宅ででもシルクスクリーンが楽しめるキット「ロゴスル」を紹介いたします。ぜひ最後まで読んで、お子様と一緒にシルクスクリーン制作に挑戦してみてください! 目次■子どもにもできる?シルクスクリーンの制作方法■何を作るか決めよう!■シルクスクリーンを体験できるHANDo KICHIJOJIに行ってみよう■自宅に届くシルクスクリーンプリントキット「ロゴスル」とは? ・「ロゴスル」の注文からお届けまでの流れ■まとめ ■子どもにもできる?シルクスクリーンのやり方 シルクスクリーンで夏休みの自由研究 シルクスクリーンとは、孔版印刷の一種で、メッシュ(網の目)状のスクリーン(版)にインクを通過させる孔(あな)をあけて印刷する技法のことです。シルクやポリエステル製の網目状スクリーンにデザインを焼き付け、そのスクリーンにインクを均等に伸ばし、印刷したい素材にプリントしていきます。 自由研究で制作するなら、子どもがふだん持ち歩くバッグやハンカチなどに好きなデザインを印刷したり、真っ白いTシャツにお気に入りのデザインを印刷して、世界でひとつのオリジナルTシャツを制作するのもおすすめです! 東京・吉祥寺にある工房HANDo(ハンドゥ)では、スタッフが丁寧に制作方法を教えてくれるので、予備知識なしで制作することができますよ。お子様が制作する場合は、必ず保護者同伴で来ていただき、事前に予約をしてくださいね。 シルクスクリーンは、以下5つのステップで簡単に制作することができます。 デザインを作成し、スクリーン版を完成させる プリントしたい素材の上にスクリーン版を置く スクリーン版に乗せたインクをスキージ(インクを広げる道具)で均等に伸ばす スクリーンを持ち上げる インクが乾いたら完成! この夏、ぜひ親子で一緒に楽しい夏の思い出を作ってみませんか? >>HANDo KICHIJOJIのご予約はこちらから ■何を作るか決めよう! シルクスクリーンは布だけでなく紙にも印刷可能 好きなモノに好きなプリントができるシルクスクリーンですが、布はもちろん紙にも印刷することができます。例えば、上履き袋や体操着袋、お弁当袋、ランチョンマットなど、学校でふだん使うものに自分で考えたデザインをプリントすれば、友達に自慢したくなるような、お気に入りグッズになるかもしれません。また、お母さんやおばあちゃんに、オリジナルエプロンを制作してプレゼントするのもステキですね。 このほか、トートバッグやポーチ、エコバッグ、のれんなどにシルクスクリーンプリントをして、家族や友達へのプレゼントにしても喜ばれそうです! 紙で制作するなら、暑中見舞いのハガキや誕生日祝いカード、夏にちなんだポスターなどはどうでしょう?世界でひとつのオリジナル作品になりますよ。 まずは、お子様が何を作りたいか希望を聞きながら、一緒に何を制作するか考えてみましょう。 ■シルクスクリーンを体験できるHANDo KICHIJOJIに行ってみよう! 東京・吉祥寺のHANDo KICHIJOJIのご予約方法 夏休みの自由研究とお出かけも兼ねて、お子様と一緒にHANDo KICHIJOJIで、シルクスクリーン体験をしてみませんか?特別な持ち物は必要なく、手ぶらでOK!プリントしたい素材があれば、もちろん持ち込みもOKです。事前にお子様と何を制作するか決めておくと、スムーズに制作することができます。スタッフが製版から印刷、プリントのコツまで、丁寧にお伝えするのでご安心を。 予約や利用の流れ&料金については、こちらから確認できます。 ■自宅に届くシルクスクリーンプリントキット「ロゴスル」とは? ※「ロゴスル」「ペーパーロゴスル」はリニューアルに伴い販売終了となりました。 >>後継品はこちら 注文を受けてからロゴスル。無駄がないから、地球にもやさしい。新商品「ペーパーロゴスル」が仲間入り! シルクスクリーンプリントキット「ロゴスル」は、印刷に必要なスクリーンやインク・スキージ・フレームなどがセットになって自宅に届くサービスです。印刷するデザインは、データとして入稿するだけでOK!デザインが入ったスクリーンが届くので、好きな物に、簡単にプリントすることができます。 ロゴスルには、通常の「ロゴスル」のほか、印刷した際の質感や風合いが違うインクがセットになった「ペーパーロゴスル」もあります。「ロゴスル」は、凹凸感があるTHEシルクスクリーン!というできあがりになるのに対して、「ペーパーロゴスル」は、布にはやわらかく、紙にはサラサラした風合いになります。付属のクリアインクを混ぜれば水彩絵の具のような遊び方もできますよ。 どのようなできあがりにしたいのかイメージして、どちらを使うか考えてみてくださいね! ロゴスルとペーパーロゴスルのセット内容は以下の通りです。 ロゴスル(以下各1個ずつ)名称内容量・スモールフレーム(製版済みスクリーン付き)ー・スプレーのり80ml・スキージ(14cm)ー・ヘラ小ー・シルクスクリーンインク(全8色から1色)50g・プリント台紙ー ペーパーロゴスル(以下各1個ずつ)名称内容量・スモールフレーム(製版済みスクリーン付き)ー・スキージ(14cm)ー・ヘラ小ー・クリアインク50g・ソフトインク(全5色から1色)50g 「ロゴスル」の注文からお届けまでの流れは? ロゴスルは、注文からお届けまでも簡単です! 以下「ロゴスルの注文からお届けまでの流れ」をご紹介します。ぜひ一度、シルクスクリーンを楽しんでみてくださいね! 「ロゴスル」注文ページからインクの色・数量を選択 ショッピングカート画面で必要な情報を入れて注文 デザインのデータを入稿 HANDoにて製版・発送 まずは、「ロゴスル」の注文ページで、使用したいインクの色や数量を選びます。その後、ショッピングカート画面に移動しますので、必要な情報を記入して注文してください。 注文後、デザインのデータを入稿します。デザインの作成や入稿の方法は、以下の「入稿ガイド」で詳しく説明していますので、確認してくださいね。 >>入稿ガイドはこちら データの入稿ができたら、HANDoがデザインの製版を行い、「ロゴスル」や「ペーパーロゴスル」を発送します。キットは、デザインデータの入稿から、土・日・祝日を除く一週間程度で届きます。 届いたキットで、すぐにシルクスクリーン製版を始めましょう! >>「ロゴスル」はこちら >>「ペーパーロゴスル」はこちら ※「ロゴスル」「ペーパーロゴスル」はリニューアルに伴い販売終了となりました。 >>後継品はこちら ■まとめ 今回は、夏休みの自由研究に使えるシルクスクリーンの制作方法や、シルクスクリーンプリントキット「ロゴスル」についてご紹介しました。「自分でやるのはちょっと不安」「プロに聞きながらやりたい」という方は、ぜひHANDo KICHIJOJIで、お子様と一緒にシルクスクリーン制作体験を楽しんでみてくださいね。きっとステキな夏の思い出になりますよ。 自宅で制作をしたいという方は、「ロゴスル」を使えば、お子さんと一緒に自宅でも簡単にシルクスクリーンを楽しむことができます。自由研究の作品を作りながら、楽しい夏の思い出も作ってくださいね。
-

シルクスクリーン 「撥水インク」でアウトドア用のテントに刷ってみた!
Tシャツくんのインクシリーズに「撥水インク」があるのをご存じですか?この撥水インク、なかなかの優れものなのです。今回は「撥水インク」のご紹介と、その魅力を伝えるべく、テントへのプリント実験レポをお届けします! ◎目次1.撥水インクの特徴と魅力2.撥水インクの使い方・仕上げの方法3.なぜ硬化剤が必要なの?4.撥水インクでテントにプリント!5.まとめ 1.撥水インクの特徴と魅力 撥水インクは、撥水加工が施されたナイロンやポリエステル生地へのプリントに適した耐久性の高いインクです。たとえば、ジャンパー、ナイロン製のスポーツウェアなど、従来の水性インクでは難しい素材へのプリントができます。※表面加工方法によってはしっかりと定着できないケースもありますので、事前のプリントテストをオススメします。 くろ・しろの2色展開 2022年9月30日に発売されたばかりのニューフェイスで、現時点で色展開はまだ2色。ご好評が多ければ、今後色数増やしていけるかもしれません!そんな撥水インクの魅力を3つ、ご紹介します。 〈魅力①〉扱いやすい“水性”タイプ 撥水インクは“水性”インクなので、自宅でも簡単に作業&お手入れが可能。 従来、撥水加工生地へのシルクスクリーンプリントは油性のナイロンインクでしか定着できませんでした。しかしこのナイロンインク、溶剤のにおいが非常に強いこと、油性なので扱いが難しいことから、HANDoではほぼ「業務用」として販売していました。 そこに撥水インクが登場したことで、一般のお客さまでも格段に扱いやすく、ご自宅でも気軽にお楽しみいただけるようになりました。 特殊なインクだから硬いのか…!?と思う方もいるかもしれませんが、テクスチャーはプレーンインクとさほど変わらず、とても扱いやすいインクです。 硬すぎず柔らかすぎず、扱いやすい粘度◎ 〈魅力②〉専用の“硬化剤”も使いやすい! 撥水インクは、インク量に対して1%の硬化剤を混ぜてから使用します。 油性ナイロンインク専用の硬化剤は酸素に触れると固まるため、開封後はお早めに使い切っていただく必要がありました。 一方撥水インク用の硬化剤は、酸素に触れても固まらない性質。またインク量の1%と、ごく少量で効果があるので、ひとつ買えば使い切るまでしっかり長持ちします。 硬化剤 撥水インク用20ml入 〈魅力③〉安心の“ノンホルマリン” シルクスクリーンインクにはホルマリンが使用されることがありますが、Tシャツくんの水性インクは発売当初よりすべて「ノンホルマリン」。 そのため環境や肌にも優しく、ベビー服やペット服にも安心して使っていただけます。 2.撥水インクの使い方、仕上げの方法 STEP1.インクの準備 使用する分の撥水インクを別の容器に取り分けて、インク量に対して1%の硬化剤を入れよく混ぜます。 わざわざ別の容器に取り分けるのは少々手間ですが、理由があります。 硬化剤を入れたインクは、5~6時間で樹脂の架橋が進み生地への接着性が落ちてしまいます。そのため、“使う分だけ”ボトルから取り分けることをオススメしています。 たとえば、数日かけて大量にプリントする場合など作業に空き時間が発生する場合は、まずは“5~6時間の作業時間で使う分だけ”を取り分けてから、硬化剤を混ぜるようにしてください。 小さめの容器に使う分だけ取り分けてヘラでよく混ぜます。 STEP2.素材のセッティングとプリント プリントしたい素材を用意し、スプレーのりを吹きかけた中敷きをセットします。 特にナイロン系のウェアはプリント時に滑りやすいので、のりでしっかりと固定してくださいね。 フレーム(版)をプリントしたい位置に置いて、一定の力で刷っていきましょう。 中敷きにスプレーのりを軽く吹きかける スプレーのりを吹きかけた中敷きをセット。のりで固定することでプリント面がズレるのを防ぎます。 STEP3.乾燥仕上げ 30~60分の自然乾燥、または、ドライヤーで印刷表面を乾かした後に約120℃の低温のドライアイロンを3分間あてて、完了です!完全乾燥後は生地にしっかり定着します。アイロンの可否については素材によって異なります。かならず、お手持ちの素材の特性をご確認の上、仕上げの方法をご検討くださいね。 3.なぜ硬化剤が必要なの? ここまで散々、「硬化剤を混ぜて…」とお伝えしてきました。 なぜ他の水性インクはそのまま使えるのに、撥水インクは硬化剤を入れないといけないの?と思っている方もいると思います。 少し専門的な話になりますが、シルクスクリーンのインクには ・糊の役目を果たす「バインダー」 ・色をつくる「顔料」 の2つが主な原料として入っています。 バインダーの主成分は樹脂で、生地や紙などの媒体に、顔料を定着させる役割があります。 布素材にプリントをする場合、もともとインクに含まれる樹脂のはたらきだけでも十分に定着が可能な場合もありますが、撥水加工が施されたナイロンやポリエステル素材の場合は、樹脂の力をさらに強くする必要があります。 そこで力を発揮するのが、この「硬化剤」なのです。硬化剤が混ざることによって樹脂同士が手を組んでさらに強くなり(これを「架橋」と言います)、撥水加工素材にもしっかりと定着するというわけです。 4.撥水インクでテントにプリント! 最近は、キャンプ場やフェス会場など、その場でシルクスクリーン体験ができるイベントを見かけることが多くなりました。ありがたいことにHANDoにも、イベントでシルクをやりたいのですが…というご相談をいただくことが昨今増えてまいりました! その中でもよくお問い合わせいただくのが、キャンプ用品。表面加工が施された製品が多く、「インクは定着するのか?」と不安になりますよね。 そこで、撥水インクがアウトドア用テントにどのくらい定着するか、HANDoで実験をしてみました! 結論から言うと結果は◎でしたが、表面加工の種類によってはうまく定着できない場合もありますので、事前にプリントテストを行っていただくことをオススメいたします。 いざ実験! ◆使用したテント:ポリエステル100%の生地で、糸の外側に撥水加工が施されています。※「防水加工」ではありません!◆使用インク:撥水インク「しろ」vsリッチインク「しろ」◆使用スクリーン:120メッシュ◆検証:印刷翌日の耐久チェック(水濡れ&擦りテスト) 組み立て前の状態で地面に広げ、平らなスペースを確保! 撥水インクと、比較のためにリッチインクでもプリントしました。 刷った直後はどちらも問題なさそうですが、テントは野外で使用することを想定して、翌日に耐久性をチェックしてみました!その結果がこちら。 全体を水で濡らして、波線部分をコインで擦ってみました! リッチは少し溶け出してしまいました。 撥水は、擦っても変化なし!定着◎です。 どちらも、水に濡らしただけでは変化はありませんでした。 しかし濡れた状態でコインを使って擦ると、リッチインクが少し溶け出してしまったのに対し、撥水インクは全く変化なしという結果になりました! これなら多少の雨風や衝撃であれば、プリントが剥がれてしまう…といった心配はなさそうです。 実験の内容はショート動画でもご覧いただけますので、ぜひチェックしてみてくださいね! https://youtube.com/shorts/BMpHce65q38?feature=shared 5.まとめ 以前、ラッカー塗装が施されたまな板へのプリント実験(記事はこちら!)でもその実力を発揮した撥水インク。魅力は感じていただけましたでしょうか? スポーツイベントでウェアにロゴプリントをしてみたり、オリジナルのアウトドアグッズを作ってみたり、さまざまなシーンで活用できそうですね!ぜひ、お試しください。 ● 本記事でご紹介した商品 ・撥水インク(くろ・しろ) 商品を見る ・硬化剤 撥水インク用 商品を見る ● その他のお役立ち記事一覧はこちらから! ● HANDoへのお問い合わせはこちらから!
-

【購入?サブスク?製版サービス?迷った時は】シルクスクリーンタイプ別診断チャート
シルクスクリーンをやってみたいけど、たくさん商品があってよくわからない…なんてことはありませんか?Tシャツくんは購入とサブスク・レンタルサービスどちらが良いの?シルクスクリーン製版サービス ロゴスルとの違いは何?など、それぞれの特徴をご紹介。あなたに向いている商品・サービスをタイプ別にご提案します!自分にぴったりの商品・サービスを見つけて、シルクスクリーンを始めてみよう! Tシャツくんとシルクスクリーン製版サービス ロゴスルの違い Tシャツくん 版から自分でつくることができるシルクスクリーンプリントキット。誰でも手軽に、本物品質のシルクスクリーンを体験できる道具。デザインはデータだけでなく、紙に手描きすることも可能。 シルクスクリーン製版サービス ロゴスル データを送ると製版済みの版が届く便利なサービス。Tシャツくんフレームを使用することで何度でも版の張替が可能。手描きデータがデータ化できない方はTシャツくんの利用も検討しよう。 シルクスクリーンどれにする?タイプ別診断チャート ↓ 診断結果を見てみよう!A ⇒こちらB ⇒こちらC ⇒こちらD ⇒こちらE ⇒こちら A ⇒Tシャツくんサブスク・レンタルサービスがおすすめ 決まった期間だけ使いたいという方はサブスク・レンタルサービスがおすすめ。版づくりの工程も自分でできるので、シルクスクリーンの仕組みを学ぶことができます。学校の授業やイベント、ご購入前のお試しにもぴったり。>> Tシャツくんサブスク・レンタルサービス B ⇒Tシャツくんミドルがおすすめ 製版作業も自分でやりたいし、長く活用していく予定があるという方はTシャツくんミドルのご購入がおすすめ。版づくりから手をかけることで、モノをつくるだけでなく、前後のストーリー(コト)も大事にしたいという方にも選ばれています。>> Tシャツくんミドル ★Tシャツくんミドルにはこんな活用方法もあります Tシャツくんミドルの最大デザインサイズは22cm角以内。普段はそれでも十分だけれど、たまに大きなサイズのデザインもプリントすることがあるという方は、「シルクスクリーン製版サービス ロゴスル」との併用がおすすめ!必要な時だけワイドサイズ(最大デザインサイズ21×31cm)を注文すれば、費用も抑えることができ、収納スペースにも困りません。>> シルクスクリーン製版サービス ロゴスル C ⇒Tシャツくんワイドがおすすめ 版づくりも自分でやりたいし、大きなデザインをプリントすることが多いという方はTシャツくんワイドがおすすめ。22×36cm(推奨は22×32cm程度)までのデザインを製版することができるTシャツくんワイド製版機。Tシャツのバックプリントのような大きなデザインはもちろん、ミドルフレームやスモールフレームも製版できるので、まさに大は小を兼ねる最強コスパです。>> Tシャツくんワイド製版機 ★Tシャツくんワイド印刷機との併用がおすすめ ワイドフレームは片手で押さえて片手でプリントすることもできますが、大きなデザインになればなるほど一人でプリントするのはかなり大変…ワイド印刷機があれば、フレームを固定することができるだけでなく、Tシャツ数十枚などの多枚数プリントの時も位置合わせが楽にでき、一気にプリントできるので作業効率が大幅アップ!>> Tシャツくんワイド印刷機 D ⇒シルクスクリーン製版サービス ロゴスルがおすすめ 版づくりはプロにお任せしてプリント作業に集中したいという方は、データを送るだけで製版済みの版が届くシルクスクリーン製版サービス ロゴスルがおすすめ。スモール~ワイドまでの各種サイズに加え、より本格的なアルミフレームも取り揃えています。>> シルクスクリーン製版サービス ロゴスル ★ワイド以上のサイズはTシャツくんワイド印刷機との併用がおすすめ ワイドフレームやアルミフレームを使う時はワイド印刷機との併用もおすすめ。ワイド印刷機があれば、フレームを固定し一人で作業できるだけでなく、Tシャツ数十枚などの多枚数プリントの時も位置合わせが楽にでき、一気にプリントできるので作業効率が大幅アップ!>> Tシャツくんワイド印刷機 E ⇒相談・レクチャーへ 新商品イベントやワークショップなど企業での利用を検討している方は一度ご相談ください。イベント規模や概要などをヒアリングさせていただき、必要なものをご提案いたします。また、実際のイベントを想定したレクチャーも行っていますので是非ご活用ください。>> 相談・レクチャーはこちら フルカラーのデザインなら『転写フィルム作成サービス』 シルクスクリーンではやや上級者向けのフルカラー印刷は、転写フィルム作成サービスもおすすめ!フルカラーのイラストもそのままプリントすることが可能。アイロンで簡単に転写することができるので、特別な技術は必要ありません。>> 転写フィルム作成サービス シルクスクリーンを始めてみよう! 自分にぴったりの商品・サービスは見つかりましたか?Tシャツくんの使い方レクチャーも平日9時30分~16時45分の間で行っています。動画だけでは分かりづらい点などをご質問いただきながらご参加いただけますので、こちらもぜひご活用ください。 https://youtube.com/shorts/5bexHnmIy5A?si=l7xBsVHnhk8v9S1i https://youtube.com/shorts/7JHe3To8vEM?si=m5Gr7tzpOqxBv45o https://youtube.com/shorts/VZmwfF29Syg?si=Wr9nhQXj9jP2C-fO