シルクスクリーン印刷はスキージの角度に注意!

シルクスクリーン印刷で差が出るポイントのひとつ、スキージの使い方。
今回はその「角度」でどれほどの違いが出るのか実験してみます。
前回刷り方だけでこんなに違う?!の記事内では黒いTシャツに白インクを濃く乗せる方法として、スキージの違いや発色の差を見てみました。そのときは「スキージを手前に寝かせ気味」にプリントするとベタ部分を濃く印刷できる!というお話をしましたね。でも今回はその逆!
細かい文字を鮮明に印刷するためにはどんな角度が良いのか?を解説していきたいと思います。
使うスキージはゴム製の「ウレタンスキージ」

通常Tシャツくんに付属しているスキージは樹脂製のスキージ。初心者の方でも使いやすく、Tシャツなどの布印刷にも向いているスキージです。
それに対して今回使用するスキージはゴム製のウレタンスキージ。紙や木、プラスチックや厚めの帆布生地などに向いているスキージで、「インクを掻き取る」ようなスキージのため、鮮明に印刷しやすく、細かい文字の印刷にはもってこいなスキージです!
それでは早速プリントしてみましょう。
より違いを分かりやすくするために、「紙」への印刷で比較してみます。
①スキージを65度の立て気味(基本の角度)で刷る

文字もほとんど潰れることなく綺麗にプリントできています!
ちなみに文章はかの有名な太宰治先生の作品から引用。
でも、どうやって刷っても大体こんなものじゃないの?という方へ。
次は寝かせて刷ってみましょう。
②スキージを手前に寝かせて刷る

先ほどよりもなんだか文字が濃く、太くなったような…
「職」や「事」など細かな文字は潰れてしまいました。
2つを比べてみると…?
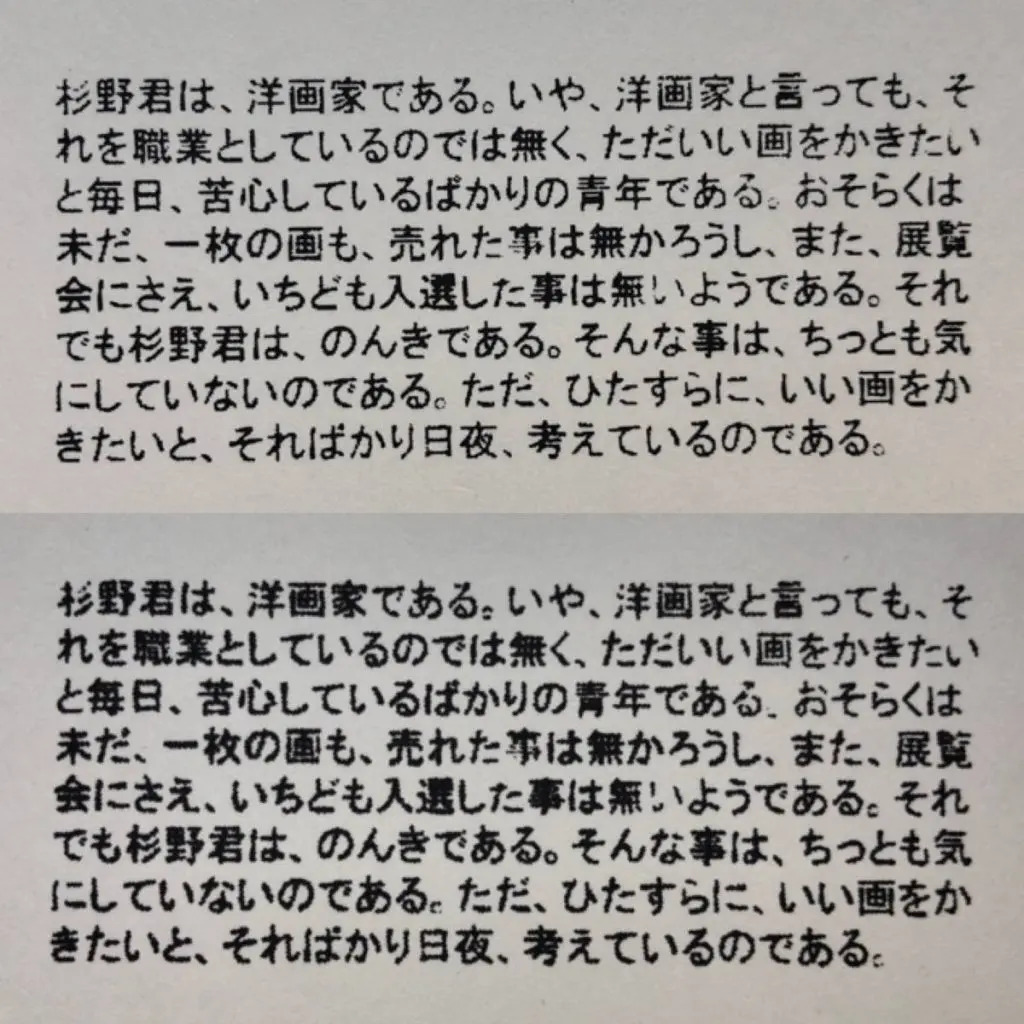
こうして比べてみるとかなり違いが分かりますね。
基本の角度でプリントした文字は比較的鮮明に、文字も正確に読み取ることができます。
それに対してスキージを寝かせてプリントした文字は、潰れや滲みが目立ち、ぼんやりとした印象に。
どうしてプリントに違いが出るの?
基本の角度ではスクリーンとの接地面が少なく、インクが適量落ちるのに対し、スキージを寝かせてしまうとスクリーンとの接地面が多くなり、余分なインクがたくさん落ちてしまいます。
(「線で刷る」のと「面で刷る」イメージ…伝わりますか?)
刷り方だけでこんなに違う?!の記事内でご紹介したようにベタ部分を濃く印刷したいときなどは寝かせて刷るのも有効な方法の一つなのですが、文字や細かい線を滲みなく鮮明にプリントしたいときは基本の65度、垂直より少しだけ手前に傾けた角度でプリントしてみてください。
「スキージの角度に注意してみる」
ぜひぜひみなさま、お試しくださいませ~!
おすすめ記事
labo-

シルクスクリーン多色刷りに挑戦!色は重ねる?抜く?データの作り方も。
シルクスクリーンにおいて、複数の色を使ってプリントすることを「多色刷り」と言います。 慣れてきたらぜひ挑戦したいですよね! ポイントになってくるのが、〈デザインデータの作り方〉と〈位置合わせ〉です。 今回はその2点を中心に、多色刷りのやり方をご紹介していきます。 ◎目次・多色刷りの方法2つ・デザインデータの作り方 └ 仕上がりは「ノセ」?「抜き」? └ データのつくり方・色の重なり方の違い └ インクの種類による違い └ 刷る順番による違い・多色刷りのプリント手順~位置合わせの方法~ └ プリントの手順 └ 位置合わせの方法・まとめ 多色刷りの方法2つ 多色刷りの方法は2つ。 ① 色ごとに版を分けてプリントする方法(「版分け」といいます) ② 色分けしたい箇所を隠しながら、1版でプリントする方法 ①色ごとに版を分けてプリントする方法(版分け) ②色分けしたい箇所を隠しながら1版でプリントする方法 分割しやすいデザインの場合は②でも多色刷りが可能ですが、複雑なデザインの場合は①のように版を分ける必要があります。 ここでひとつ裏技!版分けの場合でも、図案の大きさによっては1つの版に複数の図案を配置してもOK!スクリーンの節約にもなるのでオススメです。刷るときにスキージが隣接の図案に干渉してしまう場合は、マスキングテープで隠すなどして工夫してみてくださいね。 1つの版に複数の図案を配置してもOK! 次からは、①版分けをして多色刷りをする場合について、詳しく解説していきます! デザインデータの作り方 デザインデータの作り方は、仕上がりイメージによって異なります。 ・仕上がりは「ノセ」?「抜き」? 2色目(きいろ)を「ノセ」でプリント 2色目(きいろ)を「抜き」でプリント お花(ミモザ)のイラストを、ソフトの「みどり」と「きいろ」で2色刷りした例です。同じインクを使っていますが、葉っぱに重なっている部分の花の色の見え方が違いますよね。これは、2色目を「ノセ」にするか、「抜き」にするか、という印刷方法の違いによるもの。 「ノセ」とは インクの色を重ねて刷る方法。用するインクの種類、色、刷り順にもよりますが、インクを重ねて刷った部分は、下のインクの色に沈むことがあります。位置合わせがそれほどシビアではないのでラクに刷ることができます! 「抜き」とは インクが重なる部分を抜いた版でプリントする方法。インクの色が混ざることが無く、思った通りの発色になります!ただし、2版目を抜き部分にぴったり合わせる必要があるので位置合わせが少し大変です。 ・データのつくり方 先程の、ミモザ2色刷りの例で見てみましょう。 「ノセ」の場合 「ノセ」2色刷り 全てのパーツを真っ黒に塗りつぶした原稿を作り、葉(みどり)→花(きいろ) の順で刷りました!葉の上に花の色がうっすらと重なり、黄みどり色のようになりました。シルクならではの色の重なりによる変化が楽しめます。 「抜き」の場合 「抜き」で2色刷り 重なる部分を抜いたデザインで原稿を作ります。2色目も生地にダイレクトにプリントするので、思った通りの発色に◎ どちらの仕上がりにしたいかによって、適したデータを作成しましょう! 色の重なり方の違い 先述の「ノセ」の場合は特に、インクが重なったときの色の出方が気になりますよね?色の出方は、インクの種類や、刷る順番によって違いがあります。 ・インクの種類による違い Tシャツくん水性インクの、リッチ・プレーン・ソフトで試してみました! まずはソフトの重ね刷り。 「ソフト」インクで重ね刷り 1色目に刷ったインクの色の影響がくっきりと出ていて、インクが重なった部分は色が沈んでいます。 次に、プレーンインクで重ね刷り。 「プレーン」インクで重ね刷り 先程のソフトに比べると、影響は小さいように見えます。ただ、やはりうっすらと下の色が透けるような仕上がりになりました。 最後にリッチインクで重ね刷り。 「リッチ」インクで重ね刷り ソフト・プレーンに比べると、リッチは下の色の影響を受けづらいことがわかりました。1色目の輪郭は透けていますが、色の沈みはそこまで感じられません。 〈インク関連記事〉Tシャツくん シルクスクリーンインク全種ご紹介!水性・油性の違いも。 ・刷る順番による違い プレーンインクの「くろ(濃色)」「そらいろ(淡色)」の2色を使って、刷る順番を変えて刷ってみました。 1色目「くろ」、2色目「そらいろ」 1色目「そらいろ」、2色目「くろ」 同じインクを使っているにも関わらず、順番を変えるだけで全く異なった仕上がりになりました! このように、濃色と淡色を重ねる場合は 〈 濃色→淡色 〉の順に刷ると、2色目の色が大きく沈むことがあります。色の重なりを楽しみたいという場合は良いですが、極力重色による影響を抑えたい場合は、淡色から刷るなど順番を考慮してみましょう! 多色刷りのプリント手順~位置合わせの方法~ ・多色刷りのプリント手順 版ができたらさっそくプリント開始!・・・と言いたいところですが、多色刷りにおいては、 位置合わせ (=プリントする位置を決めること)という重要な工程があります。 ざっくりと多色刷りの流れを整理すると、 ① 1色目の位置合わせ② 1色目、プリント!③ 乾燥(+アイロン) 、 版のお掃除④ 2色目の位置合わせ⑤ 2色目、プリント!⑥ 乾燥+アイロン仕上げ、版のお掃除 ※3色以上ある場合、④以降を繰り返し という手順になります。むずかしいのは、④の2色目以降の位置合わせ!次の章では、HANDoオススメの方法をご紹介します。 ・位置合わせの方法 クリアファイルを使う方法 工夫次第で様々な方法がありますが、フレームホルダーなどを使ってプリント位置を固定できる場合は、クリアファイルを用いて位置を合わせるのが便利! https://youtube.com/shorts/f_LT2n4n41Y?feature=shared クリアファイルを使って多色刷り! データにトンボを入れる方法 版を固定できないよ!という方は、デザインデータにあらかじめトンボを入れる方法もあります。 https://youtube.com/shorts/gOuTO1ROCQA?feature=shared トンボを使って多色刷り! ただしこの方法は、プリントする素材に原寸で印刷したトンボを貼り付ける必要があるので、量産する場合は事前準備が少々手間になります。 多色刷りで大量生産したい場合は、Tシャツくん印刷機LL(商品はこちら)や、フレームホルダー(ヒンジ等)を 使って、プリント位置を固定して刷ることをオススメします! 多色刷りの位置合わせについては、以下の記事でも詳しくご紹介していますのでぜひ参考にしてみてくださいね。 https://www.hando-horizon.com/labo/10087/ https://www.hando-horizon.com/labo/10058/ まとめ シルクスクリーンに慣れてきたら挑戦したい「多色刷り」。 データ作成と位置合わせが最大のポイントです。 多色刷りはどうしても手間と時間がかかりますが、そのぶん完成したときの感動はひとしお! 色パターンを変えてみたり、あえて少しズラすことで味を出してみたり。手刷りならではの良さを楽しんでくださいね! HANDoでは、シルクスクリーンを通してものつくりやみなさまの新しい一歩のサポートをしています。 シルクスクリーンのワークショップを運営してみたい!イベントでシルクスクリーンをやってみたい! など、シルクスクリーンにご興味をお持ちでしたら、ぜひ一度HANDoへご相談ください。 シルクスクリーンのお役立ち情報「ものつくりLABO」やイベントレポートも随時更新しています。 >「ものつくりLABO」記事一覧 > イベントレポート一覧 > お問い合わせフォーム
-

チョコ以外のバレンタインプレゼントに♪シルクスクリーンで手作りペアグッズ
バレンタイン、今年は何あげようかな もうすぐバレンタイン。今年のプレゼントはチョコレート以外にしてみませんか? こんな人にあげるのがおすすめですよ! 甘いものが苦手な人へ ダイエット中の人へ 長年お付き合いのあるパートナーへ、いつもと違うものをプレゼント 気軽にプレゼントしやすい小物で作成 今回は巾着をチョイスしました ペアグッズの中でも、ちょっとした小物なら気軽に渡しやすくておすすめ。 せっかくのペアグッズなので、2つをくっつけて1つの絵柄になるものを作りたいと思います。 定番のハート型をちょっとカッコいい感じのテイストで よく見るとLUV(LOVE) 今回は下記2の方法でプリントしてみます。 1 マスキングテープで半分ずつ隠して刷るver. 2 ズボラver.(2枚一緒に、いっぺんに刷る) 半分をマスキングして、慎重に 1箇所だと少し絵柄がはみ出てしまうので、2箇所にテープをペタリ ちょうど半分になるように、真ん中からマスキングテープを貼っていきます。 写真では思わず真ん中に置いていますが、直前に思い出して位置変更しました プリントする位置を決めます。 初めてセットするこの瞬間は、ちょっと緊張します。 ハートの半分ができました 狙った位置にプリントできて、ひとまずホッ 刷り上がったらスクリーンをティッシュで軽くお掃除して、マスキングテープを外します。 反対側も同様に 先程とは反対側の右側にマスキングテープを貼っていきます。 ペアグッズはここがキモ!位置決め 最初に刷ったものと同じ位の位置になるように、しっかり抑えます。 ずれないように、少しずつ位置を調整してセット完了。 先程と同様に刷ります! 当たり前ですが、マスキングテープのところはインクが落ちないのでインクは絵柄の方に半分のみ乗せるだけでOK。 もう片方の仕上がりは・・・ 右側の上部にうっすらと・・・ マスキングしたはずの右側部分に、少しインクがうつってしまいました。 テープはしっかり貼られているので、一度目のインクがまだ残っていたのか・・・。 版のお掃除は手を抜かずにしっかり行った方が良いですね。 次はズボラVer.で刷ります 気を取り直して、今度はズボラバージョンで刷ってみましょう。 先程はハートの半分をマスキングして一枚ずつ刷りましたが、今度は2枚いっぺんに刷ります! プリントする巾着2枚を並べます 気をつけるのは、刷る前に2枚の位置をきちんとずれないように合わせるだけ。 フレームもしっかり真ん中にセットして、絵柄がきれいに半分になるように微調整・・・ 後は、通常と同じように刷ります! 結果 真ん中からきれいに半分ずつプリントできました なんと、マスキングをして丁寧に作業したときよりもだいぶきれいに仕上がりました! ちょうど2枚の隙間にインクが落ちない部分が重なってうまくいったのかもしれません。 (ただ、何度も刷ったせいか端のほうのインクが少し厚盛りになってしまいました…) 上:ズボラVer. /下:慎重Ver. 半分ずつマスキングした方は微妙に隙間があるような・・・ 結論 2枚で1つの絵柄が完成するものは、思い切って2枚一緒に刷ってもきれいに仕上がりました! ポイントは位置がずれないようにしっかり確認すること。 恋愛もシルクスクリーンも、時には慎重になりすぎるより勢いが大切なのかもしれません(うまくまとまりました)。 もっと手軽に♪Tペンだと子供も一緒にできる シルクスクリーン以外でも手作り小物を作ってみたい。そんなときはTペンが便利です。 名前の通りペンからインクが出てくるタイプなので、お絵かきするように簡単&自由に描けるのが嬉しい。 靴下の底面(足の裏)にメッセージ。見えない部分なので恥ずかしがり屋さんも気軽に◎ 今回は、発泡インクのTペンで靴下の底面に滑り止めを手作り! 発泡インクは、熱を加えるともこもこ膨らむ特殊なインクです。 Tペンの発泡インクは6色あります! T-ペン 発泡:https://www.webshop.hando-horizon.com/SHOP/106161200.html (青、緑、黄、赤、白、黒の全6色 HANDoのWeb Shopでご購入いただけます) パパへのバレンタインプレゼントということで、子供(3歳)と一緒に作成します。 黒の靴下に描くので、白のTペンをチョイスしました。 【下準備】 裏写り防止&描きやすくなるように、靴下の中に厚紙をセット。 厚紙を靴下の形にカットして、スプレーのりをかけています。 さっそくTペンで描いていこう! こってりしたインクなので、チューブのように出しながら描きます 靴下の底の部分にメッセージや絵柄を描いていきます。 インクを均等に薄く乗せるといい感じになるようなのですが・・・3歳の子供だと力加減がちょっと難しい。片手でインクを出せず、両手持ちに。 てんてん、と点を作るだけなら子供でも簡単にできるのですが、インクの出方を考えながらやるのはやはりまだ難しい様子。 「ケーキのクリームみたい!」と言いながら楽しそうに点々を量産しています 描けました! はい、ここで「インク出しすぎでは」と思った方。正解です。 次はインクをよく乾かして、インクを載せた反対側の面にスチームアイロンをあてていきます。 今回は描いて1日インクを乾燥させた後、2日目にスチームアイロンをあてました。 ぷっくりしている! もこもこ膨らみました!この瞬間は楽しくてテンションが上がります! インクが多めに出たところは、やはり膨らみが大きくなっています ホイップクリームのようにたっぷりインクをのせた部分は、少し強めに引っ張るとポロリと取れてしまいました。。 お洗濯の摩擦でも落ちてしまいそうなので、やはり「薄く、均一に」インクをのせるのが成功のポイントですね。 【着用の感想】 子供が作ったものを試しに履いてみると、予想通りの異物感。 使うとすると、滑り止めというよりはソフトな足裏マッサージとして短時間着用でしょうか。 結論 Tペンの発泡インクは、均一にのばしながら描こう Tペンの発泡インクを使う場所は、靴下の底面より側面の方がいいかも 厚手の靴下だと底面の凹凸にムラがあってもあまり気になりませんが、薄手の靴下の滑り止めにするなら、過去記事のようにシルクスクリーンで作成した方がムラなくきれいに仕上げやすいかもしれません。 可愛くて実用的!~シルクスクリーン印刷の発泡インクで靴下の滑り止めを刷ってみよう!~おぎこラボ https://www.hando-horizon.com/labo/4219 今回使用したもの ・シルクスクリーン印刷キット「ロゴスル」 ↪版の追加は「ロゴスル おかわり製版」 ※「ロゴスル」「ペーパーロゴスル」はリニューアルに伴い販売終了となりました。 >>後継品はこちら ・布用ペン「Tペン(発泡タイプ)」 大切な人にバレンタインのプレゼント 手作りしたペア巾着と靴下 巾着はラッピングの替わりにもおすすめ 巾着や靴下のような小物はいくつあっても便利なので、気軽にプレゼントしやすいですね。 毎年の定番にしても楽しそうです! 心がこもったプレゼントは何をもらっても嬉しいもの。 今年はシルクスクリーンでぜひ手作りに挑戦してみてください♪
-

文化祭や体育祭のクラスTシャツ・ポロシャツをオリジナルデザインで手作りしよう!
文化祭、体育祭の準備は進んでいますか? 友だちといっぱい汗を流し、ときにはたくさん話し合い衝突することもあったり、学校の行事ってたのしい反面、大変なこともありますよね。ですが学生でないとできない貴重な経験がたくさんあります。ぜひ、たくさん悩んで楽しんで、忘れられない思い出をつくりましょう! ところで、クラスTシャツはもう作りましたか? みんなでおそろいのTシャツを着ると、出し物のオリジナリティやクオリティも違って見えますし、なにより団結力も強まりますよね。ぜひ学生のみなさんに学校イベントを最高の思い出にしていただきたくて、クラスTシャツの作り方をご紹介していきます。 便利なのはやっぱりネット注文 クラスTシャツ ネット注文 「クラスTシャツ」や「オリジナルTシャツ」で検索すると、広告を含め、たくさんの業者がヒットします。オリジナルTシャツで検索すると法人向けのものがたくさんヒットするので、学生さんの場合はクラスTシャツで検索した方が希望にあった業者に出会えるかもしれません。低価格なものや、短納期のものまでたくさんあります。 デザインで魅せるならやっぱり白Tシャツがおすすめですし、パッと見てわかるオリジナリティを出したいならカラーの無地Tシャツや黒Tシャツ、中にはボーダーTシャツなどの柄物を扱っている業者もあるので、好みに合わせて検索してみてください。 せっかくなら、みんなで手作りしてみる? クラスTシャツ シルクスクリーンで手作り ネットで注文もいいけれど、せっかくならTシャツをハンドメイドしてみてはいかかでしょう。難しそう? 大丈夫です! 文化祭や体育祭を手作りできるみなさんになら、クラスTシャツを作るくらい簡単です! ここからは、ネット注文以外でクラスTシャツを作る方法を3つご紹介していきます。 オリジナルデザインのTシャツ、ポロシャツをお手軽に手作りする方法は大きく分けて2つ。HANDoの施設でプロに教わりながら作る方法と、学校などでみんなで試行錯誤する方法。今はYoutubeなどで刷り方の動画などもたくさんあるので、学校でみんなでワイワイ作るのも楽しそうですね! 学校で手作りTシャツ印刷 その① インクを用意するだけ! シルクスクリーン製版サービス シルクスクリーン製版サービス シルクスクリーン Tシャツくんインク シルクスクリーンが初めてでもかなり簡単にオリジナル印刷ができる方法として、シルクスクリーン製版サービスがあります。 印刷したいデザインを作って、入稿(デザインと一緒に申込み)します。あとは、プリントに必要なもの(主にインク)を準備するだけ。版はフレームに入った状態で届くので、版が届いたら、学校で友だちとTシャツプリント大会! これでTシャツと、思い出の完成です! あまり派手に机や教室の壁や床を汚すと、後で先生に怒られますし、制服につくと大変なので、みんなジャージなどに着替えて印刷しましょう〜! シルクスクリーン製版サービスはこちら 学校で手作りTシャツ印刷 その② もっと手軽に! キット販売のロゴスル https://www.youtube.com/watch?v=5itAdgJEs7g シルクスクリーン製版サービスもよさそうだけれど、結局なにが必要なのかイマイチわからない、できればまとめて購入できた方がいいなーって方には、必要なものがキットで届くロゴスルがおすすめ。 印刷したいデザインを入稿、インクを1色選んで購入すると、印刷に必要なものがすべてキットになって届きます。文化祭や体育祭の準備って、ただでさえ考えることが多くて大変ですよね。思い出はたくさんつくりたいけれど頭がパンクしそうで……って方はぜひロゴスルを検討してみてください。 ロゴスルはこちら ※ロゴスルは商品リニューアルのため、内容が変更になっています。 ただ、ロゴスルという名前の通り、ロゴをプリントしたい方向けのキットなので、少し小さめの版になってしまいます。おしゃれなワンポイントのTシャツや、控えめなロゴTシャツをイメージしてデザインしてください。 プロに教わりながら手作りに挑戦 HANDoの創作体験で、Tシャツにオリジナルプリントをしよう 東京・吉祥寺 HANDo KICHIJOJI 東京都の吉祥寺駅徒歩3分に、HANDo(ハンドゥ)という創作体験ができる施設があります。ここではプロがつくり方を教えてくれるので事前知識はゼロでOK! プリントしたいデザインのイメージと、文化祭や体育祭への情熱があれば大丈夫です! まずは、こちらのページから創作体験の予約をします。あとは、印刷したいもの(みなさんの場合はTシャツやポロシャツですね!)を用意するだけ。なんと、費用は施設利用料のみで、インクは使い放題!しかも、詳しいやり方をプロが教えてくれるんです! 当日は、印刷したいものと、プリントしたいデザインのイメージ、文化祭や体育祭への情熱をお持ちください!(ちょっとくどいですね……) HANDoで体験できるTシャツ(ポロシャツ)プリントは以下の3種類。 シルクスクリーン印刷 シルクスクリーン工房ではTシャツや紙袋などへのプリントができる シルクスクリーン印刷とは、孔版印刷の一種で、メッシュ(網の目)状のスクリーン(版)にインクを通過させる孔(あな)をあけて印刷する技法です。 HANDoでの創作体験では、プリントしたいデザインを黒1色で紙に手描きして(データの持ち込みもOKです!)、製版、Tシャツにプリントします。細かい工程は現場でスタッフがサポートしますので大丈夫です!事前にどうしても知りたいという方はこちらのサイトをご覧ください。 転写プリント 転写プリントではフルカラー印刷が楽しめる 転写プリントとは、転写紙と呼ばれる専用のシートにデザインを印刷し、それを衣類に熱で圧着させるプリント方法です。手描きのイラスト以外に、写真などの画像や細かい柄などもフルカラーでプリントすることができます。(現在、施設で転写紙の販売はしておりません。お持ち込みをご希望の場合はご予約前にお問い合わせください。) インクジェットプリント 布へのインクジェットプリントではボタン一つでフルカラー印刷が可能 布用インクジェットプリントとは、衣類に直接印刷するプリント方法です。専用のソフトウェアを使用してデザインを作成します。スマートフォンやUSBメモリのデータを取り込むこともできるので簡単にデザインを作成できます。 みんなで手作りすると思い出も増えるよね 文化祭や体育祭の準備って、猫の手も借りたい……身体がいくつあっても足りない……なんて大変なこともありますが、そこは若さでがんばって! 大人になってからでは得ることのできない青春が、学校にはたくさんあります。 「みんなでクラスTシャツを作った」コト自体が貴重な思い出になりますが、Tシャツなのでモノとしても思い出に残ります。文化祭や体育祭って、自分の記憶や写真には残るのですが、意外にモノって残らないんですよね。 いつか、クラスTシャツを見て青春を思い出したり、同窓会でTシャツ作りの思い出話に花を咲かせたり、そんなシーンがみなさんに訪れたらうれしいです。
-

初めてのシルクスクリーン印刷②〜初心者向けに詳しく解説!シルクスクリーンキット・ロゴスルの入稿方法〜
※「ロゴスル」「ペーパーロゴスル」はリニューアルに伴い販売終了となりました。 >>後継品はこちら 前回の①の記事に続いて、今回は、シルクスクリーンキット・ロゴスルの詳しい注文や入稿データの作成方法についてご説明します。 前回の記事をまだ読んでいない方は「初めてのシルクスクリーン印刷①〜初心者向けに詳しく解説!シルクスクリーンキット・ロゴスルとは〜」を、また、すでにロゴスルを注文して、詳しい印刷手順を知りたい方は次の記事「初めてのシルクスクリーン印刷③〜初心者向けに詳しく解説!シルクスクリーンキット・ロゴスルでの印刷方法〜」に進んでください。 ●目次ステップ1【想いをハセル】ステップ2【思いタツ】 注文する 入稿データの作成方法 手描きでのデータ作成方法 Illustratorでのデータ作成方法 Photoshopでのデータ作成方法 WordやPowerPointでのデータ作成方法 入稿する ステップ1【想いをハセル】 まず、ステップ1、【想いをハセル】では、自分が伝えたいメッセージや表現したい内容、デザインのテーマやコンセプトを明確にすることが大切です。また、そのデザインを着る人や使う人をイメージし、どのような印象を与えたいかについて考えることも重要です。 さらに、デザインを作る際は使用するインクの色や素材にもこだわりたいものです。自分の思いを込めたデザインを制作することで、特別なものとして受け取ってもらえることでしょう。 次に、プリントするアイテムについて考えましょう。どのようなアイテムに印刷するかによって、デザインや色合いを決めることができます。ロゴスルに附属するスクリーンサイズは小さめなので、例えば、Tシャツに印刷したいのであれば、胸や裾、首の後ろなどにつけるワンポイントデザインがおすすめです。 プリントするアイテムやデザインにこだわりを持つことで、自分だけのオリジナルアイテムを作ることができます。そして、何よりも「想いをハセル」という気持ちを大切にし、シルクスクリーン印刷を楽しむことが大切です。 ロゴスルには、基本で選べる8色から1本のインクが附属していますが、印刷するものの素材や、膨らむ発泡インクやキラキラ光るラメインクなど、特別な効果がほしい場合などは、別途インクを購入する必要が出る場合もあります。しかし、もしあなたが初心者の場合は、まずは練習だと思って一番基本となる附属のインクで印刷をしてみてから、異なるインクに挑戦してもいいでしょう。 シルク印刷は版を洗うことで、違う色での印刷や、版を置いておいて後日再び印刷することも可能なので安心してください。 ステップ2【思いタツ】 ここでは、シルクスクリーンキット・ロゴスルを注文→データを作成→入稿するまでの流れを具体的に解説していきます。 まず、シルクスクリーンキット・ロゴスルは、附属のインクを全8色の中から自分好みのカラーを1色選ぶことができます。このときまでに、おおよそのデザインと印刷したいモノ(素材)を決めておいた方が良いでしょう。 注文する シルクスクリーンキット・ロゴスルは、HANDo WEBSHOPで購入可能です。 HANDo WEBSHOPからシルクスクリーンキット・ロゴスルを選んで注文します。 印刷したいモノが、布の場合、通常のロゴスルを、カードやはがきなどの紙の場合は、ペーパーロゴスルを選んで注文しましょう。 ペーパーロゴスルは、紙に印刷するためのセットで、布に印刷するときに必要なスプレーのりとプリント台紙がなくなる代わりに、お好きなインク1個と水彩絵の具のような透明感を出せるクリアインクが付属するセットになります。 >>ロゴスルを見てみる>>ペーパーロゴスルを見てみる ※「ロゴスル」「ペーパーロゴスル」はリニューアルに伴い販売終了となりました。 >>後継品はこちら 入稿データの作成方法 次に、入稿用データを作成します。デザインは、Adobe IllustratorやPhotoshopなどのグラフィックソフトを使って作成することができます。 Adobeのソフトなんかもってないよ!っていう方、安心してください。HANDo Web SHOPではPDFによる入稿にも対応しています。ほとんどのPCでほとんどのアプリで「印刷」からPDFへの出力に対応していますから、ご自分のPCで印刷ボタンを押して、PDFを選べれば問題ありません。 では、入稿データの作成方法について詳しくご説明します。 まずは、デザインのイメージを固めましょう。シルクスクリーンキット・ロゴスルには全8色のインクがあり、その中から選んだ1色が付属されますが、もちろん自分で用意したインクを使用することもできます。デザインを作成する際は、インクの色に合わせて配色を決めると良いでしょう。 このときに重要なことは、デザインが白黒で作成されていること! プリントするインクの色が赤でも青でもデザインは白黒で作成をしましょう。グレースケールK100%、もしくはR=0,G=0,B=0で作成してくださいね。 入稿データのサイズ 入稿データのサイズは、製版サイズと同じにする必要があります。 ロゴスルのフレームサイズは120mm×120mmです。必ずここに収まるサイズで作成しましょう。 ※どのデータ作成方法でも共通の注意点 入稿データの作成は、シルクスクリーン印刷において非常に重要な工程です。正しく作成された入稿データは、製版作業において版の汚れやズレを防ぎ、印刷される商品のクオリティを高めます。特に、デザインの色が真っ黒(グレースケールK100%、もしくはR=0,G=0,B=0)でないと版がきれいに作成できません。また、1mm以下の細い線や、1mm以下の隙間は製版後、うまく印刷できません!ここは特に注意してほしいポイントです。 ●手描きでのデータ作成方法 紙に手描きでデザインを描きます。下書きなどは鉛筆で描いてから、ペンなどで線をはっきりとなぞりましょう。 スキャンする。スキャンの際には鉛筆の跡もしっかり消しておきましょう! 手描きのデザインをスキャンしましょう。スキャン時には、解像度を300dpi以上に設定し、ファイル形式はPDFにしましょう。できればモノクロ2階調でスキャンします。 ※手描きの場合はスキャンしてPDFにする(製版できるサイズに注意)ことが必要です。 ※手描きで原稿を作成する場合に注意する点 はっきりとした黒ペンを使用する 手描きで原稿を作成する場合は、1mm以上の黒い油性ペンなど、はっきりとした黒ペンを使用しましょう。また、ベタ面は黒く塗りつぶすようにしましょう。 細すぎる文字や線、カスレに注意する 手描きで原稿を作成する場合、細すぎる文字や線、カスレはうまく製版できない場合があります。そのため、文字や線は太めに描き、カスレないようにしましょう。 スキャン時に注意する 手描きで作成した原稿をデータ化する際には、白黒モード(白黒2階調)でスキャンするようにしましょう。また、紙の色を取りこまないように注意してスキャンします。最後に、PDF形式で保存し、必ず原寸大でのご入稿をお願いします。 以上が手描きで原稿を作成する場合に注意する点です。手描きで作成する場合でも、丁寧に作業をすればスムーズに製版用のデータを作成することができます。 *スマホでスキャンしてPDFにする方法 スキャンアプリをダウンロードする 2階調化機能がついているスキャンアプリをスマートフォンにダウンロードします。おすすめのアプリには「CamScanner」、「ScanPro」、「Adobe Scan」などです。 データをスキャンする スキャンアプリを起動し、スマホのカメラでデータを撮影します。スキャンする際は、データの周りを明るくするためにライトを使うと良いでしょう。 ページを編集する スキャンしたページを確認し、2階調化して、必要に応じて回転やトリミングを行います。 アプリによってはスキャン(撮影)の時に2階調を選ぶ場合もあります。 PDFに保存する 編集が完了したら、PDF形式で保存します。スキャンアプリによっては、保存先をGoogleドライブなどのクラウドストレージに設定することもできます。 以上が、スマホでスキャンしてPDFにする方法です。スマホで手軽にデータを作成できるため、外出先や急いでいるときにも便利です。ただし、スキャンしたデータが、製版用のデータになる場合は注意が必要です。正確なデータを作成するようにしましょう。 ●Illustratorでのデータ作成方法 スクリーン印刷においては、Illustratorでのデータ作成が一般的です。以下に、Illustratorでのデータ作成方法について詳しく解説します。 まず、新規ファイルを作成し、アートボードを設定します。ファイル → 新規で新しいファイルを作成し、サイズや解像度、色モードなどを設定します。その後、アートボードを製版サイズに設定します。AIファイル(Illustrator)はVer.CCです。ダウンロードできるアートボードが製版サイズとなっています。デザインはアートボード内に収めてください。 次に、デザインを作成します。テキストツール、図形ツール、ペンツールなどを使用してデザインを作成します。また、必要に応じて画像を取り込んで加工することもできます。 レイヤーを整理し、必要な要素だけを残すようにします。また、レイヤーの名前をわかりやすくすることも大切です。 アートボード内に収まるようにデザインを調整し、製版サイズ内にデザインが収まるように、必要に応じて縮小や配置の調整を行います。 保存する際はファイル形式を「AIファイル」に設定し、Illustratorで再度編集できるようにしておきます。 ※Illustratorでのデータ作成の注意点 RGBモードので編集がおすすめ Illustratorでは、デフォルトでCMYKモードで作成されますが、スクリーン印刷ではRGBモードで作成することが望ましいです。 色の設定に注意しましょう。 スクリーン印刷では、純粋な黒以外の色が使用される場合が多いため、RGB値をR0,G0,B0にするか、グレースケールに設定しましょう。CMYKに設定すると、網点が現れてしまいます。 テキストデータをアウトライン化しましょう。 スクリーン印刷では、フォントがうまく出力されない場合があるため、テキストデータはアウトライン化してください。また、不要なレイヤーは全て削除してください。 配置画像は「埋め込み」しましょう。 配置画像を使用する場合は、必ず「埋め込み」で挿入してください。リンクされた画像を使用すると、出力時にエラーが生じる可能性があります。 細い線や白抜き部分に注意しましょう。 線幅3pt(実寸1mm)以下の線や白抜き部分は上手く製版できません。 ●Photoshopでのデータ作成方法 新規ファイルを作成し、カンバスサイズを設定します。 ファイル → 新規で新しいファイルを作成し、サイズや解像度、色モードなどを設定します。その後、カンバスサイズを製版サイズに設定します。ダウンロードできるPSDファイル(Photoshop)は、カンバスサイズが製版サイズとなっています。デザインはカンバスサイズ内に収めてください。 デザインを作成します。 ペンツールやブラシツールなどを使用してデザインを作成します。また、必要に応じて画像を取り込んで加工することもできます。 カラーモードを「グレースケール」に設定します。 製版する際に、インクの色を一色にする必要があるため、カラーモードをグレースケールに変更します。 レイヤーを整理します。 デザインのレイヤーを整理し、必要な要素だけを残すようにします。また、レイヤーの名前をわかりやすくすることも大切です。 カンバスサイズ内に収まるようにデザインを調整します。 製版サイズ内にデザインが収まるように、必要に応じて縮小や配置の調整を行います。 ※Photoshopでのデータ作成の注意点 テキストデータをラスタライズする スクリーン印刷では、フォントがうまく出力されない場合があるため、テキストデータはラスタライズしてください。また、不要なレイヤーは全て削除してください。 濃度の薄い部分に注意しましょう スクリーン印刷では、濃度の薄い部分はうまく製版されない場合があります。データを作成する際は、濃淡のあるデータは網点処理またはモノクロ2階調で作成するようにしましょう。 ●WordやPowerPointでのデータ作成方法 WordやPowerPointでのデータ作成方法について解説します。 まず、スキャンした手描きの原稿や画像が必要な場合は挿入します。その後、以下の注意点を守りながらデザインを作成します。 デザインは原稿のサイズに収まるように調整します。 文字の色は黒で設定し、フォントは日本語以外の場合は変換されないため、使用しないでください。 細すぎる文字や線、カスレはうまく製版できません。 白抜き部分は設定せず、必ず黒く塗りつぶします。 デザインが完成したら、以下の手順でPDF形式で保存します。 ファイルタブから「名前を付けて保存」をクリックします。 ファイルの種類を「PDF」に設定します。 「オプション」をクリックし、圧縮方法を「圧縮なし」に設定します。 「標準」をクリックし、印刷品質を「高品質印刷用」に設定します。 「OK」をクリックして保存します。 以上が、WordやPowerPointでのデータ作成の基本的な流れです。スクリーン印刷に適したデータを作成するために、注意点を守りながら作成してください。 ※WordやPowerPointでのデータ作成の注意点 WordやPowerPointなどのオフィスソフトを使用してロゴスル・シルクスクリーンキットの入稿用データを作成する場合は、以下の点に注意してください。 ・文字や図柄は黒一色で作成すること ロゴスル・シルクスクリーンキットでは、印刷に使用するインクが一色であるため、デザインも黒一色で作成する必要があります。 ・PDF形式で保存すること PDF形式で保存することで、データの再利用性が高まります。また、ファイルサイズが小さくなるため、送信やアップロードの際にも便利です。 以上の点に注意して、WordやPowerPointなどのオフィスソフトで入稿用データを作成してください。ただし、デザイン性や印刷品質を考慮すると、IllustratorやPhotoshopなどの専門的なデザインソフトを使用することをおすすめします。 入稿する データを作成したら、ロゴスルのサイトから入稿するためのアカウントを作成し、データをアップロードしてください。スタッフが入稿データを確認し、製版済みのスクリーンと必要なセットをあなたの元に送付します。 データ名にご注文者のお名前をご記入し、PDF形式で保存してください。 例)「半戸 刷子_入稿データ.pdf」など 件名に「製版データ入稿」、本文に以下の情報を記載してください。 ・お名前 ・ご注文番号 ・ダウンロードURL データの圧縮は必ずzipファイルにてお送りください。7zファイルや、その他の圧縮方式は確認できません。 データの送信は「ギガファイル便」などの無料サーバーにアップロードして、以下内容を添えて hf.info@horizon.co.jp までご連絡ください。 ※必ずご登録いただいたメールアドレスからお送りください。 ●「ギガファイル便」とは 「ギガファイル便」とは、大容量のファイルをインターネット経由でやりとりするためのサービスです。無料で利用でき、ファイルの送信先のメールアドレスを指定するだけで、最大2GBまでのファイルを送信できます。また、ファイルを受け取った相手は、URLをクリックするだけでダウンロードが可能です。セキュリティ面についても、ファイルにパスワードを設定することができるため、安心してファイルのやりとりができます。 ロゴスルの入稿期限は、ご注文から2週間以内です。ご注文から2週間を過ぎてしまうとご注文はキャンセルとなりますのでご注意ください。 以上が、シルクスクリーンキット・ロゴスルを注文してからデータを入稿するまでの流れとなります。注意点に留意しながらデータ作成と入稿を行えば、あとはプロの手でシルクスクリーン用の版が製版されて届きますので、簡単に思い通りのものつくりをすることができます。 次回はいよいよ、印刷編です!実際にシルクスクリーン印刷を行う手順をもう一度おさらいしましょう!