Tシャツくんシルクスクリーンインク徹底比較!プレーン・ソフト・リッチ…どれがおすすめ?インクの選び方。
発売から35年。初めての全面リニューアルとなったTシャツくんシルクスクリーンインク。
種類をどーんと増やして発売となりましたが、今回はその中でもスタンダードな「プレーン」「ソフト」「リッチ」の3種類を徹底比較!白いTシャツ、黒いTシャツに実際にプリントしてみました。
今回使うインクは?

・Tシャツくんシルクスクリーンインク<プレーン> あか/みどり
・Tシャツくんシルクスクリーンインク<ソフト> あか/みどり
・クリアインク(ソフト専用)
・Tシャツくんシルクスクリーンインク<リッチ> あか/みどり
新しくなったTシャツくんインクのスタンダードな3種類を使用します!
クリアインクはソフトに混ぜて使う特殊なインクです。
それぞれのインクを綿の白いTシャツ、黒いTシャツにプリントして違いを見てみたいと思います。
それでは早速いってみよう~!
白いTシャツにプリントしてみる
白い生地へのプリント比較。
今回はそれぞれを「みどり」を刷ってから「あか」を上に重ねてみました。
使用したスクリーンはTシャツくんスクリーンの120メッシュです。
①シルクスクリーンインク<リッチ>でプリント
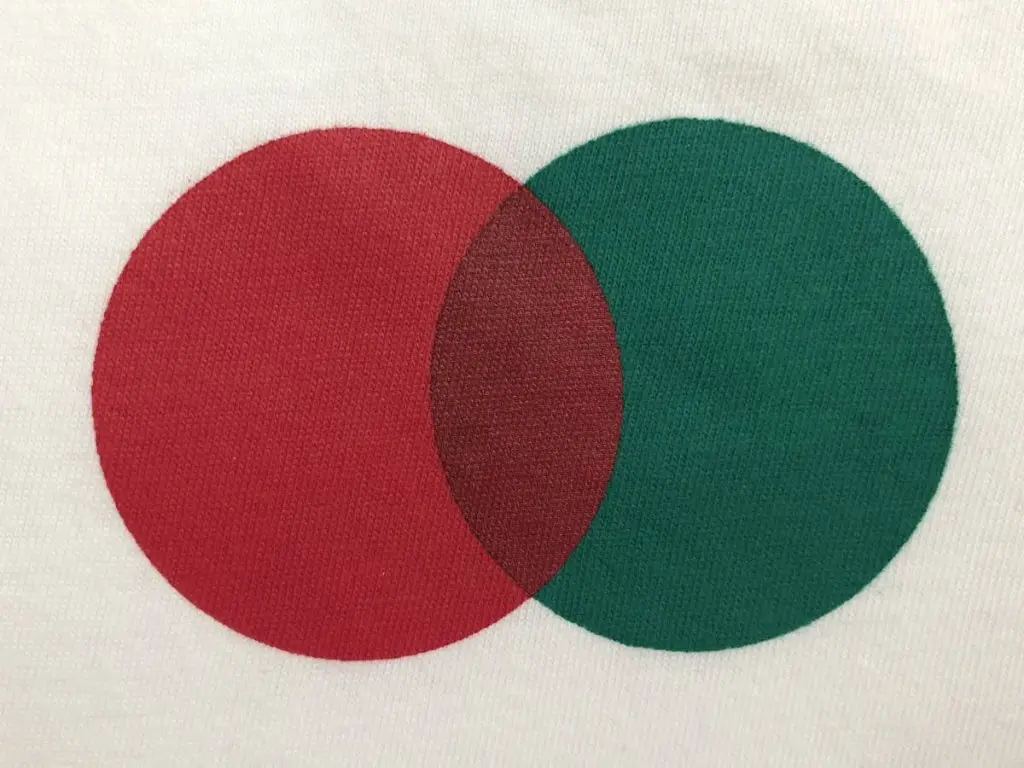
ぱっと見の特徴としては先にプリントした「みどり」があまり見えなくなっていて、後からプリントした「あか」が覆い隠しているような感じです。
インク自体の隠ぺい力が強いので、後からプリントする色がこってりと発色しています。
触った感じはちょっとザラザラ、かため。
②シルクスクリーンインク<プレーン>でプリント
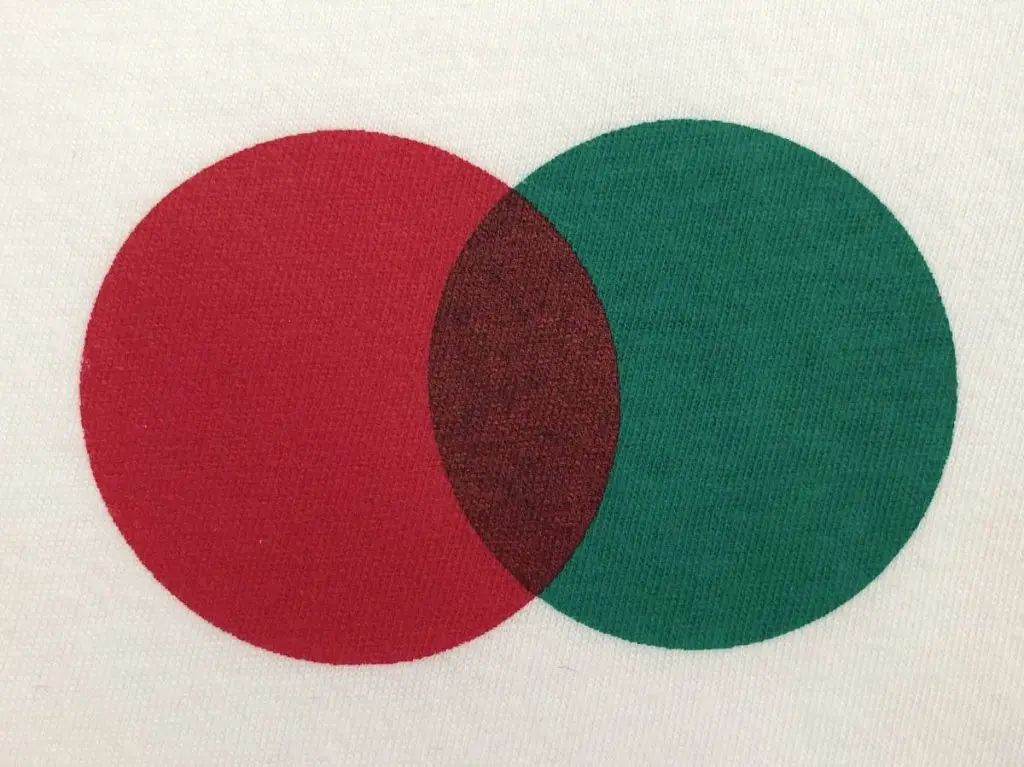
お、リッチとは少し違うのがわかりますね!
リッチよりも先にプリントした「みどり」が透けています。
触った感じはリッチよりもやわらかく、ゴワゴワ感が少し軽減されました。
③シルクスクリーンインク<ソフト>でプリント
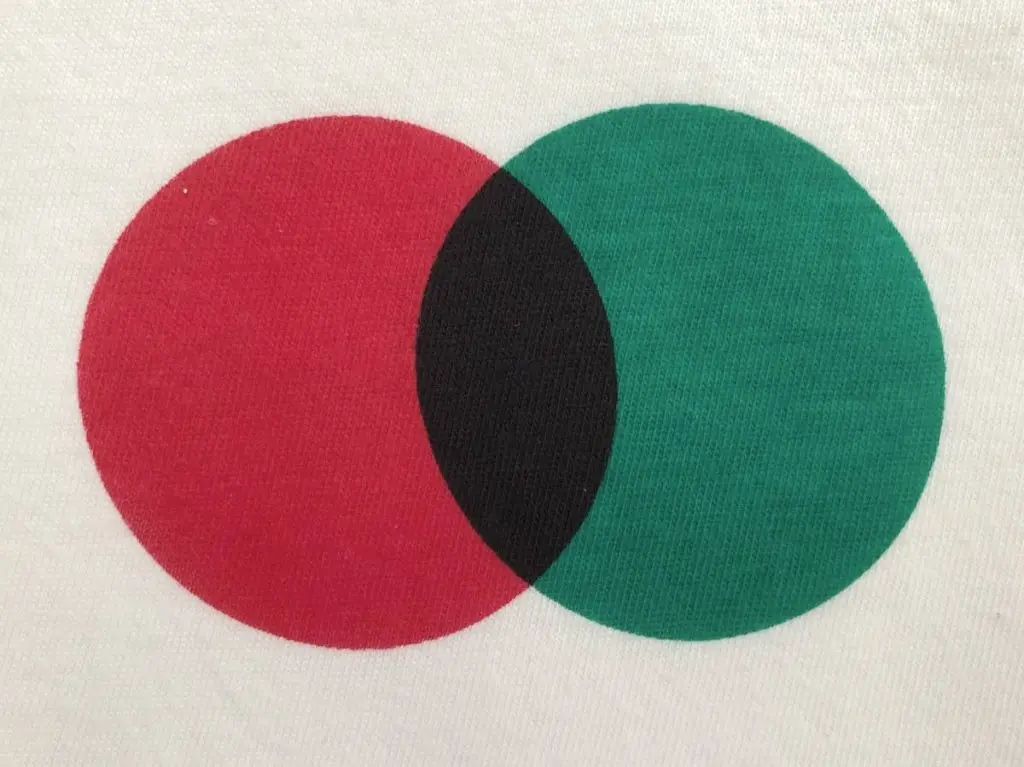
これはまたぐっと発色が変わりましたね。
リッチやプレーンよりも少しパキッとしていて、鮮やかな赤という感じです。
インクのベースが透明なので色が透けたような感じになり、「みどり」と「あか」、どちらを先にプリントしたのか分からない仕上がりになりました。
もしやこれは色組み合わせ次第で重なる部分の色を自分好みにできる…?
触った感じはシルクスクリーンとは思えないほどやわらかく、布の質感そのもの。
④シルクスクリーンインク<ソフト>に<クリアインク>を混ぜてプリント
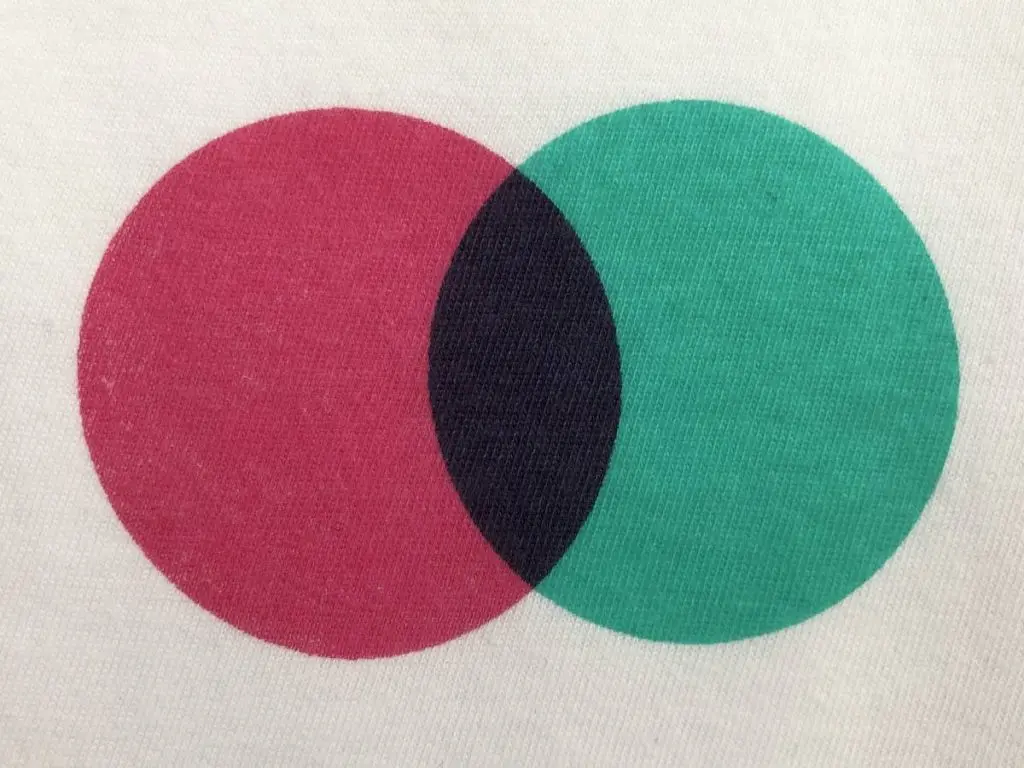
色が薄くなった…!
ソフトにクリアインクを混ぜることでより透明感を出すことができました。
通常白色のインクを混ぜるとパステル調になってしまうのですが、クリアインクは透明なので色を変えずに濃度を調整することができます。
触った感じは③と同じくやわらかく、インクが染み込んだ感じの仕上がり。
並べて見てみると…?
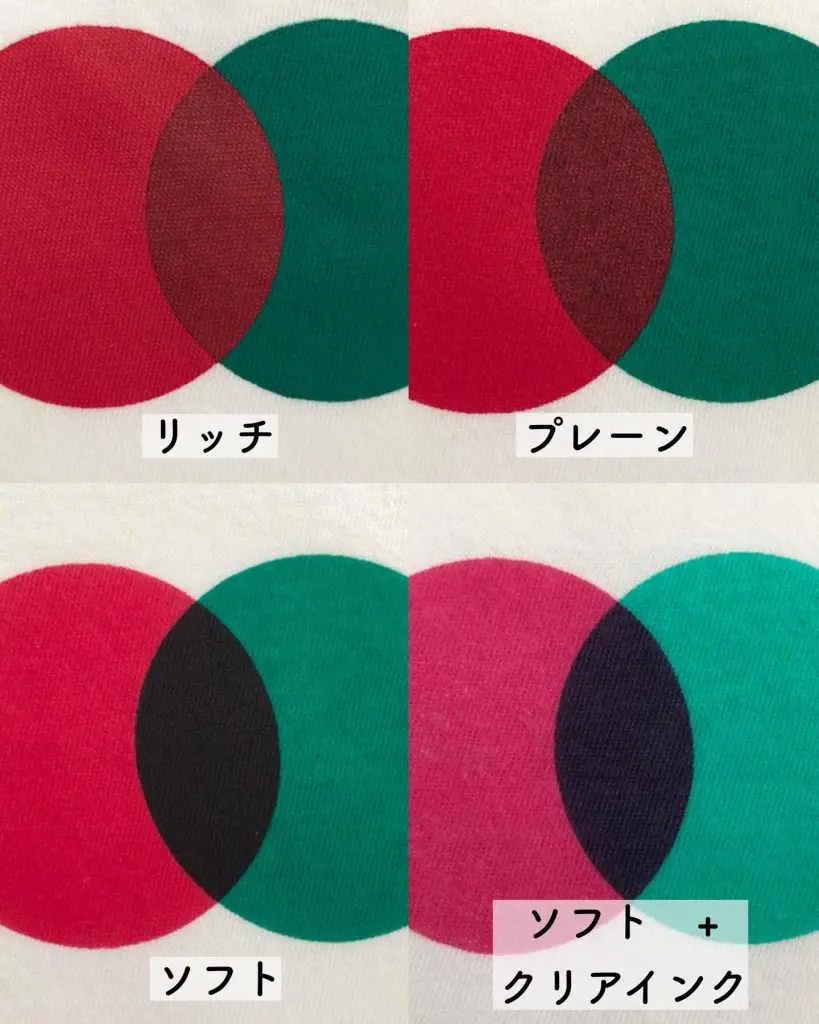
おお…!
こうして並べて見てみるとかなり違いがわかります。
色味や発色の仕方、色の重なり方など…好みのものはありましたか?
ちなみに、水性インクでのシルクスクリーン印刷で気になる「目詰まり」は以下の通りです。
<目詰まりしにくいインク>
・プレーン
・ソフト
<目詰まりしやすいインク>
・リッチ
メーカーが目詰まりしやすいなんて言っちゃっていいの?と思ったあなたへ。
その理由を「黒いTシャツへのプリント」で解明しましょう!
黒いTシャツにプリントしてみる
こちらも白い生地へのプリントと同様、「みどり」をプリントした後に「あか」をプリントしました。
同じく使用したスクリーンはTシャツくんスクリーンの120メッシュです。
①シルクスクリーンインク<リッチ>でプリント

120メッシュにしてはきれいに発色しました!
隠ぺい力が高いインクとあって濃色生地にもふんばって発色してくれました。とくに2色が重なり合った部分は緑色が完全に見えなくなっています。
ちなみに…濃い色の素材には120メッシュより80メッシュのほうが濃く印刷できます!
その違いは次回のおぎこラボにて!しばしお待ちくださいませ!
②シルクスクリーンインク<プレーン>でプリント

おやおや…かなり色が薄くなりましたね。
真ん中の色が重なった部分はまだきれいに発色していますが、とくにみどりは色が沈みがちに…
リッチとプレーンを見ると先ほどの目詰まり問題、なにかヒントが見えてきませんか?
③シルクスクリーンインク<ソフト>でプリント

なんと…これはさすがにひどいですね。
というのもソフトは【淡色生地専用】なんです!なのでこれは不良品ではありませんよ~。
先ほどちらっとお話ししましたが、ソフトはベースが透明で染み込むタイプのインクなので淡い色の生地にしか発色しないんです。間違えて使用してしまわないようにご注意くださいね。
④シルクスクリーンインク<ソフト>に<クリアインク>を混ぜてプリント

③よりも見えなくなってしまいましたね。淡色生地専用のインクをさらに透明にしたんですものね。割愛しましょう。
並べて見てみると…?
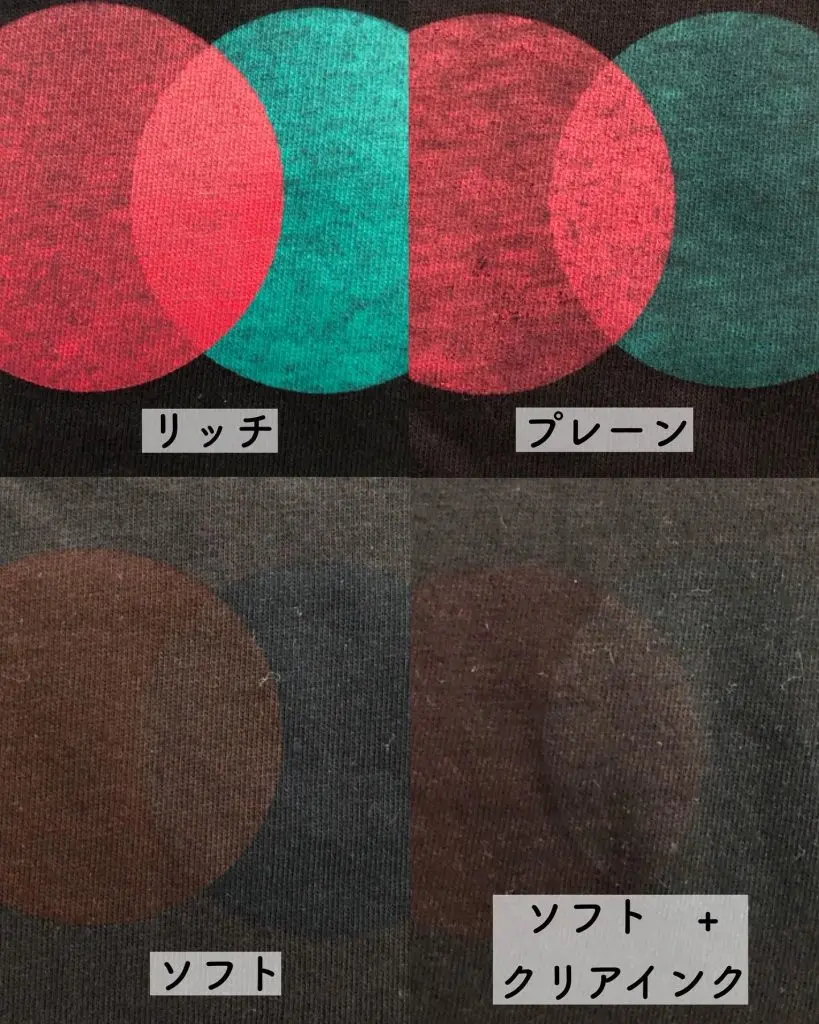
これは白い生地に比較してみたときより圧巻ですね!
黒いTシャツなど濃い色の生地にプリントするときは断然<リッチ>がおすすめなのが分かります。
プレーンでも発色しないことはないですが、より濃く発色させたいときは<リッチ>を使うことをおすすめします!
より濃くプリントしたいときは刷り方やスキージを変えてみるのもポイント。
刷り方でこんなに違う!?~シルクスクリーン印刷 黒Tシャツに白インク~ではこってりプリントする方法を紹介しています。
そしてここで先ほどの目詰まり問題を復習しましょう…
<目詰まりしにくいインク>
・プレーン
・ソフト
<目詰まりしやすいインク>
・リッチ
なるほど、と思ったみなさま、さすがです。
サラサラしているインクより、こってりしているインクのほうがスクリーンのメッシュを通りづらいというのはイメージしやすいかと思います。
濃い色の生地にこってりきれいに発色させるには、スクリーンの目詰まり問題と戦わなくてはならないのです…
とはいえ、逆に言うと目詰まりしやすいインクは使いづらいインクなのではなく、濃色生地に発色しやすい!というメリットを持つインクということなんですね!
Tシャツくんインクを選ぶなら…

初心者の方やシルクっぽさを楽しみたい方にはまず<プレーン>をおすすめしています。
紙に印刷したいな、布の柔らかさを残した染み込む系のプリントがしたいな、はたまたクリアインクで透明感を出してみたい!という方は<ソフト>をぜひぜひ使ってみてください!
そして、どうしても濃い色の生地にプリントしたいんだ!という方は<リッチ>をご使用くださいね。
それぞれのインクの特長や実際のサンプルはTシャツくんインク特長紹介をご覧ください!
撥水生地にプリントできるインクやもこもこ膨らむインクも紹介しています。
まとめ
シルクスクリーン印刷で避けて通れない目詰まり問題。
目詰まりしやすいインクには他にはないメリットがある!ということですね。
みなさんのインク選びにひとつ、参考にしていただけたら嬉しいです!
おすすめ記事
labo-
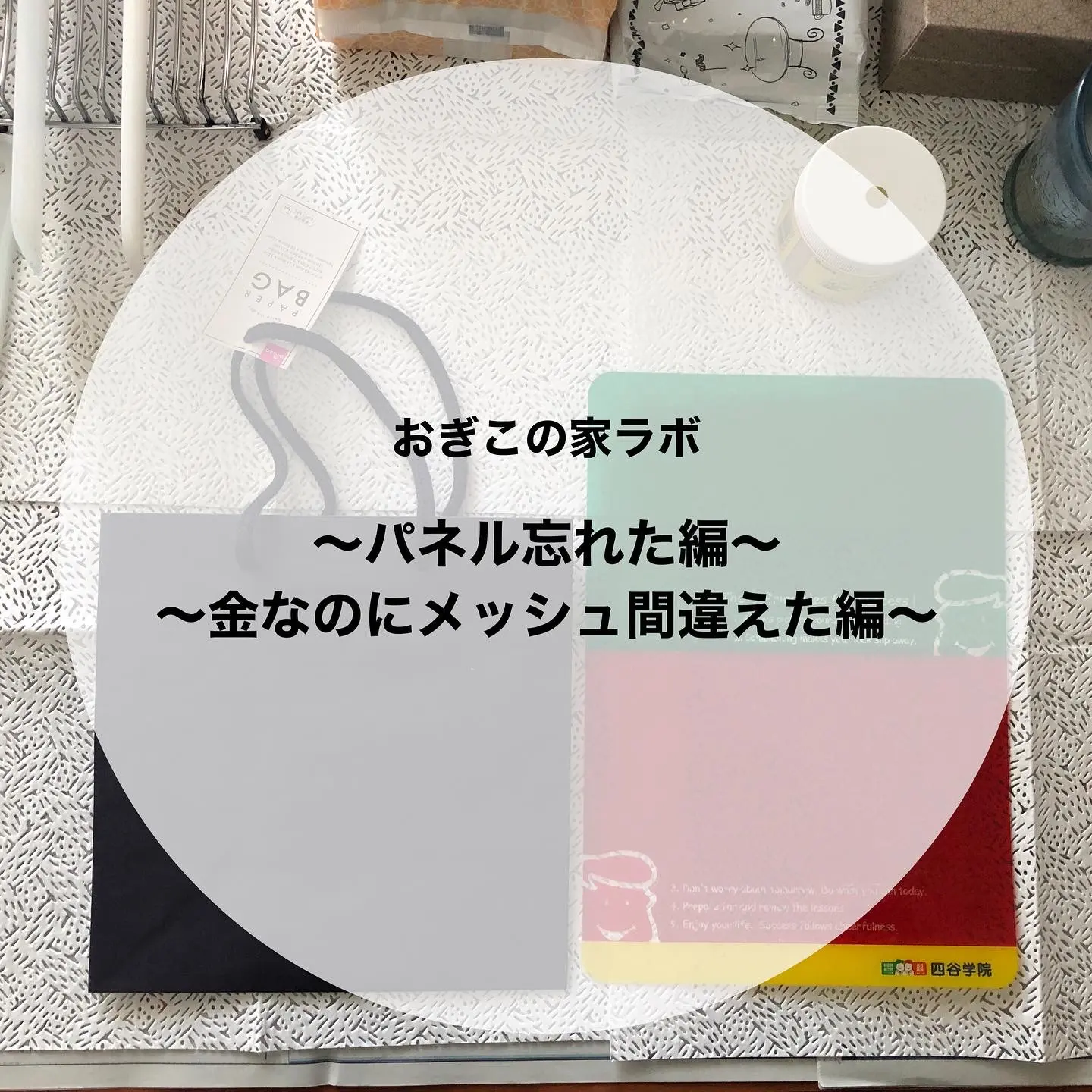
おぎこの家ラボ①~パネル忘れた編~~金なのにメッシュ間違えた編~
家でTシャツくんやるのって面倒?代用品や良いアイデアはない?などなど、みなさまの声にお応えできるよう! テレワーク中のおぎこの家実験をちまちまゆるーくアップしていきますので、 みなさまぜひぜひゆるっとお付き合いくださいませ? テレワーク中のおぎこ。「いざサンプル作成!」と製版までしたものの… 中に敷くパネルがない! 頑張って荷物を詰め詰めしたのになんと…パネルを忘れるという失態…… 吉祥寺の工房が便利すぎてすっかり頭から抜けていました? それにしても皆さん…Tシャツくんどこで作業しているんだろう…リビング?自室?床…?? さて、この紙袋に入る硬いものないかな~と、ちょうど良いものがありました! 四谷学院の下敷き!! おぎこ予備校の時代のものです。東進の下敷きでもいいよ いや・・・ぴったりすぎ 持ち手が邪魔なので逆さまで うーん…このポッコリ気になるけど、まあいいか(※おぎこはかなりのズボラです) そして気付くおぎこ… 金インクなのに120メッシュにしちゃった!! ※金銀インクはラメが詰まるので60~80メッシュ推奨です 気にせず刷ります 普通にいけた! お掃除をして…目詰まりも無し! <<実験まとめはこちら>> 中に敷くパネルは硬くて刷る面が平らになればなんでも良い ※Tシャツなど布にプリントする時はズレないように軽くスプレーのりを吹きかけてださい? 金銀インクは120メッシュでもまあいける ※推奨は60〜80メッシュなので目詰まりに気をつけて作業してね! 次回の更新は気が向いたら?ではまた〜!
-

独自のワンタッチフレーム Tシャツくんシルクスクリーンフレームの特長
シルクスクリーンの重要アイテム「フレーム」。アルミ製のフレームや木枠など様々なフレームがある中で、Tシャツくんのフレームは何が違うのか?他のフレームにはない使いやすさをご紹介します! ポイント① 独自のワンタッチフレームで歪みなく張れる! 木枠などの自作フレームで起こりがちなデザインの「歪み」。引っ張りながらホチキスなどで張っていくと、デザインが歪んでしまうこともしばしば。Tシャツくんのワンタッチフレームなら、上枠と下枠の間にバチっと挟み込むだけ!あとはネジを締めるだけでデザインが歪むことなく綺麗にスクリーン張りをすることができます。 ポイント② ネジを回すだけで高い張り(テンション)が保てる! ネジを強く締めることで高い張り(テンション)の実現が可能。叩くと太鼓のようにポンポンと音がするくらいパンパンに張ることができます。 高い張りはきれいな印刷には欠かせません!版離れが良くなるので滲みやカスレが出づらく、きれいな印刷につながります。 ポイント③ 張り替え簡単!保管も省スペースでOK スクリーンを挟んでネジを締めるだけで紗張りが完了するので張替えも簡単。また、従来のネジより力が入れやすい形のネジを採用し、回転数も少なくなっているのでさらに使いやすくなりました! 使い終わったスクリーンはフレームから外して保管できるため、省スペースで保管可能です。 使い方注意点 ①張り替える時はネジ穴を塞ぐ スクリーンを再度張りたい時は、必ずすべてのネジ穴をマスキングテープで塞ぎましょう。 こうすることで高い張り(テンション)を保てます。 ②空気の通り道が大事 スクリーンを張る時は必ずフレームを少し机からはみ出して置きましょう。 空気の逃げ道を作ってあげることでピンとスクリーンを張ることができます。 ③ネジを緩めて保管 明日使うから…とそのままにするのは危険。 スクリーンを張ったまま保管する時は必ずネジを緩めましょう。緩めずに保管するとフレームが歪む原因になってしまいます。 Tシャツくんフレームでシルクスクリーンを楽しもう! Tシャツくんフレームは誰でも簡単にスクリーン張りができるよう設計されています。自作フレームはいつも大変…という方もぜひ一度使ってみてくださいね!Tシャツくんフレーム一覧はこちらTシャツくんフレーム付きの製版サービスはこちら
-

シルクスクリーンで「木材」へのプリントに適したインクは?
今回は、お問い合わせの多い「木材」へのプリント実験レポートをお届けします! 木材へのプリントに適したインクはどれか、①表面加工が施された木材②加工無しの木材の2パターンで検証しました。 ちなみにシルクスクリーンのインクには「水性」と「油性」があります。HANDoでは水性インク7種類、油性インク3種類をラインナップしています。インクの詳細はこちらの記事でご紹介していますのでぜひチェックしてみてくださいね。 https://www.hando-horizon.com/labo/7501 それでは実験レポート、いってみましょう! 目次・〈実験1〉木材に刷る!・〈実験2〉表面加工された木材に刷る!・今回使用したインクと、インク周辺商品・まとめ ・〈実験1〉木材に刷る! 表面加工がされていない板材をえらびました! 少しざらざらとした手触り 百円ショップで購入したこちらの板材にプリントしてみます。 表面は何も塗装されておらず、少しザラつきのある手触り。 うまくプリントできるのでしょうか…! ◆使用インク:プレーンインク「くろ」vs油性インク「くろ」◆使用スクリーン:120メッシュ◆検証:印刷翌日の耐久チェック(①引っ掻きテスト②水濡れ&擦りテスト) 今回の木材はミドルサイズのフレームよりも小さく不安定だったので、しっかりと手で押さえて刷りました。 ズレないように片手で押さえて刷ります! 刷りあがり直後~乾燥 刷りあがりはこのようになりました! プレーンインク 油性インク ・プレーンインク:すぐに木材に染みこみ、10分程度で触っても指に付かないくらいに乾きました。仕上げはドライヤーで乾燥をします。 ・油性インク:刷った直後からかなりツヤのある仕上がりに。すぐには乾かないので、触ったら指にインクが付着してしまいそう。油性インクの仕上げは、ドライヤー乾燥では硬化しないため、24時間自然乾燥をさせます。 印刷翌日の耐久テスト そして、翌日の状態がこちら。 プレーンインク印刷翌日 油性インク印刷翌日 ・プレーンインク:木に馴染んでマットな風合いで、サラッとした触り心地です。 ・油性インク:翌日もツヤツヤとした光沢が残り、触り心地はニス塗装が施されたような、ツルっとした表面。 それでは、ドキドキしながらコインを使って引っ掻いてみます!!女性スタッフが強めの力で10往復ほど、引っ掻きました。 木材の表面自体が削れた影響でインクも少し剥がれてしまいました。 油性インクも同様に少し剥がれました。 いずれも多少色が薄くなりましたが、インクが剥げたというより木材の表面自体が削れて、インクごともっていかれたような感じです。インク自体はいずれもしっかり定着している印象。 さらに、水に濡らして擦ってみるとどうでしょうか? プレーンインク 油性インク 水に濡らした時点ではいずれも全く変化はありませんでした。しかし、スポンジで擦るとプレーンの方が微かに薄くなりました。ただ、引っ掻きテストと同様に、木材の表面自体がカスレてインクがもっていかれたような感じになりました。 木材プリントまとめ ・プレーンインク、油性インク、いずれも定着は◎・耐久性は大きな差はないが、木材の表面自体が剥げやすく、インクも一緒に剥げてしまう。・耐水性はいずれのインクもある程度見込めるが、擦るとプレーンの方がやや薄くなるかも?・インクによって仕上がりの風合いが異なる!プレーンインクはマットに、油性インク光沢のある仕上がりに。 〈実験2〉表面加工された木材に刷る! ラッカー塗装が施されたまな板 ツヤツヤとした表面 続いて、ラッカー塗装が施されている木材にプリントします。 ※ラッカー塗装とは耐水性や表面の傷を防ぐ効果のある仕上げ塗装の方法です。 今回の実験ではこちらのまな板を使ってみました。表面はトゲもなく滑らかな触り心地です。 ◆使用インク: プレーンインク「くろ」 リッチインク「くろ」 油性インク「くろ」 撥水インク「くろ」◆使用スクリーン:120メッシュ◆検証:印刷翌日の耐久テスト(①引っ掻きテスト②水濡れ&擦りテスト) 刷りあがり直後~乾燥 刷った直後の状態がこちら。 プレーンインク:部分的にインクを弾きました 油性インク リッチインク 撥水インク ・プレーンインク:部分的にインクを弾くような刷り上がりになりました。特に線のデザイン部分(赤の点線)の弾きが目立ってしまう結果に。 ・リッチ・油性・撥水インク:かなり綺麗にインクが乗りました。触らないように気を付けて、このまま乾燥させます。 プレーン、リッチ、撥水インクはドライヤー乾燥、油性インクは自然乾燥で翌日のテストに挑みます! 〈補足〉ラッカー加工は表面がツルツルとしていて、スキージが滑りやすいため、印刷の際は滑らないようにしっかり押さえる、丁寧に刷る、など注意が必要そうです。最初に実験したプレーンインクは刷りはじめの部分がずれてしまいました…! 印刷翌日の耐久テスト まずは10円玉で引っ掻きテスト。10往復程、女性スタッフが強めの力加減で引っ掻き、結果はこのようになりました。 プレーンインク 油性インク リッチインク 撥水インク ・プレーンインク:しつこく強く擦ると明らかに色が薄くなりました。ただ、思いのほか剝がれにくい! ・油性インク:なんということでしょう。コインで削ると、2往復目くらいからすぐ剥がれてしまいました。昨日の時点では油性がよさそう!と思っていたのに…。 ・リッチインク:こちらもしつこく擦ると、インクが剥がれてきました。 ・撥水インク:強く擦ってもまったく変化なし!いい感じです。 続いて耐水チェックです。 水に濡らしてから、波線を中心に食器洗い用のスポンジで10往復ほど擦ってみました。水で濡らした時点ではいずれも変化は無かったのですが、スポンジで擦ると以下の通り差がありました。 プレーンインク 油性インク リッチインク 撥水インク ・プレーンインク:インクが溶けてきて、全体的に薄くなりました。細い波線の部分はさらに擦ると消えてしまうかも。 ・リッチインク:プレーンよりは薄くならないものの、やはりこちらもくり返し擦るともっと薄くなりそう。 ・油性インク:しつこく擦るとインクが剥がれて、エッジがボロボロになってきました。 ・撥水インク:まったく変化なし!撥水強いです!! 表面加工木材プリントまとめ ・そもそもプリント時に滑る。プリントのズレに注意。・プリント自体はいずれのインクも可能〇。ただしプレーンインクは少しインクを弾く。 ・耐久性、耐水性ともに、撥水インクがベスト! 今回使用したインクとインク周辺商品 それぞれの商品の使用上の注意や使い方については、リンク先の商品ページをご覧ください。 ・プレーンインク くろ商品を見る ・リッチインク くろ商品を見る ・油性インク くろ商品を見る ・撥水インク くろ商品を見る ・撥水インク 硬化剤⇒ 撥水インクを使用の際は、必ずこちらの硬化剤をインク量の1%を混ぜて使用します。硬化剤を入れないとインクが固まらないのでご注意!⇒ 硬化剤を入れたインクは5時間ほどで使えなくなってしまうので必要な分を別容器に取り分けて使ってくださいね。商品を見る ・Tシャツくん ふきとり&うすめ液⇒ 油性インクが付着したスキージやヘラの掃除に使用。油性インクご使用の際はセットでの購入を推奨しています!商品を見る まとめ 塗装されていない木材であれば、水性のプレーンインクでもしっかり定着することがわかりました◎ラッカー塗装が施された木材に関しては、撥水インクでのプリントなら耐久性も問題なさそうです!その他のインクも、耐久性・耐水性は劣りますがプリント自体は可能という結果でした。用途やご使用する環境に応じてお選びくださいね。
-

シルクスクリーンで写真を刷ろう!①【網点とは?データの作り方は】
シルクスクリーンで写真をプリントすると面白い!というのをご存じですか??いつもの写真もこんなふうに! 元の写真 「こん」でプリント! インクの色を変えるだけでイメージもがらり! 「さくら」でプリント 「みどり」でプリント 写真をシルクスクリーンプリントするためには、シルクスクリーン用のデータに作り変える必要があります。 写真をモノクロコピーするだけじゃダメなの?と疑問に思う方もいるかもしれませんが、シルクスクリーンの原稿は真っ黒が原則!グレーなどの中間色は製版できません。 モノクロコピーした原稿 グレー部分はスクリーンが抜けませんでした シルクスクリーンでは、写真データを【網点処理】をすることでグラデーションを表現します◎ というわけで今回は写真をシルクスクリーンでプリントするための ・写真データの作り方 ・オススメの線数 などについて、詳しく解説していきます! ◎目次① データの作成 1.Photoshopで写真を開く 2.サイズと解像度を設定 3.グレースケール化 4.モノクロ2階調→網点設定 └「線数」とは └「角度」とは └「網点形状」とは 5.データ完成!② プリント③ フルカラープリントもできる?④ まとめ ① データの作成 1.Photoshopで写真を開く まずは、プリントしたい写真をPhotoshopで開きます。 東京タワーの写真をPhotoshopで開きました 2.サイズと解像度を設定 次に、「サイズと解像度」を設定します。メニューバー〈イメージ〉→〈画像解像度〉を選択 画像解像度の設定 以下のダイアログボックスが表示されたら、プリントサイズを設定します。 ・幅、高さを入力(左の鎖マークを繋げた状態で設定)・解像度は「300」と入力(単位は「pixel/inch」) ダイアログボックスで数値を指定 3.グレースケール化 次に、写真をグレースケールの状態に変更します。グレースケールとは、白と黒の中間色であるグレーの濃淡を254階調(グラデーション)で表現すること。 メニューバー〈イメージ〉→〈モード〉→〈グレースケール〉を選択 グレースケール化 「カラー情報を破棄しますか?」というメッセージが表示されたら、〈破棄〉を選択してください。 〈破棄〉を選択 4.モノクロ2階調→網点設定 グレースケール化したデータをモノクロデータにします。 シルクスクリーンではグレーをそのまま表現することはできないので、代わりに「網点」で階調を表現します。(網点については次の章!)網点を設定するために、グレースケール化した写真から一旦階調を取り去ります。 メニューバー〈イメージ〉→〈モード〉→〈モノクロ2階調〉を選択 モノクロ2階調 モノクロ2階調を選択すると、2つのダイアログボックスが出てきます。 ひとつ目の「モノクロ2階調」の設定では・解像度の出力:300pixel/inch・種類:ハーフトーンスクリーンと入力し、OKをクリック。 モノクロ2階調設定 ふたつ目の「ハーフトーンスクリーン」のダイアログボックスでは、網点の設定をします。(重要!) 網点(ハーフトーン)とは、印刷物の濃淡を表現するための小さな点のこと。網点の密度や大きさでグラデーションを作り、1色印刷でも豊かな表現を刷ることができます。 網点のオススメ設定は・線数 :15線・角度 :45度・網点形状 :円です。 オススメの設定 線数とは? 線数10、15、30、40の比較 ※角度:45度 網点形状:円 サイズ:150×100mm 線数とは、網点の密度のこと。すなわち、印刷の細かさ。線数が大きいほど精密な表現になり、小さいほどドットが粗くなります。 ちなみにTシャツくんでは、線数が大きい(=ドットが細かい)ほど製版の難易度がアップします。この後の〈②プリント〉の章でお話しますが、Tシャツくんで製版する場合、オススメは10~15線です。 角度とは? 45度、25度、90度の比較※線数:10 網点形状:円 サイズ:150×100mm 角度とは、網点が並ぶ方向。フルカラーでプリントする場合には重要な設定になりますが今回のように1色印刷であれば、お好みの設定で構いません。 網点形状とは? 網点形状の比較※線数:10 角度:45 サイズ:150×100m 網点形状とは、その名のとおり網点の形。「点」と言いながら、ラインや円、クロスなど様々な種類を選べます。こちらもお好みで設定してみてくださいね! 5.データ完成! 網点の設定を完了すれば、データが完成です。ここからはいつも通り、専用用紙に出力してから製版をしていきましょう! ② プリント さて、いよいよ製版とプリントです!線数10、15、30の3パターンでプリントしたものがこちら。 10線でプリント(左:全体 右:拡大)※角度:45度 網点形状:円 サイズ:150×100mm 15線でプリント(左:全体 右:拡大)※角度:45度 網点形状:円 サイズ:150×100mm 30線でプリント(左:全体 右:拡大)※角度:45度 網点形状:円 サイズ:150×100mm 【10線~15線】 レトロでアートな雰囲気に。シルクスクリーンならではの味があります◎製版も印刷も比較的簡単で、シルクスクリーンに慣れていない方でも挑戦しやすいですよ。ただし、10線はドットの存在感が大きいので写真によっては被写体がわかりづらくなるかもしれません。 【30線】 きめが細かく、実際の写真に近い見え方になりました。ただし、Tシャツくんでのアナログ製版ですとサイズによっては骨が折れる作業かも…。 30線で写真に忠実にプリントしたい!という方は、デジタルによる製版が可能な製版サービスのご利用も合わせてご検討くださいね!※製版サービスの場合でも目詰まりは注意です https://www.hando-horizon.com/fukugyo/logosuru/ デザインの細かさと製版・プリントの関係性についてはこちらの記事でも解説しています。 https://www.hando-horizon.com/labo/11282 https://www.hando-horizon.com/labo/11370 ③ フルカラープリントもできる? ズバリ、できます!データの作成方法やプリント工程が多くなり少々手はかかりますがフルカラーも面白いですよ♪フルカラープリントのやり方は、こちらの記事で解説していますので是非ご覧ください! ▶シルクスクリーンで写真を刷ろう!②【フルカラープリント編】 ④ まとめ いかがでしたでしょうか?いつもの写真ががらりと印象が変わり、おもしろいですよね! 網点の設定の仕方でも仕上がりの印象が違うので是非いろいろなパターンで試してみてくださいね。 HANDoでは、シルクスクリーンを通してものつくりやみなさまの新しい一歩のサポートをしています。 シルクスクリーンのワークショップを運営してみたい!イベントでシルクスクリーンをやってみたい! など、シルクスクリーンにご興味をお持ちでしたら、ぜひ一度HANDoへご相談ください。 シルクスクリーンのお役立ち情報「ものつくりLABO」やイベントレポートも随時更新しています。 >「ものつくりLABO」記事一覧 > イベントレポート一覧 > お問い合わせフォーム