アンディ・ウォーホル展in京都 シルクスクリーンのアート作品を訪ねて|HANDo KYOTOもご紹介!
暑さが落ち着き涼しくなってくると…芸術の秋到来!
以前の記事でシルクスクリーンのアート作品として紹介したアーティスト、アンディ・ウォーホル。9月から彼の大回顧展「アンディ・ウォーホル・キョウト / ANDY WARHOL KYOTO」が京都で開催されているということで調べてみました!
▼ 以前の記事はこちら
● アンディ・ウォーホル展のポイント
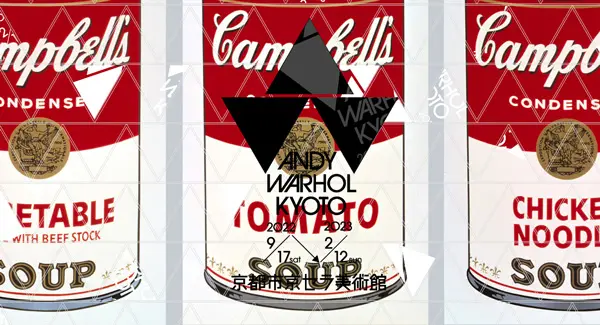
・初期から晩年に渡る作品を包括的に見ることのできる大回顧展
・日本初!アメリカ・ピッツバーグのアンディ・ウォーホル美術館の所蔵作品のみで構成
・日本初公開の作品が100点以上!
《三つのマリリン》 1962年
《最後の晩餐》 1986年 etc.
・1956年若きウォーホルが旅行で訪れた京都ゆかりのスケッチも展示
・日本では2014年(東京)以来のウォーホル展
アンディ・ウォーホル展の情報は以下の公式HPからご覧ください。 公式HPはコンテンツも充実。アート・音楽など様々な分野の人たちの対談動画等、多角的にこの展示会を楽しむ事ができますよ!
|
アンディ・ウォーホル・キョウト / ANDY WARHOL KYOTO |
● アンディ・ウォーホルとは
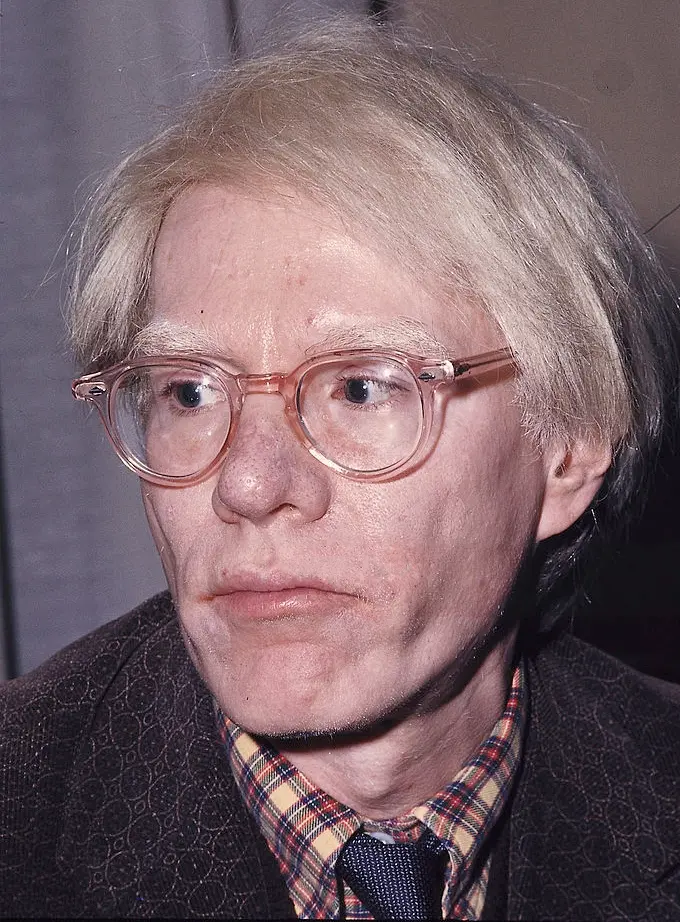
https://www.hando-horizon.com/archives/5391
展示会をより楽しむために、簡単ですが事前情報を仕入れておきましょう。
「ポップアートの旗手」と言われたアンディ・ウォーホルの作品は、音楽のジャケットやTシャツ、身近な雑貨等にも利用されています。そのポップな絵のインパクトが強く残りがちですが、アンディ・ウォーホル自身の生涯もまたドラマチックで興味深いです。
● 作品の特徴
商業的・大衆的なモチーフが多く1950-60年代アメリカの大量生産・大量消費の時代の光と影を表現。シルクスクリーンを用いて作品を大量生産し、これまでの「アート作品とは1点もの」という概念を変えました。
アートだけではなく音楽・ファッション・マスメディアなど色々なジャンルに影響を与えています。

https://www.hando-horizon.com/archives/5391
● 生涯
チェコスロバキア出身の両親の元、アメリカ・ピッツバーグで育ちました。幼少期は色素欠乏症で虚弱体質。そのため学校にも馴染めず、家で映画スターなどの絵をよく描いていました。
大学卒業後は商業デザイナーとして20代から活躍。30代からアート作品を手がけるようになり、「ファクトリー」と呼ばれたアトリエ兼サロンで制作。毎日のようにパーティを行っていたと言われています。絵以外にもフィルム作品を60作以上手掛けており、いくつかは発表されましたがその多くは公開されていません。
1960年代に一躍時の人となり大成功をおさめたウォーホルですがスキャンダルも多く、華やかな生活ながらも孤独を感じていたという記録があります。
晩年はこれまでの大衆的なモチーフとは反対に、キリスト教にちなんだ作品が多くなっています。
● アンディ・ウォーホルに関連した映画
彼自身の生涯に興味のある方はこちらもどうぞ。
『アンディ・ウォーホルを撃った女 / I Shot Andy Warhol』1995年
『Andy Warhol: A Documentary Film Pt1』2006
『ファクトリー・ガール』2007年
作品をそのまま見に行くのもいいですが、作品が生まれた背景を知るとより理解が深まり俄然興味が湧いてきますね。
ウォーホル展が楽しみです!そうだ 京都、行こう!
● シルクスクリーン体験ができる!HANDo KYOTOのご紹介

https://prtimes.jp/main/html/rd/p/000000001.000099826.html
ウォーホル作品の手法で多く使われているシルクスクリーンを自分でも体験してみるのはいかがですか?
HANDo KYOTOは京都市南区にあるスカッシュとものつくり施設「StandOut KYOTO」内にて今年5月にオープンしたシルクスクリーン工房です。
不定期でワークショップ等も開催しているのでお気軽にのぞいてみてくださいね!
アンディ・ウォーホル展に行く前に体験するもよし、行った後に余韻に浸るのもよし。
この秋冬はぜひシルクスクリーンに触れてみましょう!
HANDo KYOTO ご予約や施設の最新の情報は以下よりご確認ください。
https://lit.link/standout
・場所
StandOut KYOTO
京都市南区久世東土川町243-2
・アクセス
【バス】バス停「東土川橋」から徒歩1 分、バス停「久世大藪町」から徒歩5 分
【電車】JR 向日町駅より徒歩約20 分
【車】京都駅より20 分
【参考サイト】
アンディ・ウォーホル・キョウト / ANDY WARHOL KYOTO 公式HP
おすすめ記事
labo-

インテリアやプレゼントにも◎シルクスクリーンで手作りファブリックカレンダー
ファブリックカレンダー=布制のカレンダー そろそろ年末モード。来年のカレンダーはどうしようと考え中の方、2023年は布製の「ファブリックカレンダー」にしてみてはいかがでしょうか。 ここ数年はファブリックカレンダーがじわじわと人気で、InstagramやTik Tokを中心としたSNSでもおしゃれなインテリアとして話題になっています。しかし紙のカレンダーと比べるとまだ数が少なくなかなか好みのものに出会えていない…ということはありませんか? 1年間使うカレンダー。布もデザインも自分のお気に入りで作ると2023年も毎日ごきげんに過ごせそうです♪ ファブリックカレンダーとは? SNSにも映えるおしゃれカレンダー 布に写真やイラストなどをプリントしてできたカレンダー。お部屋のインテリアにも自然に取り入れやすく、手軽におしゃれな雰囲気にできます!お部屋に飾った後すぐに捨てることなく再利用できるのもうれしいですね。 布製のカレンダー自体は以前からありましたがSNSで話題となり流行しています。 SNSでよく見かけるファブリックカレンダー SNSでよく紹介されているのはアイロンプリントシート(熱転写シート)とアイロンを使った作り方。 材料も100円均一などでそろうため安く手軽にできると人気ですが、布の素材やアイロン(熱)のかけ方によっては圧着がうまくいかず剥がれたり変色の原因となります。 洗濯は基本的にしない・変色してもアンティークのような感じで雰囲気を楽しむという場合に向いていそうです。 シルクスクリーンで作るファブリックカレンダー シルクスクリーンではインクがしっかり乗るので、カレンダーの数字がハッキリと見えて実用にも耐える仕上がり。特に飾った後も使いたい場合は、お洗濯しても大丈なシルクスクリーンプリントだと安心して使えます! 布の素材やインクの選択肢も増えるので他の人とかぶることがなく、ちょっとこだわりたい人も満足できますね。 シルクスクリーンでファブリックカレンダーを作ってみよう クールな年間カレンダー 年間カレンダーがおすすめ 気軽に作れるのは1枚の布に年間カレンダーをプリントする方法。 12ヶ月分を別々に作る場合だと版も12枚作成する必要があるので、スクリーン1枚にまとめられる年間カレンダーがおすすめです。 そのまま使っても良いですし、12ヶ月毎にカットして小さなカレンダーとして使うこともできます。 カレンダーのデザイン カレンダーのフリー素材は色々なサイトからダウンロードすることができます。 たとえば「イラストAC」というサイトではダウンロードする素材に自分でデザインを加えることもできるのでおすすめですよ。 カレンダーのフリー素材が見つかるおすすめのサイト イラストAC https://www.ac-illust.com/ デザインで注意する点 ・細い線や絵柄は避けましょう(インクが目詰まりするため) ・色は単色 or 2~3色が作りやすい ・版の中に収まる大きさにする シルクスクリーンの基本的なポイントに気をつければ大丈夫です◎ 版を作る際のデザインの線は「1mm以上」「真っ黒のベタ塗り」にしましょう。 カレンダーは土曜日・日曜日の色が青や赤になっていることが多いので、版を作る前に黒にするのを忘れないようにしましょう! ファブリックカレンダーの生地 いろんな生地があって迷いますね どんな布にしようかな・・・と選ぶのも楽しみのひとつ。生地だけでも雰囲気がぐっと変わるので、お気に入りを探してみましょう。 生地は手芸用品店や100円均一、ネットショップなどで手に入ります。 オックス生地 ちょうど良い肉感、ハリ、耐久性で扱いやすさNo.1の生地。 服や小物の素材などにもよく使われているので親しみやすいです。 キャンバス生地 船の帆にも使われるほど耐久性抜群。トートバッグにもよく使われていることも多いので聞いたことがあると思います。 1年間壁にかけて使うものなのでしっかりした素材がいい!という方におすすめ。 カツラギ生地 オックスより厚みがありキャンバスより柔らかい素材。布の素材にちょっとこだわりたい方はいかがでしょうか。 シーチング生地 マニアックになってきました。寝具などに使用される素材のことです。やわらかくしっとりとした素材なので雰囲気が出ますよ。 もちろん他の布の素材でもOK。ぜひお好みの生地を見つけてみましょう! プリントする素材とインクとの相性もチェック。こちらの過去記事にインクと素材の対応表が載っています! シルクスクリーンとは?やり方や必要なもの、印刷手順や体験できる場所を紹介 https://www.hando-horizon.com/labo/4506 「Tシャツくん」を使ってプリント! 年間カレンダーがプリントできる広さの版にしましょう。 おすすめはTシャツくんの「ワイドフレーム」です。製版可能な範囲は210mm×310mm。 作り方がまだ慣れていない方はYouTubeの公式チャンネルで詳しく説明しているので、ぜひ見ながら挑戦してみてくださいね。 YouTube公式チャンネル「HANDo channel」https://www.youtube.com/watch?v=CbP3XHmtDDc&t=14s シルクスクリーン製版サービスもおすすめ 「デザインは決まったけど、版を作るのが面倒」「製版する時間がない!」という方は製版サービスが便利です。 版のみ or フレーム付きと選べるので、ワイドフレームを持ってない方も一緒に注文できちゃいますよ! 製版サービスhttps://www.hando-horizon.com/fukugyo/logosuru/ (※年末年始にかかる際はスケジュールをご確認ください) さいごに 2023年もすぐそこまできています カレンダーは1年間ずっと目に入るもの。2023年はどんな年にしようかな…と思いを馳せながら、布やデザインもお気に入りのもので作るともっとワクワクしてきませんか?ステキなファブリックカレンダーは家族や友人へのプレゼントにもおすすめです♪
-
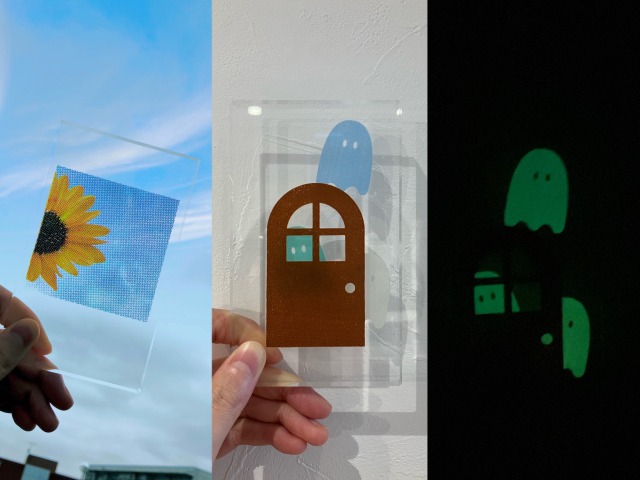
アクリルブロック×シルクスクリーンでオリジナルアクリルスタンドを作ってみる!
アイドルやアニメのファン達の間で人気のアクリルスタンド。推し活という言葉が流行り出してからは、さらに広く知られるようになったアクリルスタンド。最近では、家族やペットの写真をアクリルスタンドにするという人もいるそう。アクリルスタンドを作る場合、業者などのプロに頼むというのが一般的で、シルクスクリーンでできることはなさそう…と思っていましたが、個人でできたら面白いのでは?!ということで実験してみました! ①アクリルブロック×蓄光インク 100均でアクリルブロックを買ってきて、いざ実験。ちなみにアクリルブロックはスタンプ用(スタンプシートを貼り付けて使用する板)です。 表にドアを、裏におばけ達をプリントしてみました。おばけ達は「蓄光インク」を使ってみたので、電気を消すとおばけ達が浮かび上がる…というのができるのでは?という算段です。 では、いざ…!!! おお!!おばけがこちらを見ている…!!!扉からチラリとこちらを覗いているおばけやひょろりと飛んで行くおばけ達。これは結構良いアイデアかもしれません。 蓄光インクは太陽光や蛍光灯の光を蓄えて光るので、窓の近くに置いておけば、夜電気を消したときにぼやっと光ってくれそうです。 蓄光インクはこちらのインク。(全5色)ざらっとした蓄光剤が入っているのでよく混ぜて使ってください。80メッシュなど粗めのメッシュがおすすめ! 蓄光インクはこちら ②アクリルブロック×写真 同じアクリルブロックに、今度は写真をプリントしてみます。ひまわりの写真を4色分解して、フルカラー印刷をしてみましょう。 シルクスクリーンで写真をフルカラーで刷る方法はこちらをご覧ください。 https://www.hando-horizon.com/labo/12226/ この記事を参考に作った版がこちら! 刷った後の版なので分かりやすいですね。左上から順にM(マゼンタ)、C(シアン)、K(ブラック)、Y(イエロー)です。 斜めに引いてある線は私が横着してつけたトンボです。それぞれ印刷したA4の原稿用紙に定規を当て、大体同じでしょ!という場所にマジックペンで線を引いてから製版しました。(みなさんはちゃんとデータ上でトンボをつけてくださいね!) フルカラー印刷する順番としては、下のような順番が基本。①Y(イエロー)↓②M(マゼンタ)↓③C(シアン)↓④K(ブラック) でも今回は厚みのあるアクリルブロックに印刷をしていくのでちょっと一工夫!順番を逆にしてプリントしてみましょう。①K(ブラック)↓②C(シアン)↓③M(マゼンタ)↓④Y(イエロー)の順番でプリントすると… ……ミスったのでは?でも、これを裏返すと… きれいなひまわりがお目見え!! めちゃくちゃ良い感じになりました!これはインテリアとして飾っておくのも良さそう。そして何より自分で版を作って印刷をしたので愛着がわきまくります。 ちなみに、このひまわりの写真は反転しても問題ないデザインですが、反転するとおかしくなってしまうデザインは、デザイン作成の時点で反転させてから製版しましょう! 今回使用したインクはプレーンインク。「きいろ」「ぴんく」「そらいろ」「くろ」を使っています。これをパステル系の色に変えてみたりするとまた違った雰囲気になりますよ。 プレーンインクはこちら アクリルブロックへの印刷のポイント 1. アクリルブロックの厚みを活用しよう! 通常のアクリルスタンドと異なり、厚みがあって自立するのが特徴のアクリルブロック。①のおばけのように表と裏を有効活用したり、デザインを反転させて印刷し奥行きを出してみるのがおすすめ! 2. 透明感を活用しよう! 布や紙への印刷と違って透明なものに印刷をするので、その透明感を活用すると面白いかもしれません。たとえば、窓のフチだけを印刷して、空にかざす、森にかざす、海にかざす…などなど、場面によって変わるデザインも面白そう! 注意点 今回は蓄光インクやプレーンインクなどの水性インクを使用しています。爪でがりがりと引っ掻いたりすると取れてしまうので注意して扱ってくださいね。完全に定着するインクで刷りたい!という方は、プラスチックやガラス、金属などに使える「油性インク」がおすすめですよ。 油性インクはこちら まとめ 今回は厚みのあるアクリルブロックにシルクスクリーンで印刷をしてみました!大きなアクリル板などを使えば、個展の作品作りなどにも活用できそうです。ぜひみなさん、チャレンジしてみてくださいね!
-
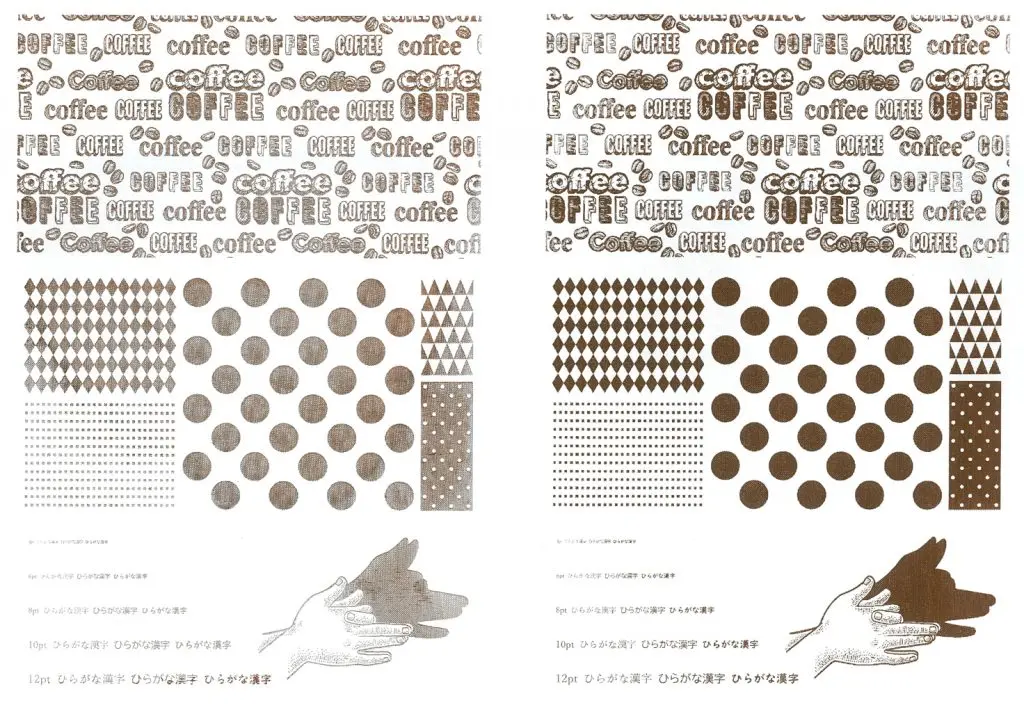
シルクスクリーン製版サービス「ロゴスル」の選び方 メッシュやクリーナーの有無って何?
データを入稿するだけで版が送られてくるシルクスクリーン製版サービス「ロゴスル」。とっても便利なサービスですが、よく見ると「メッシュ」や「クリーナーの有無」を選ぶ項目が…メッシュって何?クリーナーって何?という方へ、選び方のポイントをご紹介します。 70メッシュと120メッシュの違い シルクスクリーンの版は網目状に織られたシートになっています。メッシュ(M)の数字が大きくなればなるほど、この網目が細かくなっていきます。 70メッシュは網目が大きいためインクが落ちる量が多くなります。そのため、大きなベタデザインにおすすめ! 黒などの濃色生地にベタデザインを白インクでパキッと発色させたい!という場合にもこちらをお選びください。 120メッシュは網目が細かいため、繊細なデザインもシャープに仕上がります。 エッジのがたつきが目立ちやすい紙や金属、ガラスなどかたいものへの印刷や、白Tシャツに文字ロゴをプリントしたい場合などはこちらがおすすめ。 クリーナーあり・なしの違い シルクスクリーン製版サービス「ロゴスル」のスクリーンは、デジタル製版(感熱製版)でつくられています。デジタル製版用のスクリーンはメッシュとコーティングの二層構造になっており、デザインデータの黒の部分のみ、熱で孔(あな)を開けて製版をします。そのため、製版後にメッシュの網目に孔を開けたときに出るカスが少し残ることが。クリーナーあり(+110 円)を選ぶと、このカスを取り除いた状態でお送りします。 クリーナーなし メッシュの網目部分に細かいカスが少し残った状態。 クリーナーあり 網目に絡みついたカスを取り除いた状態でお届け。インクが通りやすく目詰まりも起こりづらくなるため、特別な事情がない限りこちらをおすすめします。 実際に印刷してみた! 紙や布に実際に印刷をしてみましょう!今回は水性リッチインクを使用して実験しています。そんなことより何がおすすめなのか早く教えて!という方へ、選び方早見表をご用意しました。興味がある方は下の実験画像もぜひご覧ください。 ①水性リッチインクぶらうん × 紙 <70メッシュ> 左:クリーナーなし 右:クリーナーあり <120メッシュ> 左:クリーナーなし 右:クリーナーあり クリーナーありの方がベタ・線ともにしっかりと色がのりました。ただ、70Mは少しべたつくくらいインクがのってしまうため、120Mクリーナーありがおすすめです。 ②水性リッチインクぶらうん × 綿Tシャツ 白 <70メッシュ> 左:クリーナーなし 右:クリーナーあり <120メッシュ> 左:クリーナーなし 右:クリーナーあり クリーナーなしは70メッシュ、120メッシュともに少しカスレが目立ちます。クリーナーありはどちらのメッシュも問題なさそうですが、文字や細かい絵柄もシャープに出ているのは120メッシュですね。 また、連続で印刷するとクリーナーなしの方が早く目詰まりしてしまいました。作業性を考えるとクリーナーありの120メッシュがおすすめです。 ③水性リッチインクしろ × 綿Tシャツ 黒 <70メッシュ> 左:クリーナーなし 右:クリーナーあり <120メッシュ> 左:クリーナーなし 右:クリーナーあり クリーナーなしは70メッシュ、120メッシュともにカスレが目立ちます。クリーナーありでも120メッシュだとやや発色が悪い印象ですが、文字など細かい部分は70メッシュより120メッシュの方がシャープに印刷できました。ベタは70メッシュの勝ち! 黒など濃色生地への印刷はしっかりとインクを落として発色させることが重要のため、クリーナーありがおすすめです。70メッシュと120メッシュはデザインによって変えましょう! ④厚手で目の粗い帆布生地 <70メッシュ> 左:クリーナーなし 右:クリーナーあり <120メッシュ> 左:クリーナーなし 右:クリーナーあり クリーナーなしは70メッシュ、120メッシュともに文字や細かい絵柄はかすれてほとんど見えないという結果に。クリーナーありはどちらのメッシュも問題なくきれいに印刷することができました。 目の粗い生地はインクがのるところとのらないところが出てくるため、どちらも細かすぎる文字や線はうまく印刷できませんでした。 目の粗い帆布の生地は、しっかりとインクを落として発色させることが重要になるため、70メッシュ、120メッシュともにクリーナーありがおすすめです。ベタ面が大きい絵柄の場合は70メッシュがおすすめです! ⑤金インク(ラメなど粒子の粗いインク)× 綿Tシャツ 白 <70メッシュ> 左:クリーナーなし 右:クリーナーあり <120メッシュ> 左:クリーナーなし 右:クリーナーあり クリーナーなしは70メッシュ、120メッシュともにカスレが目立ちます。クリーナーありは70メッシュの方がキラキラとラメがきれいにのりました。 粒子の大きいラメが入った金、銀インクなどを使う場合は、70メッシュのクリーナーありがおすすめです! まとめ メッシュの違い、クリーナーの有無の違いについてご紹介しました。刷る素材や使用するインク、デザインによって選び方を変えてみるのがおすすめです。 こんな素材、デザインの場合はどれを選べば良い?など、ご不明な点がありましたらお気軽にお問い合わせください! お問い合わせはこちらシルクスクリーン製版サービス「ロゴスル」はこちら
-

シルクスクリーンで「木材」へのプリントに適したインクは?
今回は、お問い合わせの多い「木材」へのプリント実験レポートをお届けします! 木材へのプリントに適したインクはどれか、①表面加工が施された木材②加工無しの木材の2パターンで検証しました。 ちなみにシルクスクリーンのインクには「水性」と「油性」があります。HANDoでは水性インク7種類、油性インク3種類をラインナップしています。インクの詳細はこちらの記事でご紹介していますのでぜひチェックしてみてくださいね。 https://www.hando-horizon.com/labo/7501 それでは実験レポート、いってみましょう! 目次・〈実験1〉木材に刷る!・〈実験2〉表面加工された木材に刷る!・今回使用したインクと、インク周辺商品・まとめ ・〈実験1〉木材に刷る! 表面加工がされていない板材をえらびました! 少しざらざらとした手触り 百円ショップで購入したこちらの板材にプリントしてみます。 表面は何も塗装されておらず、少しザラつきのある手触り。 うまくプリントできるのでしょうか…! ◆使用インク:プレーンインク「くろ」vs油性インク「くろ」◆使用スクリーン:120メッシュ◆検証:印刷翌日の耐久チェック(①引っ掻きテスト②水濡れ&擦りテスト) 今回の木材はミドルサイズのフレームよりも小さく不安定だったので、しっかりと手で押さえて刷りました。 ズレないように片手で押さえて刷ります! 刷りあがり直後~乾燥 刷りあがりはこのようになりました! プレーンインク 油性インク ・プレーンインク:すぐに木材に染みこみ、10分程度で触っても指に付かないくらいに乾きました。仕上げはドライヤーで乾燥をします。 ・油性インク:刷った直後からかなりツヤのある仕上がりに。すぐには乾かないので、触ったら指にインクが付着してしまいそう。油性インクの仕上げは、ドライヤー乾燥では硬化しないため、24時間自然乾燥をさせます。 印刷翌日の耐久テスト そして、翌日の状態がこちら。 プレーンインク印刷翌日 油性インク印刷翌日 ・プレーンインク:木に馴染んでマットな風合いで、サラッとした触り心地です。 ・油性インク:翌日もツヤツヤとした光沢が残り、触り心地はニス塗装が施されたような、ツルっとした表面。 それでは、ドキドキしながらコインを使って引っ掻いてみます!!女性スタッフが強めの力で10往復ほど、引っ掻きました。 木材の表面自体が削れた影響でインクも少し剥がれてしまいました。 油性インクも同様に少し剥がれました。 いずれも多少色が薄くなりましたが、インクが剥げたというより木材の表面自体が削れて、インクごともっていかれたような感じです。インク自体はいずれもしっかり定着している印象。 さらに、水に濡らして擦ってみるとどうでしょうか? プレーンインク 油性インク 水に濡らした時点ではいずれも全く変化はありませんでした。しかし、スポンジで擦るとプレーンの方が微かに薄くなりました。ただ、引っ掻きテストと同様に、木材の表面自体がカスレてインクがもっていかれたような感じになりました。 木材プリントまとめ ・プレーンインク、油性インク、いずれも定着は◎・耐久性は大きな差はないが、木材の表面自体が剥げやすく、インクも一緒に剥げてしまう。・耐水性はいずれのインクもある程度見込めるが、擦るとプレーンの方がやや薄くなるかも?・インクによって仕上がりの風合いが異なる!プレーンインクはマットに、油性インク光沢のある仕上がりに。 〈実験2〉表面加工された木材に刷る! ラッカー塗装が施されたまな板 ツヤツヤとした表面 続いて、ラッカー塗装が施されている木材にプリントします。 ※ラッカー塗装とは耐水性や表面の傷を防ぐ効果のある仕上げ塗装の方法です。 今回の実験ではこちらのまな板を使ってみました。表面はトゲもなく滑らかな触り心地です。 ◆使用インク: プレーンインク「くろ」 リッチインク「くろ」 油性インク「くろ」 撥水インク「くろ」◆使用スクリーン:120メッシュ◆検証:印刷翌日の耐久テスト(①引っ掻きテスト②水濡れ&擦りテスト) 刷りあがり直後~乾燥 刷った直後の状態がこちら。 プレーンインク:部分的にインクを弾きました 油性インク リッチインク 撥水インク ・プレーンインク:部分的にインクを弾くような刷り上がりになりました。特に線のデザイン部分(赤の点線)の弾きが目立ってしまう結果に。 ・リッチ・油性・撥水インク:かなり綺麗にインクが乗りました。触らないように気を付けて、このまま乾燥させます。 プレーン、リッチ、撥水インクはドライヤー乾燥、油性インクは自然乾燥で翌日のテストに挑みます! 〈補足〉ラッカー加工は表面がツルツルとしていて、スキージが滑りやすいため、印刷の際は滑らないようにしっかり押さえる、丁寧に刷る、など注意が必要そうです。最初に実験したプレーンインクは刷りはじめの部分がずれてしまいました…! 印刷翌日の耐久テスト まずは10円玉で引っ掻きテスト。10往復程、女性スタッフが強めの力加減で引っ掻き、結果はこのようになりました。 プレーンインク 油性インク リッチインク 撥水インク ・プレーンインク:しつこく強く擦ると明らかに色が薄くなりました。ただ、思いのほか剝がれにくい! ・油性インク:なんということでしょう。コインで削ると、2往復目くらいからすぐ剥がれてしまいました。昨日の時点では油性がよさそう!と思っていたのに…。 ・リッチインク:こちらもしつこく擦ると、インクが剥がれてきました。 ・撥水インク:強く擦ってもまったく変化なし!いい感じです。 続いて耐水チェックです。 水に濡らしてから、波線を中心に食器洗い用のスポンジで10往復ほど擦ってみました。水で濡らした時点ではいずれも変化は無かったのですが、スポンジで擦ると以下の通り差がありました。 プレーンインク 油性インク リッチインク 撥水インク ・プレーンインク:インクが溶けてきて、全体的に薄くなりました。細い波線の部分はさらに擦ると消えてしまうかも。 ・リッチインク:プレーンよりは薄くならないものの、やはりこちらもくり返し擦るともっと薄くなりそう。 ・油性インク:しつこく擦るとインクが剥がれて、エッジがボロボロになってきました。 ・撥水インク:まったく変化なし!撥水強いです!! 表面加工木材プリントまとめ ・そもそもプリント時に滑る。プリントのズレに注意。・プリント自体はいずれのインクも可能〇。ただしプレーンインクは少しインクを弾く。 ・耐久性、耐水性ともに、撥水インクがベスト! 今回使用したインクとインク周辺商品 それぞれの商品の使用上の注意や使い方については、リンク先の商品ページをご覧ください。 ・プレーンインク くろ商品を見る ・リッチインク くろ商品を見る ・油性インク くろ商品を見る ・撥水インク くろ商品を見る ・撥水インク 硬化剤⇒ 撥水インクを使用の際は、必ずこちらの硬化剤をインク量の1%を混ぜて使用します。硬化剤を入れないとインクが固まらないのでご注意!⇒ 硬化剤を入れたインクは5時間ほどで使えなくなってしまうので必要な分を別容器に取り分けて使ってくださいね。商品を見る ・Tシャツくん ふきとり&うすめ液⇒ 油性インクが付着したスキージやヘラの掃除に使用。油性インクご使用の際はセットでの購入を推奨しています!商品を見る まとめ 塗装されていない木材であれば、水性のプレーンインクでもしっかり定着することがわかりました◎ラッカー塗装が施された木材に関しては、撥水インクでのプリントなら耐久性も問題なさそうです!その他のインクも、耐久性・耐水性は劣りますがプリント自体は可能という結果でした。用途やご使用する環境に応じてお選びくださいね。