シルクスクリーンで写真を刷ろう!②【フルカラープリント編】
ひとつ前の記事では、写真をシルクスクリーンプリントするための
【データの作り方】や【網点】について解説しました。(記事はこちら)
実は、少し難易度が上がりますが、1色印刷だけではなくフルカラーでプリントすることもできます。
こちらは実際にフルカラーで刷ったもの。
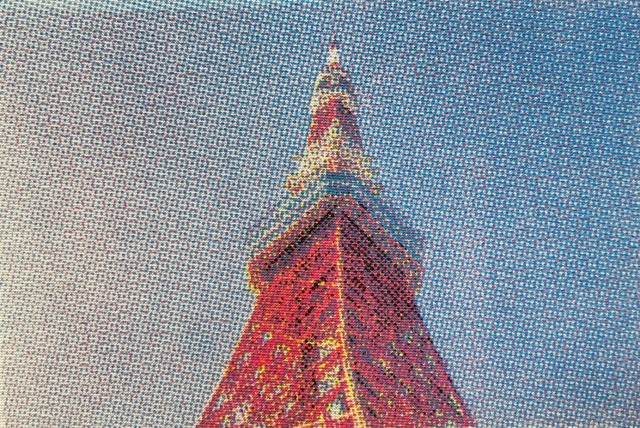
シルクスクリーンで写真をフルカラープリントするには、
写真データを【4色分解】&【網点処理】をして版を作り、4つの版を重ね刷りしていきます。
1色印刷よりも工程が多いですがインクが重なっていく工程はワクワクしますよ!
ということで今回は、写真をフルカラープリントする方法についてご紹介していきます!
◎目次
① 4色分解とは?
② データの作成
1.Photoshopで写真を開く
2.CMYKに変換
3.サイズと解像度を設定
4.チャンネルを分割
5.モノクロ2階調→網点設定
└「角度」が大事!
6.トンボを付ける
③ プリント
└ インク選び
└ 刷り順
└ 位置合わせのコツ
④ まとめ
① 4色分解とは?
4色分解とは、画像データを
C(シアン)
M(マゼンダ)
Y(イエロー)
K(ブラック)
の4つの情報に分解すること。
分解した4つのデータを個別に製版し、色を重ねて印刷することで多様な色彩を表現します。
② データの作成
1.Photoshopで写真を開く
まずは、プリントしたい写真をPhotoshopで読み込みます。
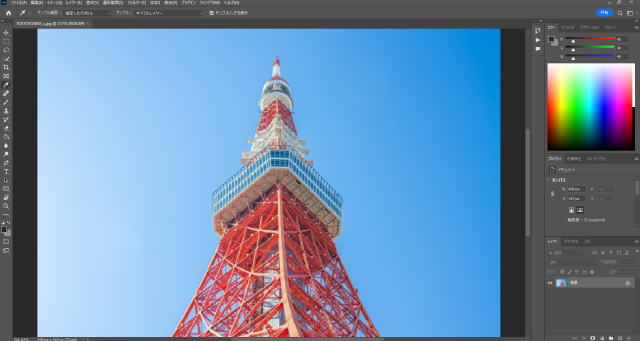
2.CMYKに変換
次に、カラーモードをCMYKに変換します。
メニューバー〈イメージ〉→〈モード〉→〈CMYK〉を選択
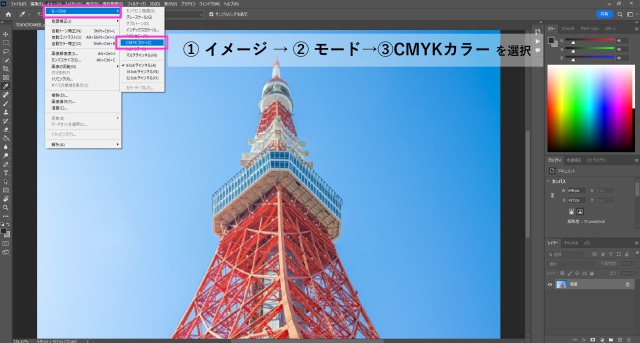
3.サイズと解像度を設定
「サイズと解像度」を設定します。
メニューバー〈イメージ〉→〈画像解像度〉を選択

以下のダイアログボックスが表示されたら、サイズと解像度を設定します。
・幅、高さを入力(左の鎖マークが繋がっているか注意!)
・解像度は「300」と入力(単位はpixel/inch)
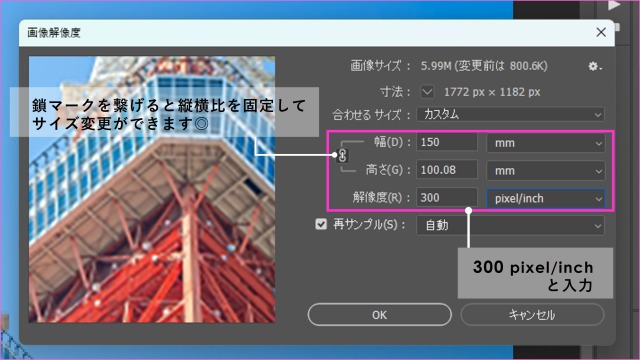
4.チャンネルを分割
データをチャンネル分割します。
「チャンネル」とは、画像を構成するカラー情報(今回はCMYKの4つ)をそれぞれグレースケールで表したもの。
メニューバー〈ウィンドウ〉→〈チャネル〉を選択し、チャンネルのウィンドウを開きます。
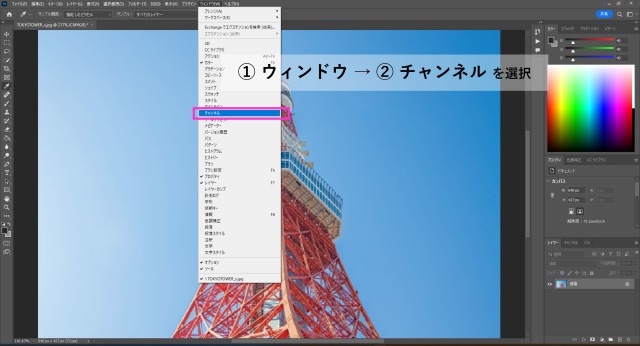
チャンネルウィンドウが開いたら、右上に表示されているハンバーガーメニューにカーソルを合わせ、表示されたリストから
〈チャンネルを分割〉を選択します。
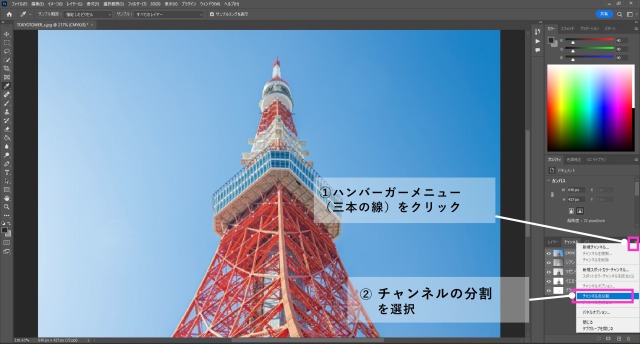
CMYKそれぞれの画像データが新規ファイルとして開かれたら、OK!
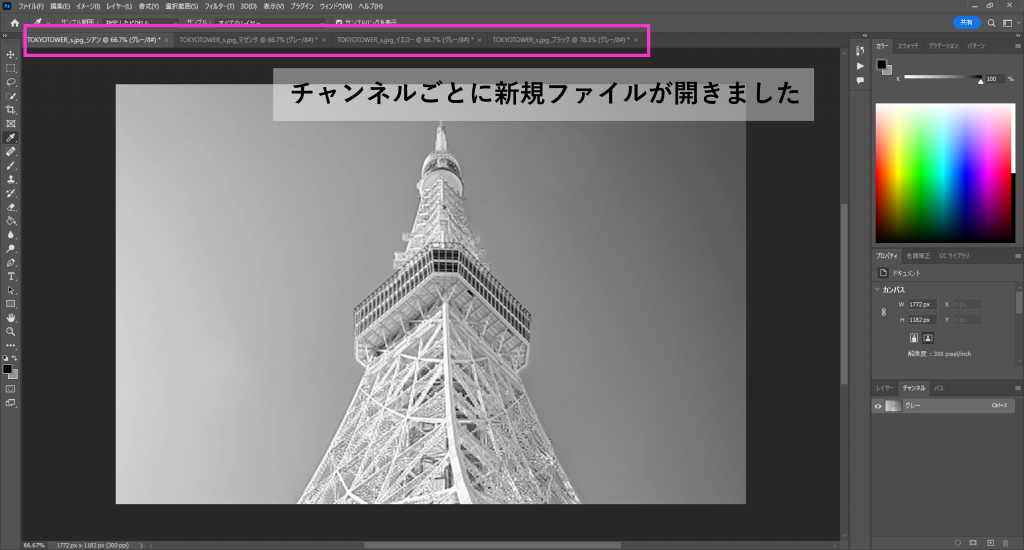
5.モノクロ2階調→網点設定
4色分のデータに、それぞれ網点処理をしていきます。
メニューバー〈イメージ〉→〈モード〉→〈モノクロ2階調〉を選択
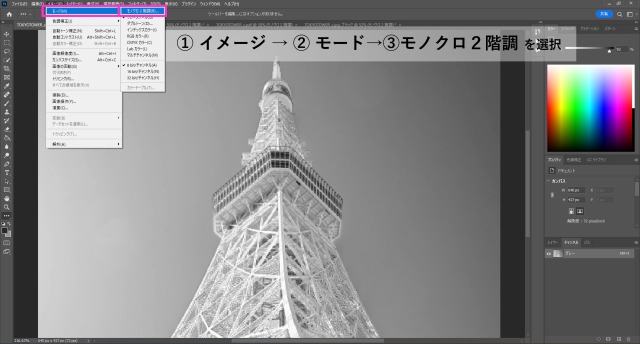
モノクロ2階調を選択すると、2つのダイアログボックスが出てきます。
「モノクロ2階調」のダイアログボックスでは
・解像度の出力:300pixel/inch
・種類:ハーフトーンスクリーン
と入力し、OKをクリック。
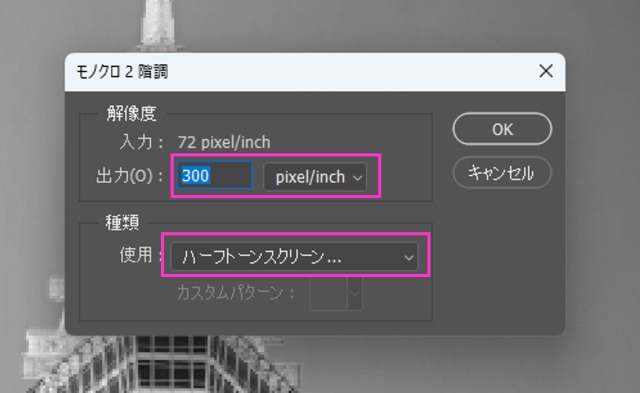
ふたつ目に表示される「ハーフトーンスクリーン」のダイアログボックスでは
線数・角度・網点形状を設定します。
それぞれの役割や意味については、「シルクスクリーンで写真を刷ろう!①」の記事内で詳しく解説していますのでそちらをご覧くださいね。
入力数値は
・線数 :お好みでOK
※Tシャツくん製版の場合、オススメは10~15線
・角度 :C→15 M→75 Y→35 K→45
・網点形状:お好みでOK(オススメは円)
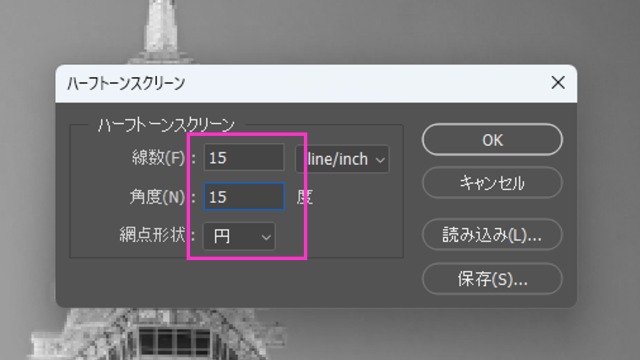
角度が大事!
「角度」とは、網点(ドット)が並ぶ方向のこと。
フルカラー印刷においては、
C→15度 M→75度 Y→35度 K→45度
と角度をズラして設定するのが一般的です。
理由は、「モアレ」防止。
全ての角度が同じ、または近い数値だと「モアレ」と呼ばれる予期せぬ縞模様が現れることがあります。そのため角度を不揃いにすることがポイントになります。
6.トンボを付ける
スムーズな位置合わせのために付けておきたいのが、トンボ(目印)!
4つのデータに同じ目印を付けて製版するとプリントの位置合わせがとっても簡単になります。
今回はillustratorに画像を取り込んでから、上の角2か所にトンボを付けました!
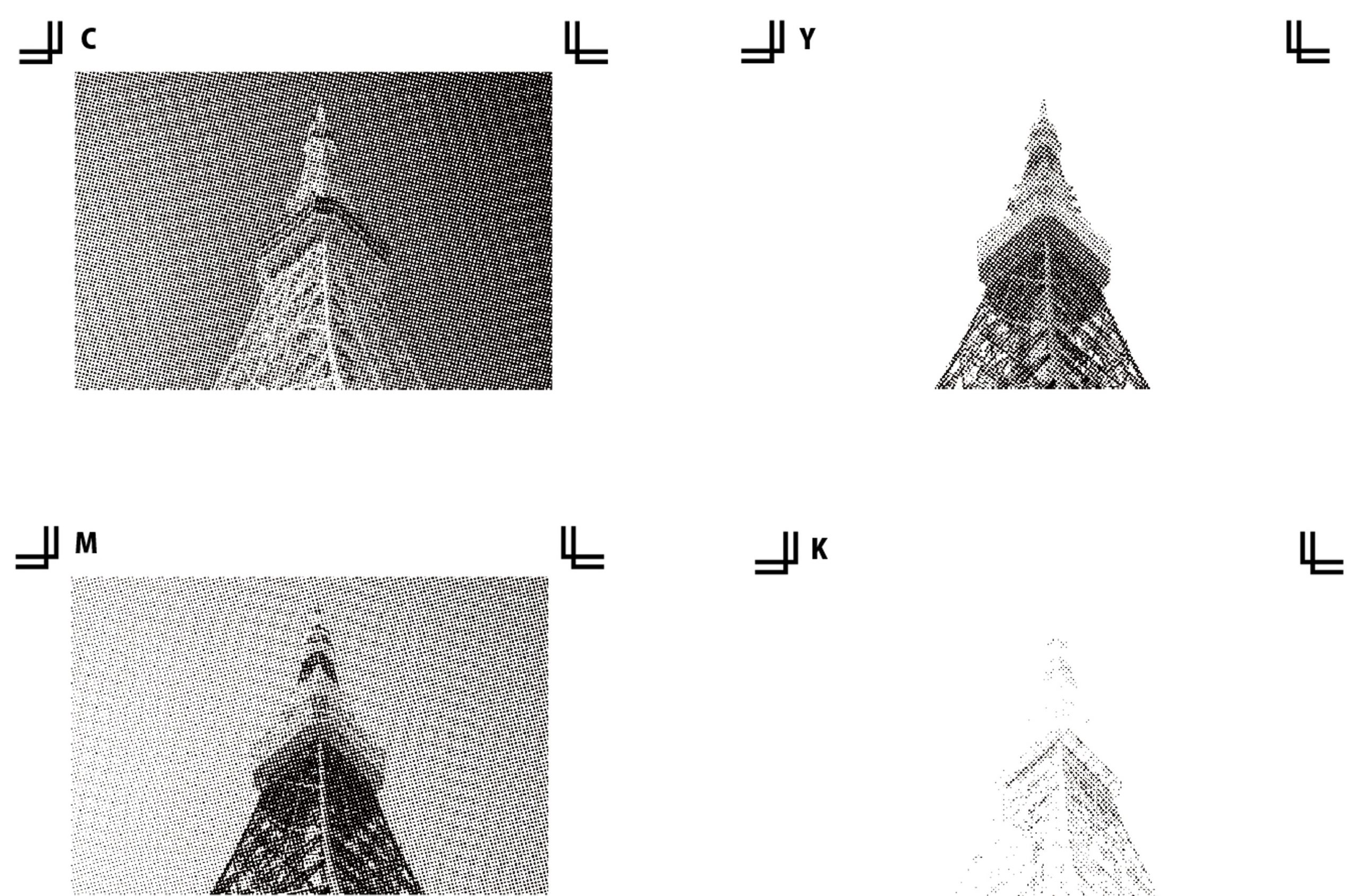
目印になればトンボ以外の形でも大丈夫。
ここまで出来たら製版をしてプリントに進みましょう!
③ プリント
インク選び
C→青系、M→ピンク系、Y→黄系、K→黒系 になりますが、何色を選ぶか迷いますよね。
ということで、4パターンで刷ってみました!

※すべてプレーン
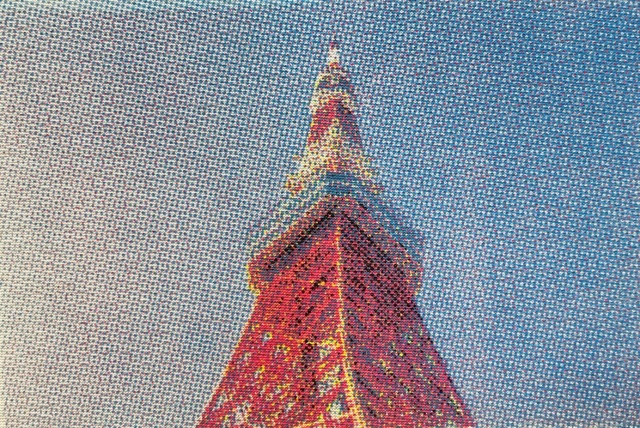
写真の色に近い雰囲気になりました!
写真に忠実にプリントしたい場合はこの組み合わせがオススメ◎

ねおんいえろ-/こん ※すべてプレーン
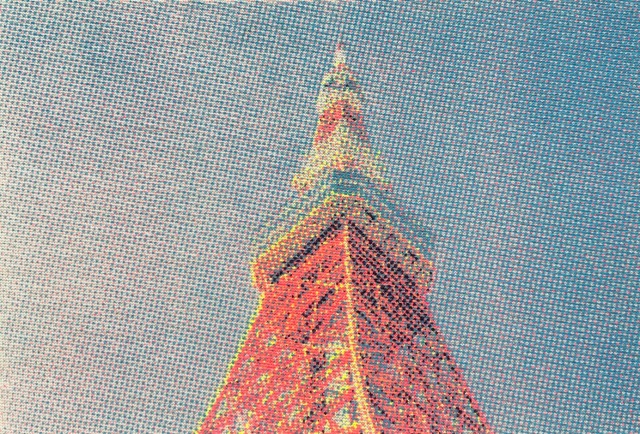
Y:ねおんいえろ- K:こん
トイカメラで撮ったような色味になりました!!個人的にはこの組み合わせが一番好みでした~!

ねおんいえろ-/ぐれー ※すべてプレーン
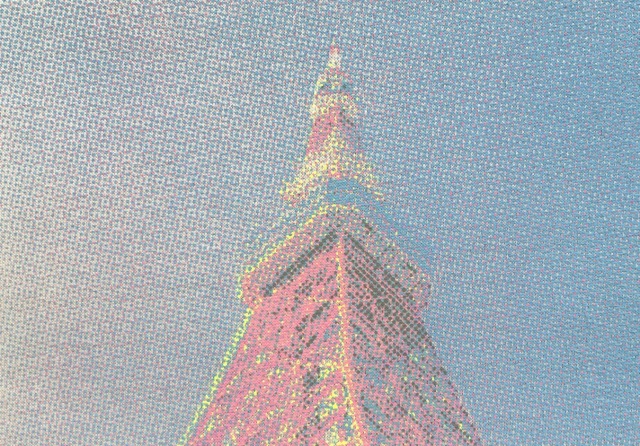
Y:ねおんいえろ- K:ぐれー
あわ~い、夢の中のような雰囲気。写真とは違う味わいになって面白いです。

ねおんいえろ-/ぶらうん ※すべてプレーン
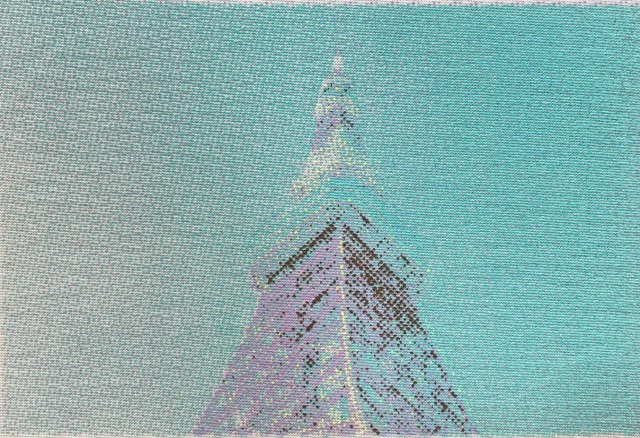
Y:ねおんいえろ- K:ぶらうん
ガラッと色を変えて遊んでみました。このようにCMYKの色に縛られずに好きな色を組み合わせてみるのもOK!
ちなみに「みんと」「らべんだー」などのパステル系は重ね刷りしたときの隠ぺい力が高く、
最初に刷った「ねおんいえろー」はほとんど隠れてしまいました。
この場合は「ねおんいえろー」を最後に刷ってもよかったかもしれません。
▶プレーンインクの商品ページはこちら!
刷り順
淡い色から濃い色の順(Y→M→C→K)が基本の刷り順です。
理由は、重ね刷りをしたときに濃い色の方が下の色の影響を受けにくいから。
Y→M→C→Kの順(淡い順)でプリントしたものと、K→C→M→Yの順(濃い順)でプリントしたものを
比較してみましょう!
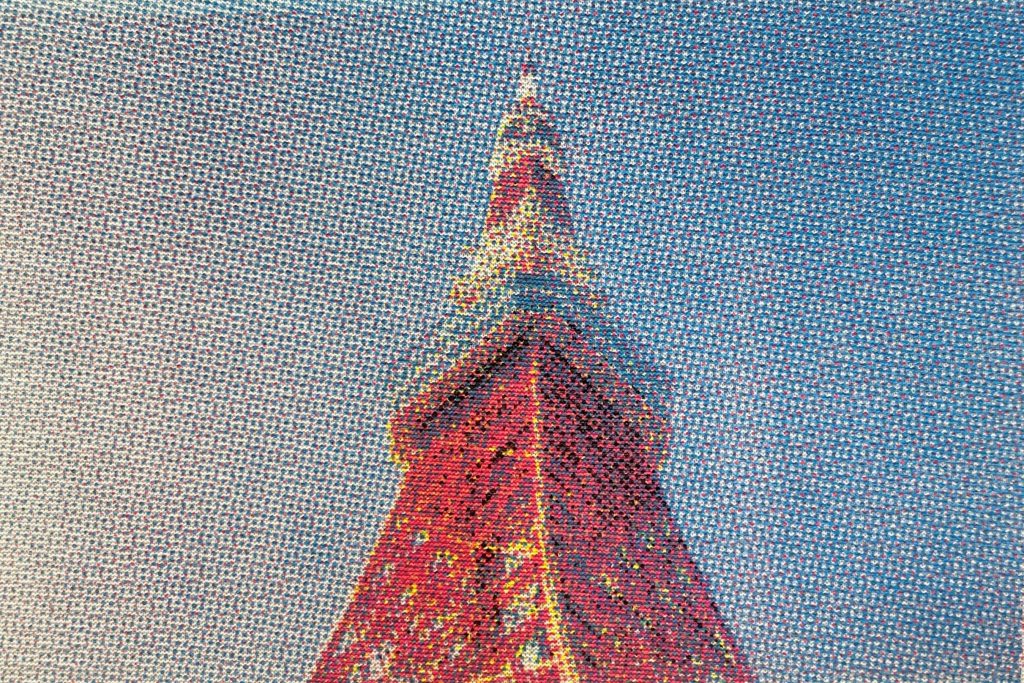
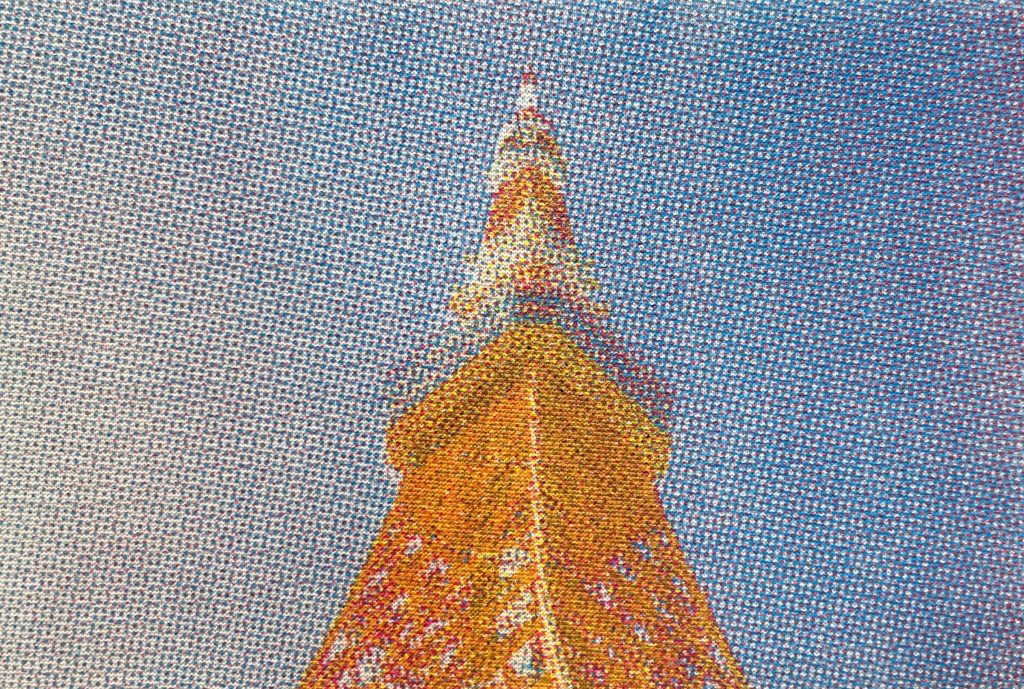
同じインクを使っていても全く色の出方が違いますよね。
左は写実的な色味になりましたが、右はちょっと幻想的。これもまた手刷りの味ですね!
位置合わせのコツ
目印(トンボなど)を入れて製版すれば、位置合わせはとっても簡単!
まずは、原寸で出力した原稿用紙を使ってプリント位置を決めます。
位置を決めたらマスキングテープなどで貼り付け、トンボ部分を残してハサミでカット。


トンボを残してカット
あとはトンボを重ね合わせてプリントするだけ。
版側のトンボにはインクが通らないように、必ずふさいでおきましょう!
トンボを重ねたときに透けて見えた方がいいので、透明のテープがオススメです。

重ね刷りをしていくと…
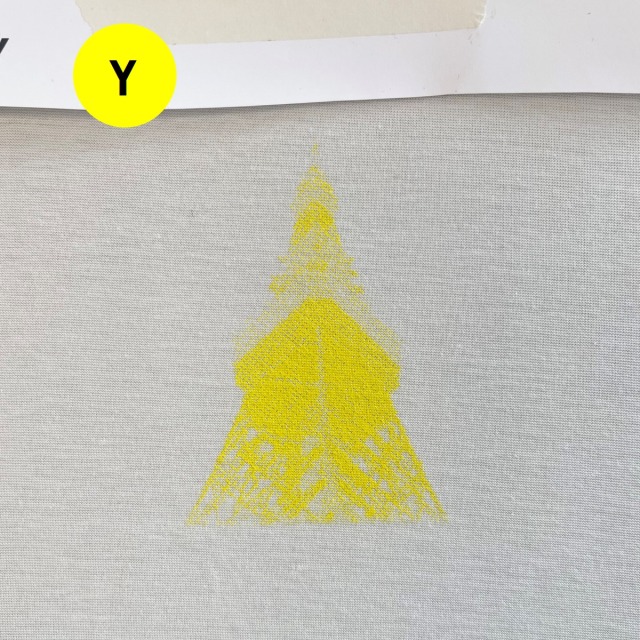



良い感じに刷れました♪
トンボでの位置合わせについては動画でもやり方をご紹介していますので
ぜひ参考にしてみてくださいね。
④ まとめ
いかがでしたでしょうか?
今回はかなりレベルを上げて、写真のフルカラープリントについて解説しました!
手間がかかりますが、色が重なっていく過程はとても楽しいですよ。
ぜひチャレンジしてみてくださいね。
HANDoでは、シルクスクリーンを通してものつくりやみなさまの新しい一歩のサポートをしています。
シルクスクリーンのワークショップを運営してみたい!
イベントでシルクスクリーンをやってみたい!
など、シルクスクリーンにご興味をお持ちでしたら、ぜひ一度HANDoへご相談ください。
シルクスクリーンのお役立ち情報「ものつくりLABO」やイベントレポートも随時更新しています。
おすすめ記事
labo-

シルクスクリーン 「撥水インク」でアウトドア用のテントに刷ってみた!
Tシャツくんのインクシリーズに「撥水インク」があるのをご存じですか?この撥水インク、なかなかの優れものなのです。今回は「撥水インク」のご紹介と、その魅力を伝えるべく、テントへのプリント実験レポをお届けします! ◎目次1.撥水インクの特徴と魅力2.撥水インクの使い方・仕上げの方法3.なぜ硬化剤が必要なの?4.撥水インクでテントにプリント!5.まとめ 1.撥水インクの特徴と魅力 撥水インクは、撥水加工が施されたナイロンやポリエステル生地へのプリントに適した耐久性の高いインクです。たとえば、ジャンパー、ナイロン製のスポーツウェアなど、従来の水性インクでは難しい素材へのプリントができます。※表面加工方法によってはしっかりと定着できないケースもありますので、事前のプリントテストをオススメします。 くろ・しろの2色展開 2022年9月30日に発売されたばかりのニューフェイスで、現時点で色展開はまだ2色。ご好評が多ければ、今後色数増やしていけるかもしれません!そんな撥水インクの魅力を3つ、ご紹介します。 〈魅力①〉扱いやすい“水性”タイプ 撥水インクは“水性”インクなので、自宅でも簡単に作業&お手入れが可能。 従来、撥水加工生地へのシルクスクリーンプリントは油性のナイロンインクでしか定着できませんでした。しかしこのナイロンインク、溶剤のにおいが非常に強いこと、油性なので扱いが難しいことから、HANDoではほぼ「業務用」として販売していました。 そこに撥水インクが登場したことで、一般のお客さまでも格段に扱いやすく、ご自宅でも気軽にお楽しみいただけるようになりました。 特殊なインクだから硬いのか…!?と思う方もいるかもしれませんが、テクスチャーはプレーンインクとさほど変わらず、とても扱いやすいインクです。 硬すぎず柔らかすぎず、扱いやすい粘度◎ 〈魅力②〉専用の“硬化剤”も使いやすい! 撥水インクは、インク量に対して1%の硬化剤を混ぜてから使用します。 油性ナイロンインク専用の硬化剤は酸素に触れると固まるため、開封後はお早めに使い切っていただく必要がありました。 一方撥水インク用の硬化剤は、酸素に触れても固まらない性質。またインク量の1%と、ごく少量で効果があるので、ひとつ買えば使い切るまでしっかり長持ちします。 硬化剤 撥水インク用20ml入 〈魅力③〉安心の“ノンホルマリン” シルクスクリーンインクにはホルマリンが使用されることがありますが、Tシャツくんの水性インクは発売当初よりすべて「ノンホルマリン」。 そのため環境や肌にも優しく、ベビー服やペット服にも安心して使っていただけます。 2.撥水インクの使い方、仕上げの方法 STEP1.インクの準備 使用する分の撥水インクを別の容器に取り分けて、インク量に対して1%の硬化剤を入れよく混ぜます。 わざわざ別の容器に取り分けるのは少々手間ですが、理由があります。 硬化剤を入れたインクは、5~6時間で樹脂の架橋が進み生地への接着性が落ちてしまいます。そのため、“使う分だけ”ボトルから取り分けることをオススメしています。 たとえば、数日かけて大量にプリントする場合など作業に空き時間が発生する場合は、まずは“5~6時間の作業時間で使う分だけ”を取り分けてから、硬化剤を混ぜるようにしてください。 小さめの容器に使う分だけ取り分けてヘラでよく混ぜます。 STEP2.素材のセッティングとプリント プリントしたい素材を用意し、スプレーのりを吹きかけた中敷きをセットします。 特にナイロン系のウェアはプリント時に滑りやすいので、のりでしっかりと固定してくださいね。 フレーム(版)をプリントしたい位置に置いて、一定の力で刷っていきましょう。 中敷きにスプレーのりを軽く吹きかける スプレーのりを吹きかけた中敷きをセット。のりで固定することでプリント面がズレるのを防ぎます。 STEP3.乾燥仕上げ 30~60分の自然乾燥、または、ドライヤーで印刷表面を乾かした後に約120℃の低温のドライアイロンを3分間あてて、完了です!完全乾燥後は生地にしっかり定着します。アイロンの可否については素材によって異なります。かならず、お手持ちの素材の特性をご確認の上、仕上げの方法をご検討くださいね。 3.なぜ硬化剤が必要なの? ここまで散々、「硬化剤を混ぜて…」とお伝えしてきました。 なぜ他の水性インクはそのまま使えるのに、撥水インクは硬化剤を入れないといけないの?と思っている方もいると思います。 少し専門的な話になりますが、シルクスクリーンのインクには ・糊の役目を果たす「バインダー」 ・色をつくる「顔料」 の2つが主な原料として入っています。 バインダーの主成分は樹脂で、生地や紙などの媒体に、顔料を定着させる役割があります。 布素材にプリントをする場合、もともとインクに含まれる樹脂のはたらきだけでも十分に定着が可能な場合もありますが、撥水加工が施されたナイロンやポリエステル素材の場合は、樹脂の力をさらに強くする必要があります。 そこで力を発揮するのが、この「硬化剤」なのです。硬化剤が混ざることによって樹脂同士が手を組んでさらに強くなり(これを「架橋」と言います)、撥水加工素材にもしっかりと定着するというわけです。 4.撥水インクでテントにプリント! 最近は、キャンプ場やフェス会場など、その場でシルクスクリーン体験ができるイベントを見かけることが多くなりました。ありがたいことにHANDoにも、イベントでシルクをやりたいのですが…というご相談をいただくことが昨今増えてまいりました! その中でもよくお問い合わせいただくのが、キャンプ用品。表面加工が施された製品が多く、「インクは定着するのか?」と不安になりますよね。 そこで、撥水インクがアウトドア用テントにどのくらい定着するか、HANDoで実験をしてみました! 結論から言うと結果は◎でしたが、表面加工の種類によってはうまく定着できない場合もありますので、事前にプリントテストを行っていただくことをオススメいたします。 いざ実験! ◆使用したテント:ポリエステル100%の生地で、糸の外側に撥水加工が施されています。※「防水加工」ではありません!◆使用インク:撥水インク「しろ」vsリッチインク「しろ」◆使用スクリーン:120メッシュ◆検証:印刷翌日の耐久チェック(水濡れ&擦りテスト) 組み立て前の状態で地面に広げ、平らなスペースを確保! 撥水インクと、比較のためにリッチインクでもプリントしました。 刷った直後はどちらも問題なさそうですが、テントは野外で使用することを想定して、翌日に耐久性をチェックしてみました!その結果がこちら。 全体を水で濡らして、波線部分をコインで擦ってみました! リッチは少し溶け出してしまいました。 撥水は、擦っても変化なし!定着◎です。 どちらも、水に濡らしただけでは変化はありませんでした。 しかし濡れた状態でコインを使って擦ると、リッチインクが少し溶け出してしまったのに対し、撥水インクは全く変化なしという結果になりました! これなら多少の雨風や衝撃であれば、プリントが剥がれてしまう…といった心配はなさそうです。 実験の内容はショート動画でもご覧いただけますので、ぜひチェックしてみてくださいね! https://youtube.com/shorts/BMpHce65q38?feature=shared 5.まとめ 以前、ラッカー塗装が施されたまな板へのプリント実験(記事はこちら!)でもその実力を発揮した撥水インク。魅力は感じていただけましたでしょうか? スポーツイベントでウェアにロゴプリントをしてみたり、オリジナルのアウトドアグッズを作ってみたり、さまざまなシーンで活用できそうですね!ぜひ、お試しください。 ● 本記事でご紹介した商品 ・撥水インク(くろ・しろ) 商品を見る ・硬化剤 撥水インク用 商品を見る ● その他のお役立ち記事一覧はこちらから! ● HANDoへのお問い合わせはこちらから!
-
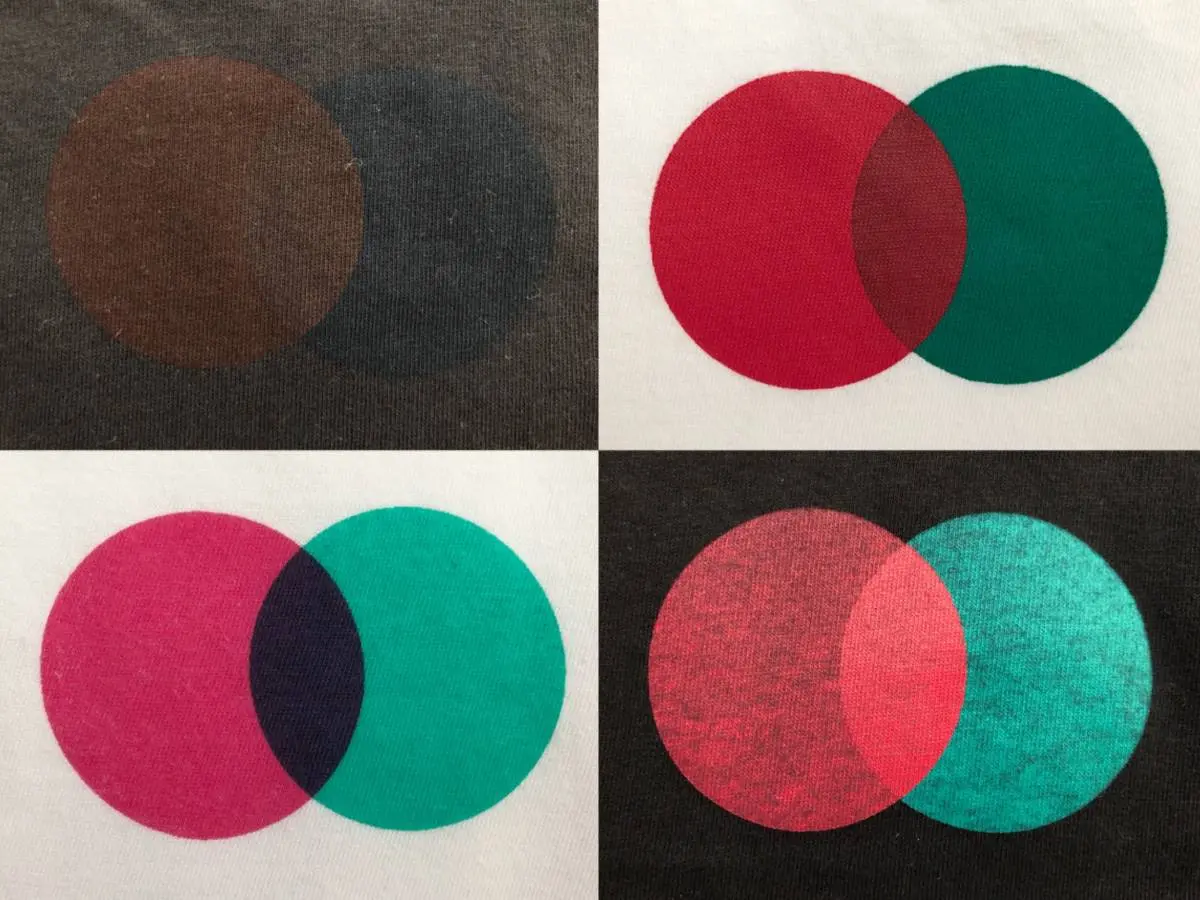
Tシャツくんシルクスクリーンインク徹底比較!プレーン・ソフト・リッチ…どれがおすすめ?インクの選び方。
発売から35年。初めての全面リニューアルとなったTシャツくんシルクスクリーンインク。種類をどーんと増やして発売となりましたが、今回はその中でもスタンダードな「プレーン」「ソフト」「リッチ」の3種類を徹底比較!白いTシャツ、黒いTシャツに実際にプリントしてみました。 今回使うインクは? Tシャツくん水性シルクスクリーンインク ・Tシャツくんシルクスクリーンインク<プレーン> あか/みどり・Tシャツくんシルクスクリーンインク<ソフト> あか/みどり・クリアインク(ソフト専用)・Tシャツくんシルクスクリーンインク<リッチ> あか/みどり新しくなったTシャツくんインクのスタンダードな3種類を使用します!クリアインクはソフトに混ぜて使う特殊なインクです。それぞれのインクを綿の白いTシャツ、黒いTシャツにプリントして違いを見てみたいと思います。それでは早速いってみよう~! 白いTシャツにプリントしてみる 白い生地へのプリント比較。今回はそれぞれを「みどり」を刷ってから「あか」を上に重ねてみました。使用したスクリーンはTシャツくんスクリーンの120メッシュです。 ①シルクスクリーンインク<リッチ>でプリント Tシャツくん水性シルクスクリーンインク リッチ で白いTシャツにプリント ぱっと見の特徴としては先にプリントした「みどり」があまり見えなくなっていて、後からプリントした「あか」が覆い隠しているような感じです。インク自体の隠ぺい力が強いので、後からプリントする色がこってりと発色しています。触った感じはちょっとザラザラ、かため。 ②シルクスクリーンインク<プレーン>でプリント Tシャツくん水性シルクスクリーンインク プレーン で白いTシャツにプリント お、リッチとは少し違うのがわかりますね!リッチよりも先にプリントした「みどり」が透けています。触った感じはリッチよりもやわらかく、ゴワゴワ感が少し軽減されました。 ③シルクスクリーンインク<ソフト>でプリント Tシャツくん水性シルクスクリーンインク ソフト で白いTシャツにプリント これはまたぐっと発色が変わりましたね。リッチやプレーンよりも少しパキッとしていて、鮮やかな赤という感じです。インクのベースが透明なので色が透けたような感じになり、「みどり」と「あか」、どちらを先にプリントしたのか分からない仕上がりになりました。もしやこれは色組み合わせ次第で重なる部分の色を自分好みにできる…?触った感じはシルクスクリーンとは思えないほどやわらかく、布の質感そのもの。 ④シルクスクリーンインク<ソフト>に<クリアインク>を混ぜてプリント Tシャツくん水性シルクスクリーンインク ソフト にクリアインクを混ぜて白いTシャツにプリント 色が薄くなった…!ソフトにクリアインクを混ぜることでより透明感を出すことができました。通常白色のインクを混ぜるとパステル調になってしまうのですが、クリアインクは透明なので色を変えずに濃度を調整することができます。触った感じは③と同じくやわらかく、インクが染み込んだ感じの仕上がり。 並べて見てみると…? Tシャツくん水性シルクスクリーンインクで白いTシャツにプリント比較 おお…!こうして並べて見てみるとかなり違いがわかります。色味や発色の仕方、色の重なり方など…好みのものはありましたか?ちなみに、水性インクでのシルクスクリーン印刷で気になる「目詰まり」は以下の通りです。<目詰まりしにくいインク>・プレーン・ソフト<目詰まりしやすいインク>・リッチメーカーが目詰まりしやすいなんて言っちゃっていいの?と思ったあなたへ。その理由を「黒いTシャツへのプリント」で解明しましょう! 黒いTシャツにプリントしてみる こちらも白い生地へのプリントと同様、「みどり」をプリントした後に「あか」をプリントしました。同じく使用したスクリーンはTシャツくんスクリーンの120メッシュです。 ①シルクスクリーンインク<リッチ>でプリント Tシャツくん水性シルクスクリーンインク リッチ で黒いTシャツにプリント 120メッシュにしてはきれいに発色しました!隠ぺい力が高いインクとあって濃色生地にもふんばって発色してくれました。とくに2色が重なり合った部分は緑色が完全に見えなくなっています。ちなみに…濃い色の素材には120メッシュより80メッシュのほうが濃く印刷できます!その違いは次回のおぎこラボにて!しばしお待ちくださいませ! ②シルクスクリーンインク<プレーン>でプリント Tシャツくん水性シルクスクリーンインク プレーン で黒いTシャツにプリント おやおや…かなり色が薄くなりましたね。真ん中の色が重なった部分はまだきれいに発色していますが、とくにみどりは色が沈みがちに…リッチとプレーンを見ると先ほどの目詰まり問題、なにかヒントが見えてきませんか? ③シルクスクリーンインク<ソフト>でプリント Tシャツくん水性シルクスクリーンインク ソフト で黒いTシャツにプリント なんと…これはさすがにひどいですね。というのもソフトは【淡色生地専用】なんです!なのでこれは不良品ではありませんよ~。先ほどちらっとお話ししましたが、ソフトはベースが透明で染み込むタイプのインクなので淡い色の生地にしか発色しないんです。間違えて使用してしまわないようにご注意くださいね。 ④シルクスクリーンインク<ソフト>に<クリアインク>を混ぜてプリント Tシャツくん水性シルクスクリーンインク ソフト にクリアインクを混ぜて黒いTシャツにプリント ③よりも見えなくなってしまいましたね。淡色生地専用のインクをさらに透明にしたんですものね。割愛しましょう。 並べて見てみると…? Tシャツくん水性シルクスクリーンインクで黒いTシャツにプリント比較 これは白い生地に比較してみたときより圧巻ですね!黒いTシャツなど濃い色の生地にプリントするときは断然<リッチ>がおすすめなのが分かります。プレーンでも発色しないことはないですが、より濃く発色させたいときは<リッチ>を使うことをおすすめします!より濃くプリントしたいときは刷り方やスキージを変えてみるのもポイント。刷り方でこんなに違う!?~シルクスクリーン印刷 黒Tシャツに白インク~ではこってりプリントする方法を紹介しています。そしてここで先ほどの目詰まり問題を復習しましょう…<目詰まりしにくいインク>・プレーン・ソフト<目詰まりしやすいインク>・リッチなるほど、と思ったみなさま、さすがです。サラサラしているインクより、こってりしているインクのほうがスクリーンのメッシュを通りづらいというのはイメージしやすいかと思います。濃い色の生地にこってりきれいに発色させるには、スクリーンの目詰まり問題と戦わなくてはならないのです…とはいえ、逆に言うと目詰まりしやすいインクは使いづらいインクなのではなく、濃色生地に発色しやすい!というメリットを持つインクということなんですね!Tシャツくんインクを選ぶなら… Tシャツくんシルクスクリーンインク比較表 初心者の方やシルクっぽさを楽しみたい方にはまず<プレーン>をおすすめしています。紙に印刷したいな、布の柔らかさを残した染み込む系のプリントがしたいな、はたまたクリアインクで透明感を出してみたい!という方は<ソフト>をぜひぜひ使ってみてください!そして、どうしても濃い色の生地にプリントしたいんだ!という方は<リッチ>をご使用くださいね。それぞれのインクの特長や実際のサンプルはTシャツくんインク特長紹介をご覧ください!撥水生地にプリントできるインクやもこもこ膨らむインクも紹介しています。 まとめ シルクスクリーン印刷で避けて通れない目詰まり問題。目詰まりしやすいインクには他にはないメリットがある!ということですね。みなさんのインク選びにひとつ、参考にしていただけたら嬉しいです!
-

シルクスクリーンのアート作品 有名作家の紹介も
アンディ・ウォーホルの作品 アートを気軽に楽しみたい、おしゃれなインテリアに憧れる!有名作家の作品や世界に1枚しかない作品はとても高額になるのでなかなか手がでませんが、シルクスクリーンで複製して作られた作品は手頃な金額で購入することができます。ぐっとアートが身近になりますね。今回はそんなシルクスクリーンで作られたアート作品についてご紹介します!実際に自分が作るときのインスピレーションを得られるかもしれません♪ シルクスクリーンのアート作品は希少性や付加価値がつきやすい!作品そのものの魅力と価値を楽しむことができます。 なんとなく日本では「複製」「印刷物」という言葉には「偽物」「イミテーション」といったネガティブなニュアンスを感じる方が多いのではないでしょうか。しかしシルクスクリーンのアート作品には魅力がたくさんあります! ・印刷する素材を選ばないので色々な表現の作品があり、自分が好きなものを選べる・お手頃な価格でありながら一定の価値がある・アート作品を気軽に楽しむことができる 普段はちょっと敷居が高く感じるアートでも、身近に感じられるのは嬉しいですね♪ 以下にそれぞれの詳しい理由などを説明します。 シルクスクリーン アート作品の魅力 シルクスクリーンで作ったアート作品の特徴について詳しく見ていきましょう! 様々な表現ができる シルクスクリーン印刷は素材を選びません。絵画のようにポスターほどの大きさの紙以外にも布や樹脂、金属、ガラス等にも印刷が可能です。 色々なインクが使える 使えるインクの種類が多く、インクの量を多くしてプリントした面の層を厚くして立体感をだすこともできるので表現が広がります。発色・耐久性に優れており、仕上がりにインパクトを与えることもできます。 多色刷りの場合、スクリーンごとに色を変えて印刷して重ねていくので、ひとつひとつに少しずつ違いがでます。 シルクスクリーンの特徴については過去の記事でも詳しく書いているので、ぜひ読んでみてください。「シルク印刷とは?シルクスクリーンとの違いは?特徴・メリット・デメリットを解説」https://www.hando-horizon.com/labo/4733 シルクスクリーン作品 付加価値のポイント お手頃な価格でありながらも、一定の価値を高めることができるシルクスクリーン作品。 付加価値になるポイントは主に以下の2点です。 枚数が限定されている 作家やアーティストが希望する枚数を限定して作成し「001/200」というようにナンバーを記載します。分母は刷られた限定枚数、分子は通し番号です。 印刷後にプラスα 印刷後に作家・アーティストがアレンジを加えたり、サインの追加等を行うことで希少性が出てアート作品としての価値がより一層高まります。 有名なシルクスクリーンの作品たち 特に1960年〜70年には、現在もよく知られる作品が多く生まれています。 海外作家・アーティスト アンディ・ウォーホル アンディ・ウォーホル アンディ・ウォーホルの作品 ポップアートの巨匠とも言われています。キャンベルスープ缶やバナナ、マリリンモンローをテーマにした作品はとても有名なので、ご存じの方も多いのではないでしょうか。 ロイ・リキテンスタイン ロイ・リキテンスタイン アメリカン・コミックをモチーフとした作品が多く、コミックをキャンバス大に拡大して表現。特徴的なドットもシルクスクリーンで作成したと言われています。こちらも一度は目にしたことがある人が多いのでは。アンディ・ウォーホルと並び、当時を代表するアーティストです。 日本人作家・アーティスト 現代アートで注目されている日本の有名作家。技法はシルクスクリーンですが「版画」と説明されていることもあります。 草間彌生 草間彌生の作品 水玉模様とかぼちゃのモチーフを扱った作品が多く、名前・作品ともにとても有名な作家・アーティスト。作品のほとんどがシルクスクリーンで制作されています。 村上隆 この投稿をInstagramで見る Takashi Murakami(@takashipom)がシェアした投稿 お花モチーフの作品は多くの方がご存知でしょう。100mの大作《五百羅漢図》はシルクスクリーンで作成した4000枚以上のパーツをつなげて制作したそうです。すごい! まとめ 身近な創作もできるシルクスクリーン印刷は、アート作品のツールにもなっています。作って、飾って。気軽に楽しめるのがシルクスクリーンのアートの魅力。「次は何を作ろうかな〜」と思ったときに、アート作品も覗いてみるといいアイデアを思いつくかもしれません!
-

シルクスクリーンキット徹底比較!Tシャツくんとロゴスルの違いとは?
シルクスクリーンキット Tシャツくんとロゴスルの比較 シルクスクリーンで印刷に挑戦したい。 でも…何を揃えればいいのかわからなくてなんとなく敷居が高い… なんて思っていませんか? それはもったいない! そんなときは、初めからすべて揃っている、『シルクスクリーンキット』を購入すれば問題解決です。でも、同じキットと言ってもお値段も様々。 そこで、こちらの記事では数ある『シルクスクリーンキット』の中から、「Tシャツくん」と「ロゴスル」という2つのシルクスクリーンキットを徹底比較。 この記事ではシルクスクリーンキットのTシャツくんミドル、TシャツくんジュニアのTシャツくんシリーズ2機と、シルクスクリーンプリントキットのロゴするについて徹底的に比較検証、紹介します。 最後まで読んでいただくと、「Tシャツくん」と「ロゴスル」それぞれの特徴と、どちらのほうが自分にあっているのかが簡単にわかります♪ <目次> シルクスクリーンキットとは? いきなり結論!とにかくシルクスクリーン印刷をやってみたいならロゴスル! シルクスクリーンキット・ロゴスル ロゴスルのメリット ロゴスルのデメリット シルクスクリーンキットTシャツくん Tシャツくんとロゴスル最大の違い〜Tシャツくんは製版ができる〜 シルクスクリーンキット・Tシャツくんのセット内容 Tシャツくんとロゴスルの比較 お値段を比較 プリントできるサイズを比較 まとめ・結局どのシルクスクリーンキットを買えばいいのか シルクスクリーンキットとは? シルクスクリーンキット Tシャツくんミドル シルクスクリーンキットとはその名の通り、シルクスクリーンを始めるにあたり必要なものが一式揃っているセットのことです。 何かを始めるときって、そもそも何が必要なのかがわからず、余計なものまで買ってしまったり、いざ使おうとすると大事な何かが不足していてできなかったり、困ってしまうことがありますよね。 そんな、初心者さんでも一式揃っているキットで購入すれば安心! 「Tシャツくん」も「ロゴスル」も、最初に必要なものが一通りセットになって入っています。 では具体的にどんな違いがあって、どっちを買うほうがよいのでしょうか。 いきなり結論!とにかくシルクスクリーン印刷をやってみたいならロゴスル! いきなり結論を言ってしまいましたが、もし、あなたが初心者で、まずはシルクスクリーン印刷というものを試してみたいと思っているのであれば、おすすめはロゴスル一択です! そして、製版作業から自分でやりたい!手をかけてこそ…!というこだわり派さんには、Tシャツくんシリーズが向いています。 シルクスクリーンキット・ロゴスル 注文を受けてからロゴスル。無駄がないから、地球にもやさしい シルクスクリーンキット、ロゴスルには以下のものが含まれています。 ※「ロゴスル」「ペーパーロゴスル」はリニューアルに伴い販売終了となりました。 >>後継品はこちら ・スモールフレーム(製版済スクリーン120M付)・ヘラ小・スキージ14㎝・スプレーのり・プリント台紙・特別インク50g これはシルクスクリーン印刷をする際の必要最低限のもの。 つまり、まずはコレだけあればシルクスクリーン印刷を始めることが可能です。 そして、お値段は通常価格:5,500円(税込)のところ、記事掲載現在、弊社オンラインストアにて 4,950円(税込)にて販売中です。 シルクスクリーンキット・ロゴスルの詳細。(新しいタブで開きます)https://www.hando-horizon.com/fukugyo/logosuru/ ※「ロゴスル」「ペーパーロゴスル」はリニューアルに伴い販売終了となりました。 >>後継品はこちら ロゴスルのメリット ロゴスルはただのシルクスクリーン印刷をスルためのセットではありません。 ロゴスルはデザインを作成したらWeb上で入稿。数日後、完成された版がセットで送付されるという仕組みです。 つまり、シルクスクリーン製版サービス込みのお値段で、そこに印刷用のセットが付いてくる。というカタチです。 印刷用の版は、プロが製版してくれるので失敗はありませんし、届いたらすぐにプリントOK。 さらに、版は追加注文できるので、いろんな柄が印刷したい人はインクを買い足せば何度でも作成できますし、すでに最低限のシルクスクリーン印刷の道具は持っているという方なら、版だけを注文することが可能です。 また最小限のキット内容なので、価格が安いのもポイントです。 まさに、まずは印刷してみたい!というユーザー心を見事に突いたシルクスクリーンキットなのです! ロゴスルのデメリット ロゴスルは自分で製版できないため、「今日これを印刷したい!」と思ってもすぐにプリントには取りかかれません。 デザインを作成してからWeb入稿し、さらに送付されるまで数日かかるのはデメリットといえる部分でしょう。 また、ロゴスルでプリントできるサイズは約120㎜x120㎜。大きなデザインは印刷できないのです。 思い立ったその日に直ぐに印刷したい!大きなものをプリントしたい!! そんな芸術は爆発的なクリエイティブ心をお持ちの場合はTシャツくんシリーズがおすすめです。 シルクスクリーンキットTシャツくん シルクスクリーンキット Tシャツくんミドル 「Tシャツくん」はおかげさまでシリーズ発売35年を迎えるホリゾンの看板商品とも言えるシルクスクリーンキットなので、名前はご存知というかたもいらっしゃるのでは? Tシャツくんには現在、Tシャツくんワイド製版機、Tシャツくんミドル、Tシャツくんジュニアのシリーズ3機種が販売中なのですが、この中のTシャツくんワイド製版機に関しては、シルクスクリーン中級、上級者向けの商品で、製版専用の機械で、シルクスクリーンキットとは少々別モノです。 ですので、この記事では初心者さんでも安心して使っていただける、シルクスクリーンキットのTシャツくんミドル、Tシャツくんジュニアについてご紹介いたします。 シルクスクリーンキット・Tシャツくんの詳細。(新しいタブで開きます)https://www.hando-horizon.com/silkscreen/tshirtkun/ Tシャツくんとロゴスル最大の違い〜Tシャツくんは製版ができる〜 Tシャツくんの大きな特徴は「製版機能」です。 Tシャツくんがあれば、自分で思いついたそのときに、シルクスクリーン印刷用の「版」を自宅で簡単に作成可能! 思いつくままに違うデザインで、何度も製版が可能です。これこそが、最初に言った「こだわり派さん向け」の理由です。 一から自分で手をかけて作業する時間が好き、製版作業すらやり方次第であえてカスレ部分を残してみたり…なんて、少々遊んでみることもできますよ。 自宅ですべての作業が完結できること、一から自分でこだわれること、はTシャツくんのひとつのメリットですね。 シルクスクリーンキット・Tシャツくんのセット内容 TシャツくんミドルTシャツくんジュニア本体 1台本体 1台最大プリントサイズ 約22cm×約22cm最大プリントサイズ 約12cm×約12cmミドルフレームT-M22用 1個スモールフレーム 1個ミドルマットT-M22用 1個スモールスクリーン(120M) 5枚ミドルスクリーン(120M) 3枚お試しスクリーン(120M) 2枚ピンホール修正液 1個パネル 1枚パネル 1枚スプレーのり 1本スプレーのり 1本ヘラ(大) 1個ヘラ(小) 1個ハケ 1個ハケ(小) 1個スキージ(23cm) 1個スキージ(14cm) 1個インク50g くろ 1個インク(水性一般インク50g・赤青黒黄) 各1個Tペン赤 1本原稿用紙(2種) 一式原稿用紙(2種) 一式使い方ガイド・トラブルガイド 各1冊取扱説明書 1冊保証書 1通保証書 1通TシャツくんジュニアとTシャツくんミドルの内容を比較 Tシャツくんミドルと、ジュニアの最大の違いは最大プリントサイズ。Tシャツくんジュニアはロゴするとほぼ同じ約12cm四方なのに対して、Tシャツくんミドルはなんと、22cm四方とかなり大きなサイズ。 そして、どちらも、セットさえあれば、製版から印刷まですべての工程で最低限必要なものが含まれています。 ちなみにですが、Tシャツくんワイド製版機では、220×360mmという正にワイドサイズの製版が可能です。 Tシャツくんとロゴスルの比較 Tシャツくん水性インク「プレーン」 最後に、Tシャツくんとロゴスルを項目ごとに比較してみましょう。 あなたにはどちらが向いている? お値段を比較 Tシャツくんとロゴスルの料金を比較してみました。 種類Tシャツくんミドル(型式T-M22)Tシャツくんジュニアロゴスル価格39,600円 (税込)24,200 (税込)(2023年4月20日まで19,800の特別価格で販売中!)4,950円 (税込)おかわり製版1,100円(税込)Tシャツくんとロゴスルのお値段を比較 ※価格は記事の最終更新日時点の価格です。 セットに本体が含まれているTシャツくんは、ロゴスルよりも価格が高めです。 大きめの印刷をしたい場合はTシャツくんミドルの1択なのですが、悩ましいのは印刷サイズが同じTシャツくんジュニアとロゴスルの選択ですね。 ロゴスルは本体とは別に1,100円(税込)で版の”おかわり”が製版済みで届きます。 一方、Tシャツくんジュニア用の製版前のスクリーンが1枚あたり300〜400円と考えると、今後頻繁に版を作成する方、20デザイン以上の製版をしたい方はTシャツくんジュニア。それ以下の方はロゴスルのほうがお得といったところでしょうか? プリントできるサイズを比較 改めて、Tシャツくんミドル、Tシャツくんジュニアとロゴスルでのプリントサイズの違いを比較してみましょう。 種類TシャツくんミドルTシャツくんジュニアロゴスルプリントサイズ約220×約220㎜約120㎜x120㎜約120㎜x120㎜ 大きなデザインの製版を作りたい方は、Tシャツくんミドルを選びましょう。 デザインが約120㎜x120㎜内に収まるようなら、デザイン数が少なければロゴスルがお手軽です。 またTシャツくんミドル(約220×約220㎜)よりも大きいデザインで印刷したいなら、Tシャツくんワイド製版機(約220×約360㎜)がありますが、こちらは前述の通り少々別物。シルクスクリーンキットではなく、製版専用機械となりますので、ご購入前に十分ご確認下さい。 まとめ・結局どのシルクスクリーンキットを買えばいいのか 今回の比較でわかったことを元に結論を出すと以下の通りです。 ロゴスルが向いている方 ・とにかくシルクスクリーン印刷が初めての方 ・1つのデザインをたくさん印刷したい方 シルクスクリーンキット・ロゴスルをWebショップで見る(新しいタブが開きます) ※「ロゴスル」「ペーパーロゴスル」はリニューアルに伴い販売終了となりました。 >>後継品はこちら Tシャツくんジュニアが向いている方 ・一から自分でやりたい「こだわり派さん」 ・小さめでいいのでいろいろなデザインを印刷したい方 ・デザインを思いついたら直ぐに印刷したい方 シルクスクリーンキット・TシャツくんジュニアをWebショップで見る(新しいタブが開きます) Tシャツくんミドルが向いている方 ・一から自分でやりたい「こだわり派さん」 ・大きめのデザインを印刷したい方 ・デザインを思いついたら直ぐに印刷したい方 シルクスクリーンキット・TシャツくんミドルをWebショップで見る(新しいタブが開きます) ご参考になったでしょうか? この記事が皆さんの素敵な創作活動がはじまるきっかけになれば幸いです。