シルクスクリーンで写真を刷ろう!①【網点とは?データの作り方は】
シルクスクリーンで写真をプリントすると面白い!というのをご存じですか??
いつもの写真もこんなふうに!

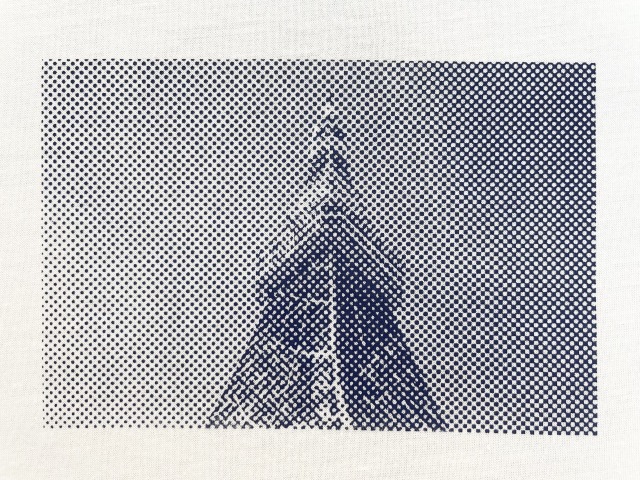
インクの色を変えるだけでイメージもがらり!

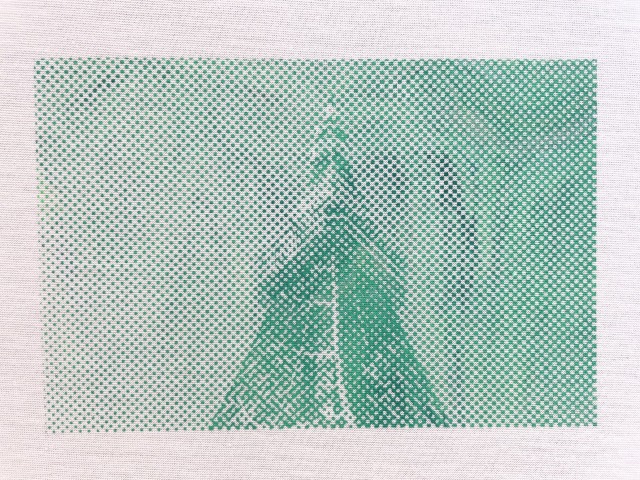
写真をシルクスクリーンプリントするためには、シルクスクリーン用のデータに作り変える必要があります。
写真をモノクロコピーするだけじゃダメなの?と疑問に思う方もいるかもしれませんが、
シルクスクリーンの原稿は真っ黒が原則!グレーなどの中間色は製版できません。
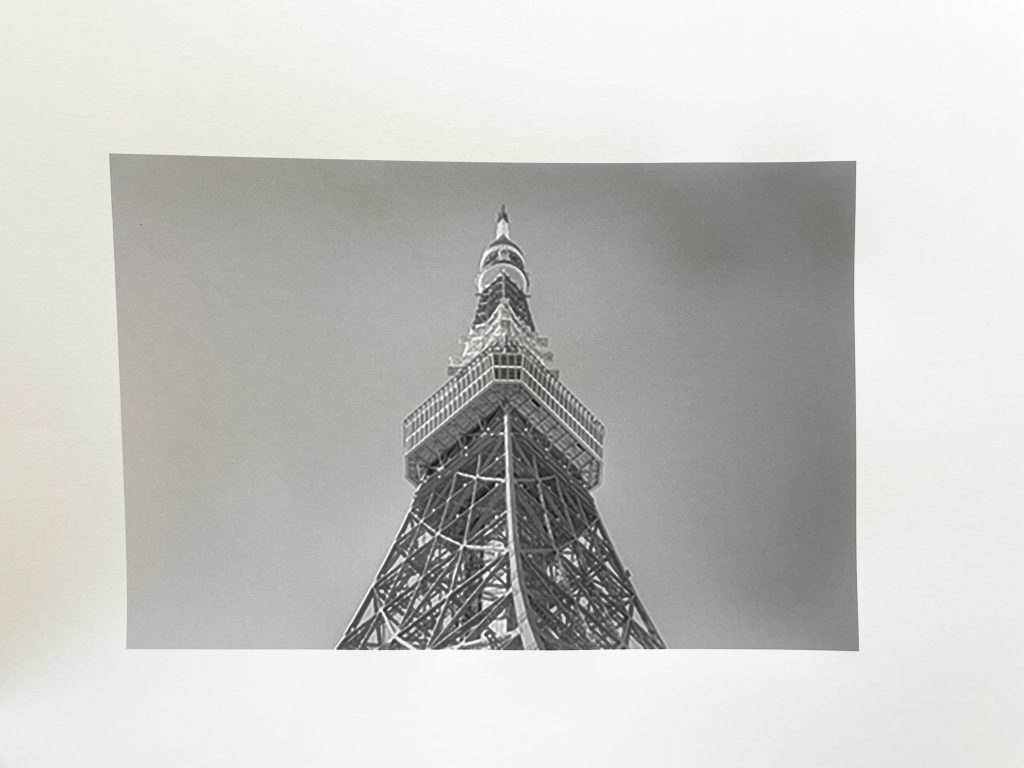

シルクスクリーンでは、写真データを【網点処理】をすることでグラデーションを表現します◎
というわけで今回は写真をシルクスクリーンでプリントするための
・写真データの作り方
・オススメの線数
などについて、詳しく解説していきます!
◎目次
① データの作成
1.Photoshopで写真を開く
2.サイズと解像度を設定
3.グレースケール化
4.モノクロ2階調→網点設定
└「線数」とは
└「角度」とは
└「網点形状」とは
5.データ完成!
② プリント
③ フルカラープリントもできる?
④ まとめ
① データの作成
1.Photoshopで写真を開く
まずは、プリントしたい写真をPhotoshopで開きます。
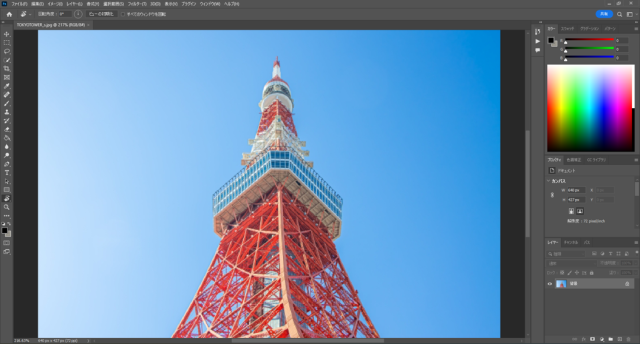
2.サイズと解像度を設定
次に、「サイズと解像度」を設定します。
メニューバー〈イメージ〉→〈画像解像度〉を選択

以下のダイアログボックスが表示されたら、プリントサイズを設定します。
・幅、高さを入力(左の鎖マークを繋げた状態で設定)
・解像度は「300」と入力(単位は「pixel/inch」)
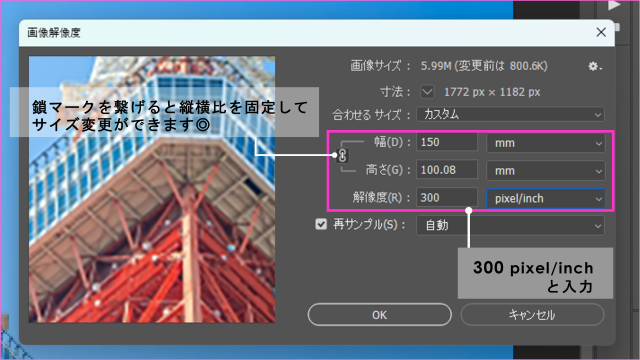
3.グレースケール化
次に、写真をグレースケールの状態に変更します。
グレースケールとは、白と黒の中間色であるグレーの濃淡を254階調(グラデーション)で表現すること。
メニューバー〈イメージ〉→〈モード〉→〈グレースケール〉を選択
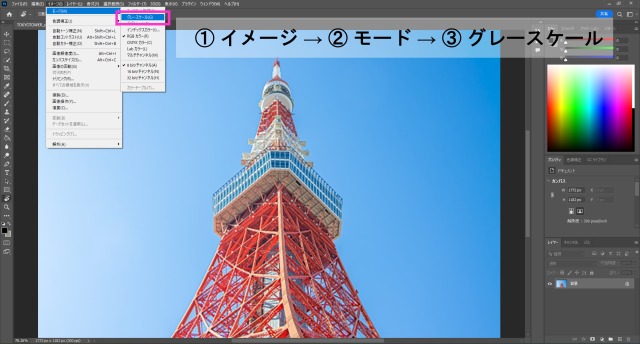
「カラー情報を破棄しますか?」というメッセージが表示されたら、〈破棄〉を選択してください。
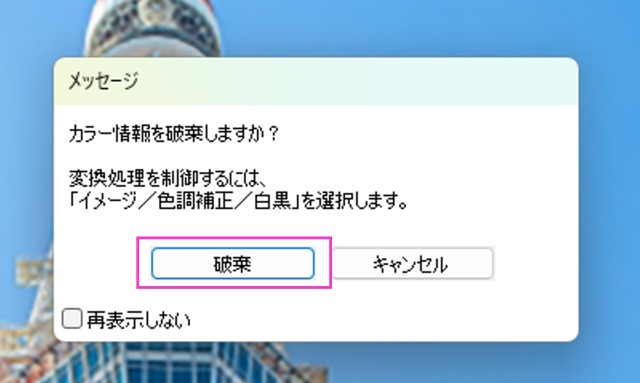
4.モノクロ2階調→網点設定
グレースケール化したデータをモノクロデータにします。
シルクスクリーンではグレーをそのまま表現することはできないので、
代わりに「網点」で階調を表現します。(網点については次の章!)
網点を設定するために、グレースケール化した写真から一旦階調を取り去ります。
メニューバー〈イメージ〉→〈モード〉→〈モノクロ2階調〉を選択
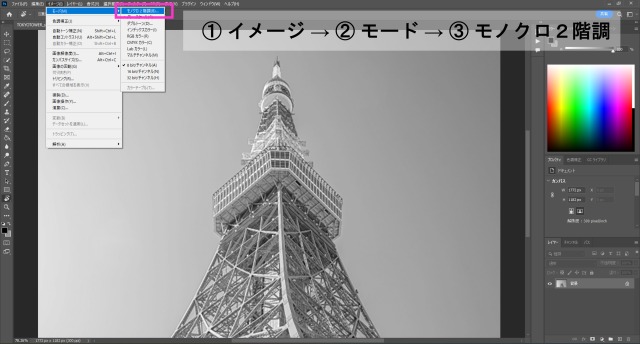
モノクロ2階調を選択すると、2つのダイアログボックスが出てきます。
ひとつ目の「モノクロ2階調」の設定では
・解像度の出力:300pixel/inch
・種類:ハーフトーンスクリーン
と入力し、OKをクリック。
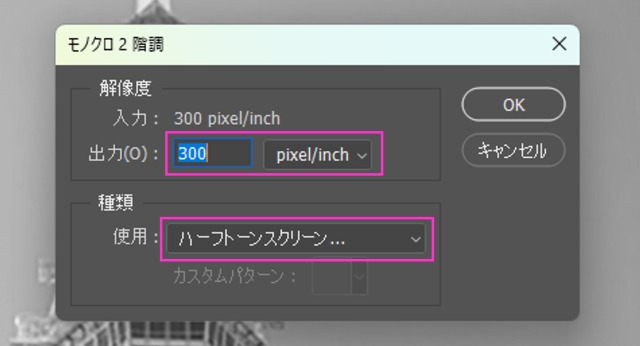
ふたつ目の「ハーフトーンスクリーン」のダイアログボックスでは、網点の設定をします。(重要!)
網点(ハーフトーン)とは、印刷物の濃淡を表現するための小さな点のこと。
網点の密度や大きさでグラデーションを作り、1色印刷でも豊かな表現を刷ることができます。
網点のオススメ設定は
・線数 :15線
・角度 :45度
・網点形状 :円
です。
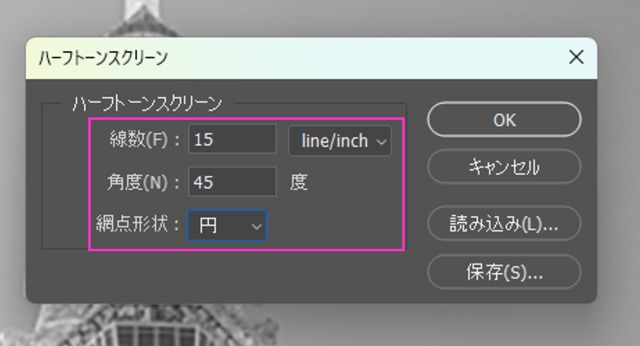
線数とは?
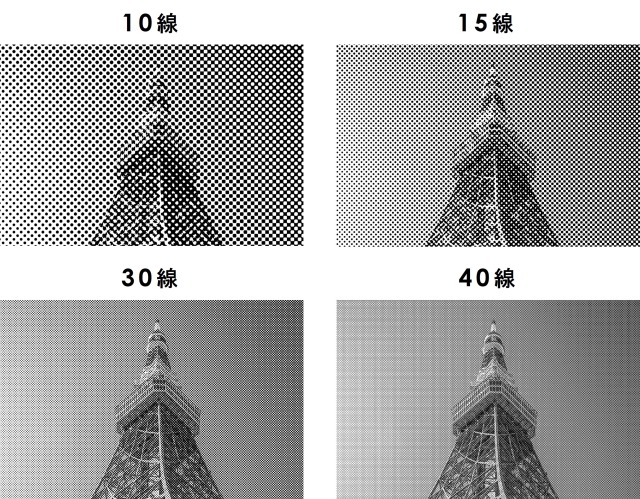
※角度:45度 網点形状:円 サイズ:150×100mm
線数とは、網点の密度のこと。すなわち、印刷の細かさ。
線数が大きいほど精密な表現になり、小さいほどドットが粗くなります。
ちなみにTシャツくんでは、線数が大きい(=ドットが細かい)ほど製版の難易度がアップします。
この後の〈②プリント〉の章でお話しますが、Tシャツくんで製版する場合、オススメは10~15線です。
角度とは?
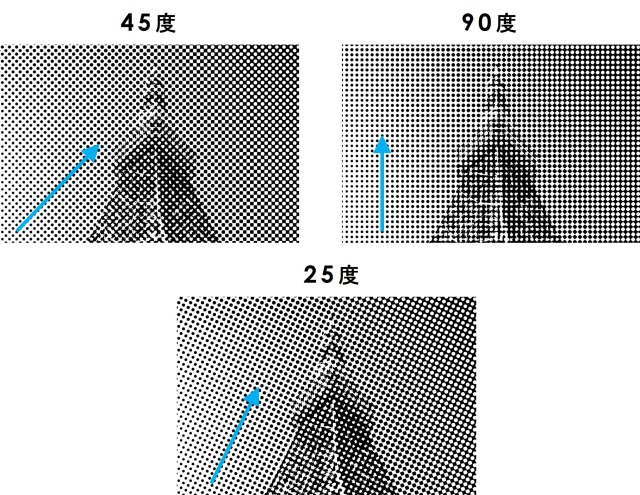
※線数:10 網点形状:円 サイズ:150×100mm
角度とは、網点が並ぶ方向。
フルカラーでプリントする場合には重要な設定になりますが
今回のように1色印刷であれば、お好みの設定で構いません。
網点形状とは?
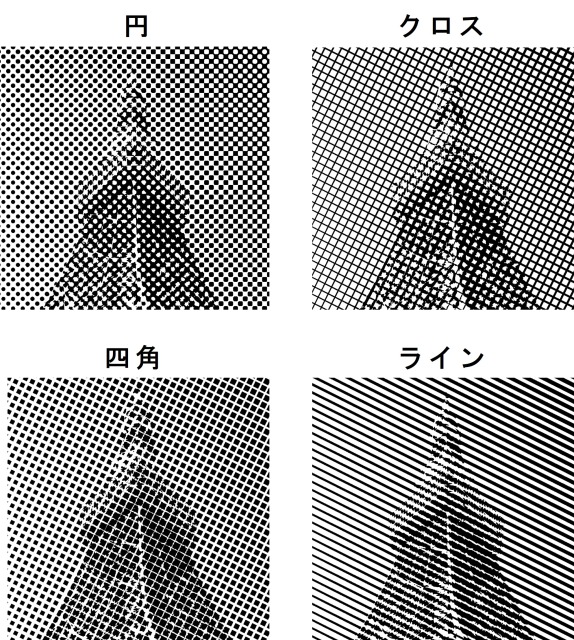
※線数:10 角度:45 サイズ:150×100m
網点形状とは、その名のとおり網点の形。
「点」と言いながら、ラインや円、クロスなど様々な種類を選べます。
こちらもお好みで設定してみてくださいね!
5.データ完成!
網点の設定を完了すれば、データが完成です。
ここからはいつも通り、専用用紙に出力してから製版をしていきましょう!
② プリント
さて、いよいよ製版とプリントです!
線数10、15、30の3パターンでプリントしたものがこちら。
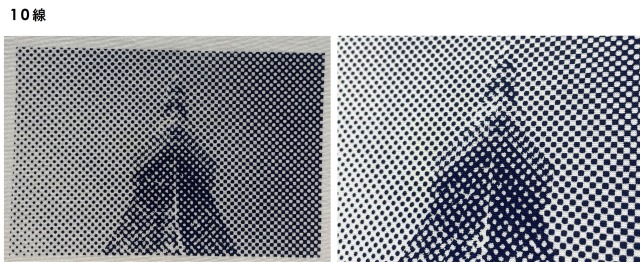
※角度:45度 網点形状:円 サイズ:150×100mm
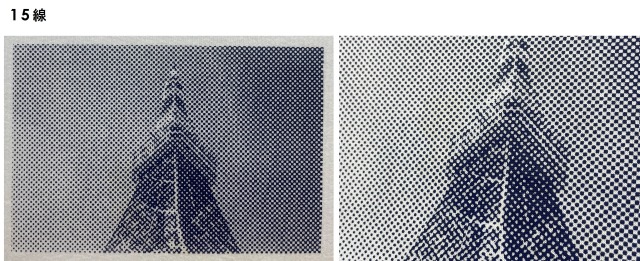
※角度:45度 網点形状:円 サイズ:150×100mm
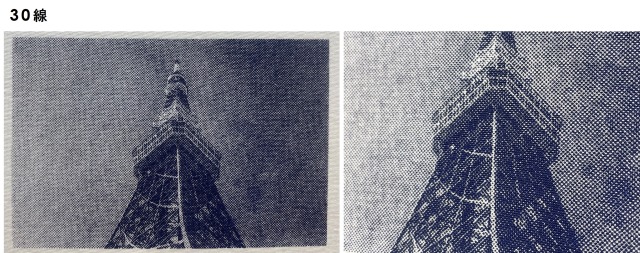
※角度:45度 網点形状:円 サイズ:150×100mm
【10線~15線】
レトロでアートな雰囲気に。シルクスクリーンならではの味があります◎
製版も印刷も比較的簡単で、シルクスクリーンに慣れていない方でも挑戦しやすいですよ。
ただし、10線はドットの存在感が大きいので写真によっては被写体がわかりづらくなるかもしれません。
【30線】
きめが細かく、実際の写真に近い見え方になりました。
ただし、Tシャツくんでのアナログ製版ですとサイズによっては骨が折れる作業かも…。
30線で写真に忠実にプリントしたい!という方は、デジタルによる製版が可能な製版サービスのご利用も合わせてご検討くださいね!※製版サービスの場合でも目詰まりは注意です
デザインの細かさと製版・プリントの関係性についてはこちらの記事でも解説しています。
③ フルカラープリントもできる?
ズバリ、できます!
データの作成方法やプリント工程が多くなり少々手はかかりますがフルカラーも面白いですよ♪
フルカラープリントのやり方は、こちらの記事で解説していますので是非ご覧ください!
▶シルクスクリーンで写真を刷ろう!②【フルカラープリント編】
④ まとめ
いかがでしたでしょうか?いつもの写真ががらりと印象が変わり、おもしろいですよね!
網点の設定の仕方でも仕上がりの印象が違うので是非いろいろなパターンで試してみてくださいね。
HANDoでは、シルクスクリーンを通してものつくりやみなさまの新しい一歩のサポートをしています。
シルクスクリーンのワークショップを運営してみたい!
イベントでシルクスクリーンをやってみたい!
など、シルクスクリーンにご興味をお持ちでしたら、ぜひ一度HANDoへご相談ください。
シルクスクリーンのお役立ち情報「ものつくりLABO」やイベントレポートも随時更新しています。
おすすめ記事
labo-

おしゃれな年賀状を新提案!シルク印刷で布の年賀状を自作♪
シルクスクリーン印刷で年賀状づくり 年賀状って必要? 年明けには学校や職場で会うのに送り合う必要ある? 上司に失礼な年賀状は送れないから書き方にすごく気を遣う…… など、みなさんそれぞれに思うところがあるようで、最近では「年賀状じまい」なんて言葉もあります。正直はがきをもらっても扱いに困ることがあり、ほっとしているという方も少なくないのでは? とはいえ、せっかくの年賀です。仲がいい人には何か贈りたいという気持ちもありますよね。そんな方におすすめなのが、実用できる「布の年賀状」です。 シルク印刷でつくろう! オリジナルお年賀 シルク印刷が初めての方にはキットが便利 製版からやってみたい方にはTシャツくんがおすすめ 手軽でおすすめ。実用的なお年賀ハンカチ ハンカチ以外も。使える布年賀 なにかと便利な小さめポーチ これもちょっとしたプレゼントの定番? 靴下 大きめのデザインを楽しむなら、トートバッグやトレーナー 超手軽に布年賀をつくるなら、Tペン 2023年の干支はウサギ! まとめ シルク印刷でつくろう! オリジナルお年賀 シルクスクリーン印刷で年賀状 みなさん、シルク印刷(シルクスクリーン印刷)って聞いたことはありますか?スクリーンとよばれる版にインクをつける印刷方法です。版はくり返し使えるので、同じデザインで、ハンカチ、靴下、Tシャツなど、様々なグッズも制作できます。シルクというお上品な名前がついていますが、版の素材は現在では、ポリエステルやナイロンなどでできており、繊細な素材独特の扱いづらさなどはありませんのでご安心ください。 このシルク印刷を使って、オリジナルのお年賀グッズを作ってお友達にプレゼントしよう!というのが今回のお話です。 シルク印刷が初めての方にはキットが便利 注文を受けてからロゴスル。無駄がないから、地球にもやさしい シルク印刷って楽しそうと思ったけれど、何からそろえたらいいのかわからないという方におすすめしたいのが、オールインワンですぐに印刷できる「ロゴスル」です。 ロゴスルには、シルク印刷に必要な 1. スモールフレーム(製版済みスクリーン付き) 2. スプレーのり80ml 3. スキージ14cm 4. ヘラ小 5. 特別インク50g 6. プリント台紙 の全てが含まれていて、注文する時に印刷したいデザインを送ると、製版されたスクリーンと一緒にセットが届くので、届いたその日にすぐ、印刷できます。インクは、くろ・しろ・あか・あお・ねおんぴんく・ねおんいえろー・ねおんぱーぷる・ねおんぐりーんの8色から好きな色を選べます。どの色もとてもきれいなのでぜひチェックしてみて。 セットに含まれる版は1つですが、120mm×120mmのサイズ内であれば1つの版にデザイン数の制限はありません。印刷する時に、印刷したいもの以外にマスキングテープを付けて、1つのデザインだけを印刷。という方法ができるので、表情ちがいのウサギを制作することもできますよ。 また、版のおかわりも可能!一度ロゴスルをセットで購入したあとに、違う図柄の版を追加注文して、全く違うイラストや、再来年の干支タツのオリジナルグッズ制作もできちゃいます。 ロゴスル/4950円(税込) ※「ロゴスル」「ペーパーロゴスル」はリニューアルに伴い販売終了となりました。 >>後継品はこちら 製版からやってみたい方にはTシャツくんがおすすめ シルクスクリーンプリントキット Tシャツくんミドル せっかくだから原稿つくりや製版からやってみたい!大きめの印刷もしてみたい!という方には「Tシャツくん」がおすすめ。 ご安心ください、名前はTシャツくんですが、夏限定ではありません。Tシャツに限らず、パーカーやスウェットなんかにも印刷ができます!(素材が分厚いときれいに印刷するのが少し難しくなるのでまずは薄い素材から練習してから、分厚い素材にトライしてください〜!) Tシャツくんは、製版機を含んだキットで、ロゴスルより大きめサイズの印刷が可能。大きめサイズもつくりたい方や、いろいろなデザインを楽しみたいという方におすすめです。 TシャツくんミドルTシャツくんジュニア 手軽でおすすめ。実用的なお年賀ハンカチ シルクスクリーンプリントでハンカチづくり みなさん、ハンカチは持ち歩いていますか? 例の感染症が流行ってから、トイレのジェットタオルの使用が禁止になってしまい、ハンカチが必要な機会がぐっと増えましたよね。ハンカチを年賀状の代わりに贈ってみるのはいかがでしょう。ハンカチはお値段も抑えられますし、もらった方も恐縮せずに済む、ちょっとしたプレゼントの代表格です。 せっかくの年賀なので、オリジナルのハンカチをつくってプレゼントするのもおすすめです。お年賀ハンカチと紹介しましたが「あけましておめでとう」なんて書く必要はありません。例えば白いハンカチに、小さなイラストで来年の干支を四隅に入れるだけで立派なお年賀になります。 ハンカチ以外も。使える布年賀 ちょっとしたプレゼントといえばやはりハンカチが思い浮かびますが、それ以外にもおすすめの使える布年賀がいろいろあります。手作り用に販売されている無地の布素材をご紹介していきます。ネットで探してみると様々なメーカーさんがシルクプリント用の無地の製品を販売していますので、ぜひ探してみてください。 なにかと便利な小さめポーチ シルクスクリーンプリントでポーチ、巾着づくり こまごましたものをまとめたいときに、小さめポーチや巾着があったらいいなと思うことありますよね。バッグに直接は入れたくないけれど、かさばるポーチは嫌だしバッグに入らない。そんなときに役立つ小さめポーチや巾着にウサギのデザインをつけてプレゼントするなんてどうでしょう?渡すときにお菓子を入れて渡したら、もらってうれしく食べて美味しくさらに長く使えるプレゼントの完成です。バッグの中に入れて使うインナーバックとして使えるサイズであれば、長く使ってもらえる可能性が高いです。 これもちょっとしたプレゼントの定番? 靴下 シルクスクリーンプリントで靴下づくり ワンポイントのデザインがさまになりやすく初心者にもおすすめなのが、靴下。きっちりとしたデザインも、愛嬌のあるデザインもなじみやすくおしゃれに見えるので、手作り初挑戦の方でもそれなりのできあがりになること間違いなし。コーディネートによってはワンポイントを見せることもできますし、裾の下でこっそりと楽しむこともできます。非常に使いやすい実用的なプレゼントのひとつです。 大きめのデザインを楽しむなら、トートバッグやトレーナー シルクスクリーンプリントでトレーナーづくり 年賀状のイメージからだいぶ離れてきていますが、自由な発想で楽しみましょう! せっかくだから大きなウサギのオリジナルグッズをつくりたいという方には、トートバッグやトレーナー、Tシャツなどもオススメです(Tシャツと聞くとちょっと寒そうですがロンTという手もあります)。仲のいいご友人と大胆におそろいを楽しむのもいいですよね! 超手軽に布年賀をつくるなら、T-ペン https://www.youtube.com/watch?v=pmWyHqLcG4I 布マスクにTペンでお絵描き ナガキパーマ×Tシャツくん ロゴスルも簡単そうだし楽しそう。でも踏み出すにはちょっと勇気がいるよねって方には、もっともっと手軽にオリジナル布グッズをつくれるT-ペン(布用ペン)がおすすめです。名前のとおり、布にかけるペンです。ペンならとても簡単そうですよね。実際、紙に描くペンと使い方に大して違いはありません。インクを定着させるためにドライヤーで乾燥させアイロンをあてる必要はありますが、そこまで行ったらなんと洗濯も可能です。 種類やカラーもいろいろあるので、ぜひチェックしてみて。お子さまといっしょに色を選ぶのも楽しいですよ。ペンなのでお子さまでもお絵描きしやすいです。じいじやばあばに手作りの布年賀を贈ったら喜ぶこと間違いないでしょう。 2023年の干支はウサギ! 来年の干支はウサギです。世にウサギグッズがあふれると思うと楽しみです!(あふれるは言い過ぎですかね) ちなみに干支グッズって風水的にもいいそうで、運気アップに繋がるとのこと。たまに見かける干支の置物ってそういう意味があったんですね。 ウサギグッズはかわいいですし、運気もアップできて一石二鳥です! せっかくだからウサギグッズの手作りお年賀なんてどうでしょう。自分の分と、ご友人の分を用意して、ラッキーのおすそ分け。みんなでラッキーな一年を過ごしましょう! まとめ 年賀状をはがきで送らないといけないと思うと腰が重くなりがちですが、仲のいい人にお年賀を贈ると思うと、ワクワクしてきますよね。また、新しいことに挑戦してみるというのも新年にぴったりです。ぜひいろいろな年賀状にチャレンジしてみてください。 今回ご紹介した布年賀はあくまで年賀状の新しい形の一例です。年賀状って書くのはめんどくさいけど、長年受け継がれてきた日本の文化。受け取ったときはなんとなく嬉しいものです。あまり難しく考えず、ひとりひとりの好きなスタイルで年賀という文化を受け継ぎつつ、楽しみましょう!
-

シルクスクリーンとは?やり方や必要なもの、印刷手順や体験できる場所を紹介
シルクスクリーンとは シルクスクリーンとは孔版印刷の一種で、メッシュ(網の目)状のスクリーン(版)にインクを通過させる孔(あな)をあけて印刷する技法です。現在はテトロンやポリエステルでつくられていますが、昔はこのスクリーンに絹(シルク)を使っていたという歴史上の理由から、シルクスクリーン、シルクスクリーン印刷、シルクスクリーンプリント、シルクプリントなどと呼ばれています。 シルクスクリーンってどうやるの?必要なものや手順を紹介 <必要な道具と材料> シルクスクリーンの道具一覧 ・スクリーン版・インク・スキージ・ヘラ・スプレーのり・プリント用のパネル(中敷き)・ティッシュ・水を入れたコップ・Tシャツなど刷る素材・ドライヤー(・アイロン) 「スクリーン版」はTシャツくんを使って自分で作るパターンと、製版サービス「ロゴスル」を使って製版済みのスクリーン版をご自宅へお届けするパターンが選べます!「Tシャツくん」がおすすめの方・版づくりから楽しみたいこだわり派さん・自分の手でつくることをストーリーとして大事にしたい方「シルクスクリーン製版サービスロゴスル」がおすすめの方・シルクスクリーンを試してみたい初心者さん・プリント作業に集中したい方それぞれの詳細は下記ページもしくは記事の後半でご紹介しています! Tシャツくんhttps://www.webshop.hando-horizon.com/SHOP/101390016.html シルクスクリーン製版サービス「ロゴスル」https://www.webshop.hando-horizon.com/SHOP/361540/list.html <印刷できるものとインクの種類> Tシャツくんシルクスクリーンインクは水性から油性まで種類豊富!綿素材はもちろん、ポリエステルやナイロン、撥水生地にプリントできるインクのほか、ガラスやプラスチックに印刷できるインクも。 Tシャツくんシルクスクリーンインク ソフト・プレーン・リッチの比較 Tシャツくんでスタンダードなインクは「プレーン」「リッチ」「ソフト」の3種類。誰でも扱いやすく目詰まりしにくいプレーン、目詰まりしやすいけど濃色生地にもよく発色するリッチ、濃色生地には発色しないけど目詰まりしにくくサラッとした仕上がりになるソフト。用途やお好みでぜひ使い分けてみてくださいね。 Tシャツくん 水性 シルクスクリーンインク 素材対応表 NEW!エコな詰め替えタイプも出ました! Tシャツくんシルクスクリーンインク「プレーン」にエコな詰め替えタイプも新登場!お手持ちの容器を繰り返し使うことができ、ゴミもコンパクトなのが嬉しいポイント。 Tシャツくんシルクスクリーンインク プレーン500gオトクな詰め替えタイプはこちら Tシャツくん シルクスクリーンインク全種ご紹介!水性・油性の違いも。 <シルクスクリーンのやり方・印刷手順> ①中敷きを入れる。 ②刷りたい位置に版を置く。 ③絵柄の上部にインクを乗せる。 パネルを入れる 版を置く インクを乗せる ④スキージで刷る。 ⑤版を持ち上げて… ⑥乾いたら完成! スキージで刷る 版を上げる 完成! シルクスクリーンの特徴・メリット ①自宅でも手軽に始められる シルクスクリーンは何か大きな業務用の機械だったり、作業場のような場所がないとできない…なんてことはありません!道具さえ揃えてしまえば皆さんのご自宅でも簡単に始めることができますよ♪ ②自分でオリジナルのTシャツや年賀状が作れる Tシャツくんのスクリーンでは、1枚でおよそ100階程度の印刷ができます。文化祭や体育祭でクラス全員分のオリジナルTシャツや、その年の年賀状大量印刷!なんてものもお手の物。 https://www.hando-horizon.com/report/3461/ ③図版が反転しない デザインは反転させなきゃならないの?何か難しいことをしなきゃいけないの?なーんてことはありません!描きたいものをそのまま、唯一の注意点は「真っ黒」で作っていただくことだけ! ④多色刷りもできる シルクスクリーンは基本的に1色刷りでしょ?というイメージがあるかもしれませんが、ちょっとした工夫で2色、3色といった多色刷りもできちゃいます。どんな色の組み合わせにしようかな~と考えるだけでワクワクしますよね。 シルクスクリーンの特徴・デメリット ①デザインに工夫が必要 あまりにも細い線や細かい柄は、インクの目詰まりの大敵!成功しやすいデザイン作成の目安は「線幅1mm以上」です。 シルクスクリーン デザイン作成のポイント ②フルカラー印刷が難しい 「4色分解」という方法を使えば写真なども表現することが可能ですが、フルカラー印刷はかなり難易度高め。CMYK(シアン、マゼンタ、イエロー、ブラック)の色の重なりでフルカラー表現をする方法です。 ③多少慣れが必要 スキージで刷るときの力の入れ具合で掠れてしまったり、滲んでしまったり…、また刷る素材によって力の調整が必要だったり…など、慣れるまでは難しく感じることも多いかもしれません。そこで、HANDoで一度プリント体験をしてみるのはどうでしょう?プロが製版から印刷まで丁寧にお教えします!この生地にはプリントできる?印刷のコツは?など様々な疑問も解決!上達への近道になるかも? HANDo KICHIJOJIでは、工房を体験・制作の場としてご利用いただくこともできます。シルクスクリーンが初めての方はもちろん、個展用の作品作りや販売製品の制作など、幅広い方にご利用いただけます。 詳細とご予約はこちらhttps://www.hando-horizon.com/manabiba/yoyaku/ ご自宅で簡単に始められるシルクスクリーンのおすすめセット ホリゾン・インターナショナル株式会社「Tシャツくんミドル」 ひとつずつ道具を揃えるのは面倒!という方にこそおすすめしたいのがTシャツくん。このセットがあれば製版から印刷まで、すべての作業が可能。自分で用意するのはイラストなどのデザインと刷りたいものだけ!Tシャツはもちろんトートバッグや靴下、ハガキや紙袋などにもプリントできるので、小ロット制作におすすめです。 Tシャツくんシリーズは全部で3種類。22cm角のプリントができるスタンダードなTシャツくんミドルのほか、12cm角のワンポイントプリントができるTシャツくんジュニアや22×36cm角のプリントまで対応したTシャツくんワイドも。それぞれ”大は小を兼ねる”ので、下のサイズのフレームもお使いいただけます!(ワイドならミドルサイズとジュニアサイズも作成可能) 自分で全部やるのはうまくできるか不安…という方には、シルクスクリーン製版サービス「ロゴスル」もおすすめ。難しそう…と感じる製版作業は全てお任せできるので、印刷したいデザインを送るだけで完成した版と必要な道具がご自宅に届きます。 Tシャツくんhttps://www.webshop.hando-horizon.com/SHOP/101390016.html シルクスクリーン製版サービス「ロゴスル」https://www.webshop.hando-horizon.com/SHOP/361540/list.html 気軽にシルクスクリーン印刷を体験してみよう シルクスクリーンプリントについてご紹介しました。手軽に楽しくオリジナルのTシャツや年賀状が作れるシルクスクリーンプリント。まずは少し体験してみたいという方はぜひ東京・吉祥寺のHANDo KICHIJOJIへ遊びに来てくださいね!プロが製版から印刷まで丁寧にお教えします。また、ご購入をご希望の方にTシャツくん無料レクチャーも実施中。この生地にはプリントできる?印刷のコツは?などのご質問もぜひお気軽にご連絡くださいませ。 お問い合わせはこちらhttps://www.hando-horizon.com/contact/
-

シルクスクリーン・120/80メッシュ&トリミング転写 Tシャツプリント 比較 ロゴ編
シルクスクリーン・120/80メッシュ&トリミング転写 Tシャツプリント 比較 ロゴ編 スタッフの比較実験シリーズ第一弾!プリント方法いろいろ比較第一弾「ロゴをプリントするなら?」編です!ロゴTシャツやロゴトートを作ってみたいけど、どんなプリント方法が良いんだろう…なんて方のために、今回はTシャツを使ってロゴをプリントするときにオススメの方法を4つご紹介いたします! ①シルクスクリーン印刷・スクリーン120メッシュ・1色刷り シルクスクリーン印刷・120メッシュ・1色刷り シルクスクリーンプリントの最もスタンダードな方法はこれ!スクリーン選びで迷ったときは、まず標準の120メッシュを選んでくださいね。メッシュの粗さで下に落ちるインクの量が変わりますが、特別な事情がなければスタンダードな120メッシュを選べば◎ メッシュの粗さによる印刷の違いを詳しく見たい方はこちらの記事をご覧ください。シルクスクリーンのメッシュの粗さによる違い「メッシュとは?」~おぎこラボhttps://www.hando-horizon.com/labo/4276 【こんな時にオススメ!】・1枚ずつ色を変えてプリントしたい(インクを変えれば1枚のスクリーンで何度も色替えできます◎)・同じ色でたくさんプリントしたい・手作りの良さやかすれも楽しみたい・洗濯しても色が落ちないプリントが良い ②シルクスクリーン印刷・スクリーン80メッシュ・1色刷り(金インク) シルクスクリーン印刷・スクリーン80メッシュ・1色刷り(金インク) ラメが入った金・銀インクはインクが目詰まりしやすいので、少しメッシュが粗い80メッシュを使用します!120メッシュでもプリントできないことはないのですが、スクリーンの目にラメが詰まってインクが十分に落ちず、「あんまりキラキラしてない…」「すぐに目詰まりしてしまった!」なんてこともあるので、おすすめはしていません。 80メッシュなど、少し目の粗いスクリーンを使うと落ちるインクの量が増えるので、黒Tシャツなど濃い色の布地で白インクの発色を良くさせたい!というときにも80メッシュが有効です◎メッシュの選び方としては、このようにラメが入っている場合や、濃い色の布地に白などの薄い色でしっかり発色させたい場合は少し粗めのメッシュを選ぶ、など使い分けられるとベストです! 【こんな時にオススメ!】・キラキラのラメが入ったインクできれいにプリントしたい・1枚ずつインクの色を変えてプリントしたい・同じ色でたくさんプリントしたい・手作りの良さやかすれも楽しみたい・洗濯しても色が落ちないプリントが良い ③シルクスクリーン印刷・スクリーン120メッシュ・マーブル印刷 シルクスクリーン印刷・スクリーン80メッシュ・1色刷り(金インク) インクをランダムに乗せる スキージで軽く混ぜる シルクスクリーンは1色刷りしかできないんでしょ?という方へ!いえいえ!複数の色のインクをランダムにちょんちょんと乗せてマーブルにすることだってできるんです!全く同じ柄は2つとない一期一会の楽しみ方ができちゃいますよ。 【こんな時にオススメ!】・一期一会の色の混ざりを楽しみたい・手作りの良さやかすれも楽しみたい・1色刷りだけではなくちょっと冒険したい・洗濯しても色が落ちないプリントが良い マーブルプリントしてみたいけど…「インクは1色しか持ってないよ!」「3色4色やりたいけど、インクを買っても使い切れない…余っちゃうし…」そんな方は、ぜひHANDo吉祥寺へご来館ください!HANDoはインクが約30色使い放題です! 東京・吉祥寺でシルクスクリーン体験~手ぶらでできる体験コース&ワークショップ~https://www.hando-horizon.com/labo/4600 ④トリミング転写 トリミング転写 そして最後はトリミング転写!フルカラーでロゴを印刷したい!という方はぜひトリミング転写を試してみてください! 【こんな時にオススメ!】・フルカラーでプリントしたい・自分のデザインの色などをそのまま表現したい・簡単に高クオリティなものを作りたい・自宅ではできない体験をしたい ──────────────────────「トリミング転写ってなに?」って方。トリミング転写とは、絵柄の部分だけが転写できる転写紙のこと。もう少し詳しく…①トリミング転写にレーザーカラープリンター(トナープリンター)でロゴなどフルカラーのイラストを鏡像でプリントする②のりシート(トリミングシート)と①の転写紙を重ねてヒートプレス機でプレスする③熱いうちに剥がすと絵柄(インクが乗っている部分)にだけのりがつく④③をTシャツにヒートプレス機で転写する──────────────────────※2022年5月現在、施設で転写紙の販売はしておりません。事前にHANDo WEBSHOP(https://www.webshop.hando-horizon.com/)でご購入の上ご来館くださいませ。 「ヒートプレス機なんて持ってない!」「なんだか手順だけ見ると難しそう…」という方も大丈夫。HANDo吉祥寺では業務用のヒートプレス機だって使えちゃうんです!使い方もスタッフがしっかりお教えしますのでご安心くださいね。 自動ヒートプレス機「TP700A」についてはこちらをご覧ください。https://www.hando-horizon.com/fukugyo/tensyashi/press_machine/ ホリゾン・インターナショナル株式会社 自動ヒートプレス機「TP700A」 トリミング転写紙は毎年お手伝いさせていただいている「TEDxYouth@Tokyo」のTシャツ制作でも大活躍!作業の流れなど分かりやすくまとまっています。ぜひ見てみてください♪ この投稿をInstagramで見る HANDo(ハンドゥ)(@hando__official)がシェアした投稿 シルクスクリーン・120/80メッシュ&トリミング転写 Tシャツプリント 比較 ロゴ編のまとめ いかがでしたか?ロゴTシャツ作りたいな~なんてときはぜひ一度HANDo吉祥寺で試してみてくださいね! 東京・吉祥寺でシルクスクリーン体験~手ぶらでできる体験コース&ワークショップ~https://www.hando-horizon.com/labo/4600 HANDo吉祥寺はシルクスクリーンプリントがメインの工房ですが、業務用のヒートプレス機での転写や専用プリンターで布に直接プリントなどもできるものつくり施設。みなさんがきっと楽しく作業できるような空間になっています。緊急事態宣言延長が決定し、みなさんにお会いするのは少し先になってしまいますが、営業再開の際はぜひ色々なプリント方法を試してみてくださいね!現在は通常通り、10時~16時、木曜・金曜と第二&第四土曜に営業しております。 ※2025年3月現在、火・木・金曜日(祝・休業期間を除く)に営業中です。 >>ご予約については<こちら>をご覧ください。(見学だけなら平日毎日受付中!気軽にふらっと立ち寄ってくださいね!) 次回は「写真をプリントするなら?」をご紹介予定。そんなこともできたんだ!と思っていただけるような内容にしたいと思っていますので、みなさんぜひお楽しみに~!
-

東京・吉祥寺でシルクスクリーン制作・体験・ワークショップ
東京・吉祥寺 シルクスクリーンプリントTシャツくんを中心とした学び場「HANDo KICHIJOJI」 東京・吉祥寺にあるHANDo KICHIJOJIは、シルクスクリーンプリントキットTシャツくんを中心とした学び場です。 主にTシャツくんご購入前・ご購入後の実演やレクチャー、ご相談の場となっています。 また、週に一度、一般開放dayを設け、シルクスクリーンプリントの体験ワークショップも行っております。 今回はそんな “学び場HANDo KICHIJOJI” をご紹介します! シルクスクリーンのワークショップをご自身で開催してみたい!と思っている方はこちらをご覧ください シルクスクリーンプリント体験コースとは シルクスクリーン(Tシャツくん) シルクスクリーンプリントキット「Tシャツくん」を使ってシルクスクリーンプリントを製版からプリントまで体験できるコースです。 シルクスクリーンプリントが初めてという方でもスタッフが1対1でレクチャーを行いますのでご安心ください! デザインは手描きでも(お子さんが描いた絵なども)OK。IllustratorやPhotoshopで作成したデータをUSBなどでお持ち込みいただいてもOKです。 シルクスクリーンプリント体験コースでできること コース料金の中でスクリーンを1版作ることができます。スクリーンのサイズは下記の3種類から選べます。 どのサイズを選んでも料金は同じ!サイズ内に入れば複数のデザインを面付しても構いません。(大きい方がお得…!?) ・スモール(デザインサイズ:120x120mm以内) ・ミドル(デザインサイズ:220x220mm以内) ・ワイド(デザインサイズ:220x360mm以内) また、インクは約30色から使い放題!作業場によっては1色ずつインクを買わなければならなかったり…というところも多いですが、 HANDoではその必要はありません。工房に30色ほどあるTシャツくん水性インク(プレーン、リッチ、ソフト)から自由に選んでお使いいただけます。(金銀インクの使用やマーブル、グラデーションなどは別途料金を頂戴しております。) また、必要なツール(スキージやフレーム、印刷台やパネル、その他消耗品などなど…)も全てお貸出ししております! また、プリント後の仕上げで使うアイロンも、業務用の自動アイロンプレス機をご用意しており、自由にお使いいただけますので、プリント後のインクの定着もばっちり&効率よく制作していただけます◎ シルクスクリーンプリント体験コースはいつ予約できる? 実施日 : 金曜日 (土日祝・休業日除く) 時間 : 9:00~12:30/14:00~17:00 各回3時間 料金 : 3,300円~ ※現金のお支払い不可。クレジットカードや各種電子決済のみ。ご利用可能なお支払方法は<こちら> 内容 : シルクスクリーンを使った制作、体験、ワークショップ 開催場所 : 東京・吉祥寺【学び場HANDo KICHIJOJI】 ※対面のみ ご予約は<こちら> シルクスクリーンプリント体験コースの持ち物 シルクスクリーンの原稿/Tシャツ/サコッシュ お持ちいただくのは2点だけ! ①プリントしたいデザイン 黒1色(K100%)でお作りください。手描きの場合は、油性のマジックペンで描いた紙を、 デジタルデータの場合は、AI(Illustrator),PSD(Photoshop),PDFのいずれかでお持ちください。(デザイン作成のポイントは<こちら>を参考にしてください!) ②プリントしたい素材 基本的にお持ち込みいただくことを推奨していますが、Tシャツやトートバッグ、サコッシュ、エプロンなど数種類ではありますが素材もご用意しています。持ってきた分じゃ足りなかった!いい感じにできたからサコッシュにもプリントしたい!などの場合はその場でご購入いただくことも可能です。 シルクスクリーンプリント体験コースの料金と所要時間 シルクスクリーンプリント体験コースの料金は3,300円。インク30色使い放題!や、プリントの仕上げに使う業務用アイロン(ヒートプレス機)の使用、フレームやスキージなど必要なツールの使用もこの料金の中に含まれています。※現金のお支払いは不可となり、クレジットカードや各種電子決済のみとなりますのでご注意ください。ご利用可能なお支払方法は<こちら> 時間は各回3時間で、9:30~12:30か14:30~17:00から選べます。 ※シルクスクリーンプリント以外にもフルカラープリントや製本・断裁のコースもございます。 シルクスクリーンプリント体験当日の流れ ①ご来館ご予約のお日にち・お時間になりましたら、HANDo 1階の受付にお越しください。 ②メニューを選ぶスタッフと相談しながらお持ち込みのデザインや素材を元にメニューを選びます。 シルクスクリーンプリント以外にもフルカラープリント、製本・断裁コースもお選びいただけます! ③体験する実際にシルクスクリーンプリント「Tシャツくん」を体験します。 スタッフが1対1で丁寧にレクチャーしますので、初めてでも安心! 事前に<Tシャツくんの使い方動画>を見ておくとイメージしやすいです! ④お会計最後にお会計をして体験終了です! Tシャツくん無料レクチャー(対面・オンライン)について Tシャツくんの購入をご検討の方、Tシャツくんを購入したけど上手くいかない…久しぶりに使うけどどうやって使うんだっけ?といった方向けに無料でレクチャーも行っています。レクチャー時間はさくっと45分。また、レクチャーは対面またはオンラインから選択可能で、遠方の方も気軽にご利用いただけます。 こちらはあくまで使い方のレクチャーとなるので、制作目的ではご利用いただけませんが、Tシャツくんの基本的な使い方から、「こんなものにプリントできる?」「シルクスクリーンのワークショップをしてみたいんだけど…」といった個別のご相談にもお答えしております!使い方やお困りごと、やってみたいことなどなど、ぜひ一度ご相談ください! Tシャツくん無料レクチャーはいつ・どこで・どんなことができる? 実施日 : 月~金 (土日祝・休業日除く) 時間 : 10~16時スタートの間 各回45分 料金 : 無料 内容 : Tシャツくんの使い方の流れ、その他ご相談など 開催場所 : 東京・吉祥寺【学び場HANDo KICHIJOJI】 / オンライン(Google meet等) ご予約は<こちら>からお願いいたします! ※スタッフよりご予約確定のメールをお送りします。ご確認いただきましたら一言ご返信をお願いします。 ※オンラインレクチャーをご希望の方にはオンラインミーティング用のURLをお送りいたします。 Tシャツくん無料レクチャーに必要なもの 基本的にご用意いただく必要のあるものはございません。 もし、「こんなデザインはできる?」「こんな素材にプリントできる?」などご質問がありましたら、実際のデザインや素材をぜひご用意ください。また、Tシャツくんで困った、失敗してしまう…などのお困りごとがある方は、失敗してしまった原稿やスクリーン、プリントした素材などがあればご用意いただけると具体的にお話ができます。 Tシャツくん無料レクチャーの料金と所要時間 オンラインサポートは基本的に無料で行っています!(初回のみ)Tシャツくんのご購入前、失敗してしまう原因を知りたい、なんてときにぜひご活用ください。 レクチャーの時間は45分。一通り製版からプリントまで実演し、その後具体的なご説明やお困りごとの原因についてお話させていただくような流れとなっています。 Tシャツくん無料レクチャーの流れ ①準備Tシャツくんを既にお持ちで、オンラインにてレクチャーを受ける方は、スタッフと一緒にTシャツくんを操作していきますので、お手元にTシャツくんセット一式をご準備ください。製版したいデザインも専用原稿用紙に予め印刷してご準備ください。 ②ご来館/アクセスご予約のお時間になりましたら、対面の場合は、東京・吉祥寺のHANDo KICHIJOJIにご来館、 または、オンラインの場合は、ご予約のお時間にURLへアクセスをお願いいたします。 ③レクチャー実際にレクチャーを受けていただきます。製版からプリントまでTシャツくんの使い方の流れをポイントを交えてお伝えします。 1対1でスタッフがレクチャーしますので、疑問点があればどんどんご質問ください! ④お会計レクチャー代金はいただいておりませんので、お支払いはございません。そのままレクチャー終了となります。 東京でシルクスクリーン体験ができるHANDo KICHIJOJIの利用時間&料金のまとめ HANDo KICHIJOJIではシルクスクリーンプリントの制作体験、また、シルクスクリーンプリントキット「Tシャツくん」の無料レクチャーを行っています。ご予約は下記詳細からどうぞ。みなさまのご来館をお待ちしております!<シルクスクリーンワークショップ(一般開放Day)> 実施日 : 金曜日 (土日祝・休業日除く) 時間 : 9:00~12:30/14:00~17:00 各回3時間 料金 : 3,300円~ ※現金のお支払い不可。クレジットカードや各種電子決済のみ。ご利用可能なお支払方法は<こちら> 内容 : シルクスクリーンを使った制作、体験、ワークショップ 開催場所 : 東京・吉祥寺【学び場HANDo KICHIJOJI】 ※対面のみ ご予約は<こちら> <Tシャツくん無料レクチャー> 実施日 : 月~金 (土日祝・休業日除く) 時間 : 10~16時スタートの間 各回45分 料金 : 無料 内容 : Tシャツくんの使い方の流れ、その他ご相談など 開催場所 : 東京・吉祥寺【学び場HANDo KICHIJOJI】 / オンライン(Google meet等) ご予約は<こちら> ※スタッフよりご予約確定のメールをお送りします。ご確認後、一言ご返信をお願いします。 ※オンラインレクチャーをご希望の方にはオンラインミーティングのURLをお送りします。 自分でシルクスクリーンワークショップを開催してみたい!という方はこちらもぜひご覧ください!