初めてのシルクスクリーン印刷②〜初心者向けに詳しく解説!シルクスクリーンキット・ロゴスルの入稿方法〜
※「ロゴスル」「ペーパーロゴスル」はリニューアルに伴い販売終了となりました。
>>後継品はこちら
前回の①の記事に続いて、今回は、シルクスクリーンキット・ロゴスルの詳しい注文や入稿データの作成方法についてご説明します。
前回の記事をまだ読んでいない方は「初めてのシルクスクリーン印刷①〜初心者向けに詳しく解説!シルクスクリーンキット・ロゴスルとは〜」を、また、すでにロゴスルを注文して、詳しい印刷手順を知りたい方は次の記事「初めてのシルクスクリーン印刷③〜初心者向けに詳しく解説!シルクスクリーンキット・ロゴスルでの印刷方法〜」に進んでください。
●目次
ステップ1【想いをハセル】
ステップ2【思いタツ】
注文する
入稿データの作成方法
手描きでのデータ作成方法
Illustratorでのデータ作成方法
Photoshopでのデータ作成方法
WordやPowerPointでのデータ作成方法
入稿する
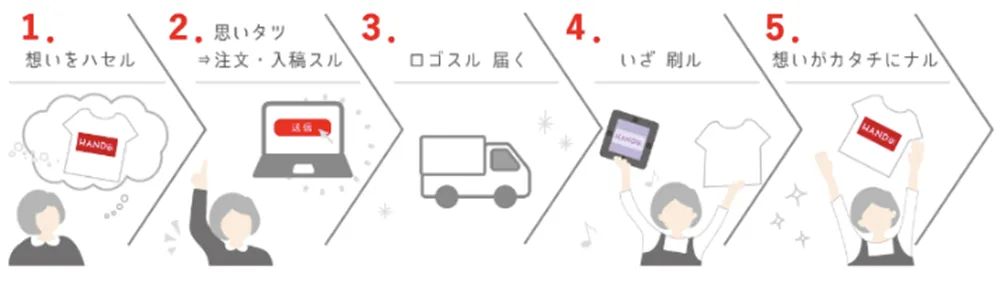
ステップ1【想いをハセル】
まず、ステップ1、【想いをハセル】では、自分が伝えたいメッセージや表現したい内容、デザインのテーマやコンセプトを明確にすることが大切です。また、そのデザインを着る人や使う人をイメージし、どのような印象を与えたいかについて考えることも重要です。
さらに、デザインを作る際は使用するインクの色や素材にもこだわりたいものです。自分の思いを込めたデザインを制作することで、特別なものとして受け取ってもらえることでしょう。
次に、プリントするアイテムについて考えましょう。どのようなアイテムに印刷するかによって、デザインや色合いを決めることができます。ロゴスルに附属するスクリーンサイズは小さめなので、例えば、Tシャツに印刷したいのであれば、胸や裾、首の後ろなどにつけるワンポイントデザインがおすすめです。
プリントするアイテムやデザインにこだわりを持つことで、自分だけのオリジナルアイテムを作ることができます。そして、何よりも「想いをハセル」という気持ちを大切にし、シルクスクリーン印刷を楽しむことが大切です。
ロゴスルには、基本で選べる8色から1本のインクが附属していますが、印刷するものの素材や、膨らむ発泡インクやキラキラ光るラメインクなど、特別な効果がほしい場合などは、別途インクを購入する必要が出る場合もあります。しかし、もしあなたが初心者の場合は、まずは練習だと思って一番基本となる附属のインクで印刷をしてみてから、異なるインクに挑戦してもいいでしょう。
シルク印刷は版を洗うことで、違う色での印刷や、版を置いておいて後日再び印刷することも可能なので安心してください。
ステップ2【思いタツ】
ここでは、シルクスクリーンキット・ロゴスルを注文→データを作成→入稿するまでの流れを具体的に解説していきます。
まず、シルクスクリーンキット・ロゴスルは、附属のインクを全8色の中から自分好みのカラーを1色選ぶことができます。このときまでに、おおよそのデザインと印刷したいモノ(素材)を決めておいた方が良いでしょう。

注文する
シルクスクリーンキット・ロゴスルは、HANDo WEBSHOPで購入可能です。

HANDo WEBSHOPからシルクスクリーンキット・ロゴスルを選んで注文します。
印刷したいモノが、布の場合、通常のロゴスルを、カードやはがきなどの紙の場合は、ペーパーロゴスルを選んで注文しましょう。
ペーパーロゴスルは、紙に印刷するためのセットで、布に印刷するときに必要なスプレーのりとプリント台紙がなくなる代わりに、お好きなインク1個と水彩絵の具のような透明感を出せるクリアインクが付属するセットになります。
※「ロゴスル」「ペーパーロゴスル」はリニューアルに伴い販売終了となりました。
>>後継品はこちら
入稿データの作成方法
次に、入稿用データを作成します。デザインは、Adobe IllustratorやPhotoshopなどのグラフィックソフトを使って作成することができます。
Adobeのソフトなんかもってないよ!っていう方、安心してください。HANDo Web SHOPではPDFによる入稿にも対応しています。ほとんどのPCでほとんどのアプリで「印刷」からPDFへの出力に対応していますから、ご自分のPCで印刷ボタンを押して、PDFを選べれば問題ありません。
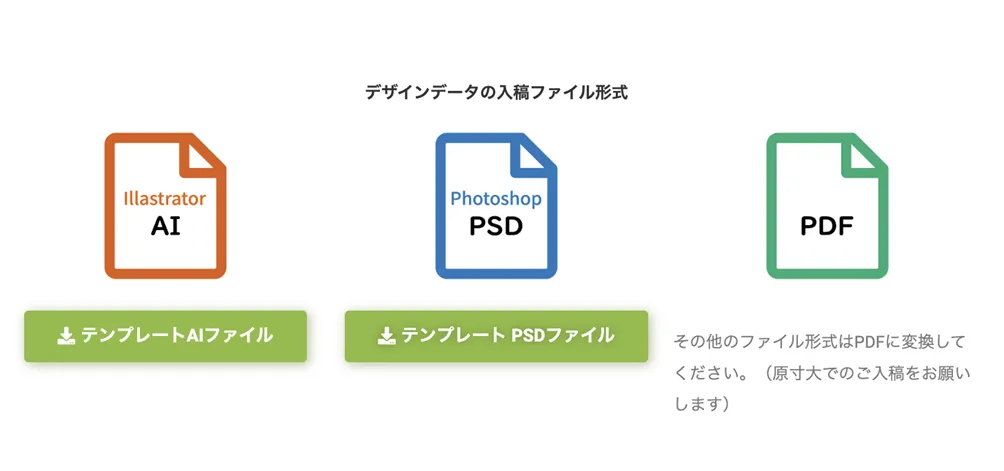
では、入稿データの作成方法について詳しくご説明します。
まずは、デザインのイメージを固めましょう。シルクスクリーンキット・ロゴスルには全8色のインクがあり、その中から選んだ1色が付属されますが、もちろん自分で用意したインクを使用することもできます。デザインを作成する際は、インクの色に合わせて配色を決めると良いでしょう。
このときに重要なことは、デザインが白黒で作成されていること!
プリントするインクの色が赤でも青でもデザインは白黒で作成をしましょう。
グレースケールK100%、もしくはR=0,G=0,B=0で作成してくださいね。
入稿データのサイズ
入稿データのサイズは、製版サイズと同じにする必要があります。
ロゴスルのフレームサイズは120mm×120mmです。必ずここに収まるサイズで作成しましょう。
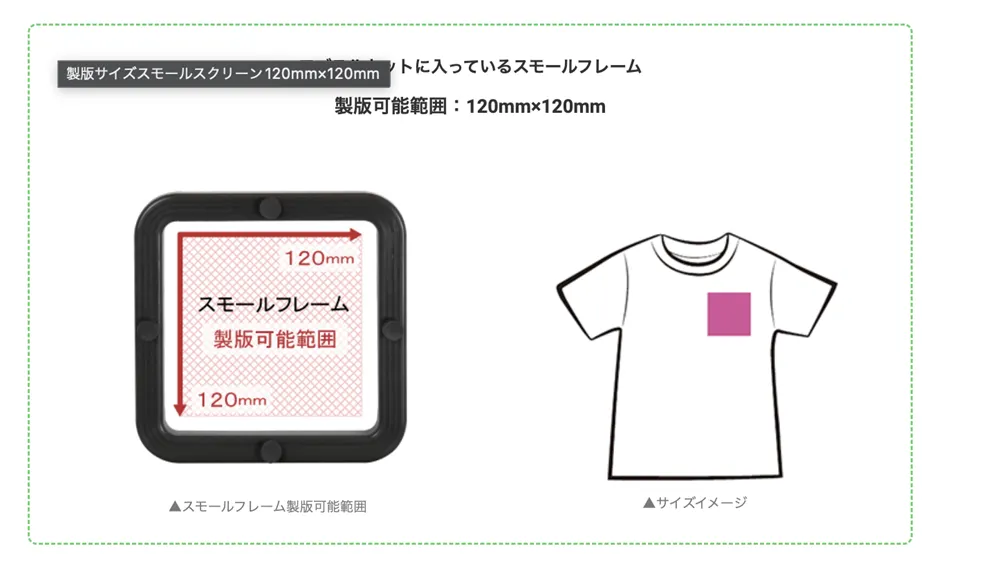
※どのデータ作成方法でも共通の注意点
入稿データの作成は、シルクスクリーン印刷において非常に重要な工程です。正しく作成された入稿データは、製版作業において版の汚れやズレを防ぎ、印刷される商品のクオリティを高めます。特に、デザインの色が真っ黒(グレースケールK100%、もしくはR=0,G=0,B=0)でないと版がきれいに作成できません。また、1mm以下の細い線や、1mm以下の隙間は製版後、うまく印刷できません!ここは特に注意してほしいポイントです。
●手描きでのデータ作成方法
- 紙に手描きでデザインを描きます。下書きなどは鉛筆で描いてから、ペンなどで線をはっきりとなぞりましょう。
- スキャンする。スキャンの際には鉛筆の跡もしっかり消しておきましょう!
- 手描きのデザインをスキャンしましょう。スキャン時には、解像度を300dpi以上に設定し、ファイル形式はPDFにしましょう。できればモノクロ2階調でスキャンします。
※手描きの場合はスキャンしてPDFにする(製版できるサイズに注意)ことが必要です。
※手描きで原稿を作成する場合に注意する点
- はっきりとした黒ペンを使用する
手描きで原稿を作成する場合は、1mm以上の黒い油性ペンなど、はっきりとした黒ペンを使用しましょう。また、ベタ面は黒く塗りつぶすようにしましょう。
- 細すぎる文字や線、カスレに注意する
手描きで原稿を作成する場合、細すぎる文字や線、カスレはうまく製版できない場合があります。そのため、文字や線は太めに描き、カスレないようにしましょう。
- スキャン時に注意する
手描きで作成した原稿をデータ化する際には、白黒モード(白黒2階調)でスキャンするようにしましょう。また、紙の色を取りこまないように注意してスキャンします。最後に、PDF形式で保存し、必ず原寸大でのご入稿をお願いします。
以上が手描きで原稿を作成する場合に注意する点です。手描きで作成する場合でも、丁寧に作業をすればスムーズに製版用のデータを作成することができます。
*スマホでスキャンしてPDFにする方法
- スキャンアプリをダウンロードする
2階調化機能がついているスキャンアプリをスマートフォンにダウンロードします。おすすめのアプリには「CamScanner」、「ScanPro」、「Adobe Scan」などです。
- データをスキャンする
スキャンアプリを起動し、スマホのカメラでデータを撮影します。スキャンする際は、データの周りを明るくするためにライトを使うと良いでしょう。
- ページを編集する
スキャンしたページを確認し、2階調化して、必要に応じて回転やトリミングを行います。
アプリによってはスキャン(撮影)の時に2階調を選ぶ場合もあります。
- PDFに保存する
編集が完了したら、PDF形式で保存します。スキャンアプリによっては、保存先をGoogleドライブなどのクラウドストレージに設定することもできます。
以上が、スマホでスキャンしてPDFにする方法です。スマホで手軽にデータを作成できるため、外出先や急いでいるときにも便利です。ただし、スキャンしたデータが、製版用のデータになる場合は注意が必要です。正確なデータを作成するようにしましょう。
●Illustratorでのデータ作成方法
スクリーン印刷においては、Illustratorでのデータ作成が一般的です。以下に、Illustratorでのデータ作成方法について詳しく解説します。

- まず、新規ファイルを作成し、アートボードを設定します。ファイル → 新規で新しいファイルを作成し、サイズや解像度、色モードなどを設定します。その後、アートボードを製版サイズに設定します。AIファイル(Illustrator)はVer.CCです。ダウンロードできるアートボードが製版サイズとなっています。デザインはアートボード内に収めてください。
- 次に、デザインを作成します。テキストツール、図形ツール、ペンツールなどを使用してデザインを作成します。また、必要に応じて画像を取り込んで加工することもできます。
- レイヤーを整理し、必要な要素だけを残すようにします。また、レイヤーの名前をわかりやすくすることも大切です。
- アートボード内に収まるようにデザインを調整し、製版サイズ内にデザインが収まるように、必要に応じて縮小や配置の調整を行います。
- 保存する際はファイル形式を「AIファイル」に設定し、Illustratorで再度編集できるようにしておきます。
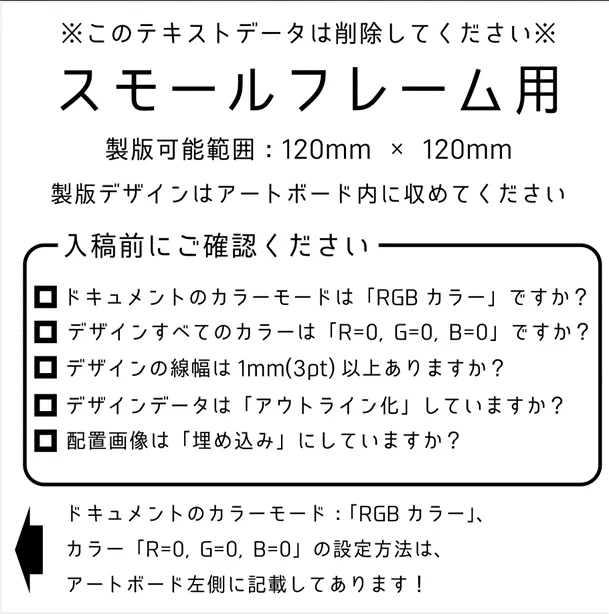
※Illustratorでのデータ作成の注意点
- RGBモードので編集がおすすめ
Illustratorでは、デフォルトでCMYKモードで作成されますが、スクリーン印刷ではRGBモードで作成することが望ましいです。
- 色の設定に注意しましょう。
スクリーン印刷では、純粋な黒以外の色が使用される場合が多いため、RGB値をR0,G0,B0にするか、グレースケールに設定しましょう。CMYKに設定すると、網点が現れてしまいます。
- テキストデータをアウトライン化しましょう。
スクリーン印刷では、フォントがうまく出力されない場合があるため、テキストデータはアウトライン化してください。また、不要なレイヤーは全て削除してください。
- 配置画像は「埋め込み」しましょう。
配置画像を使用する場合は、必ず「埋め込み」で挿入してください。リンクされた画像を使用すると、出力時にエラーが生じる可能性があります。
- 細い線や白抜き部分に注意しましょう。
線幅3pt(実寸1mm)以下の線や白抜き部分は上手く製版できません。
●Photoshopでのデータ作成方法

- 新規ファイルを作成し、カンバスサイズを設定します。
ファイル → 新規で新しいファイルを作成し、サイズや解像度、色モードなどを設定します。その後、カンバスサイズを製版サイズに設定します。ダウンロードできるPSDファイル(Photoshop)は、カンバスサイズが製版サイズとなっています。デザインはカンバスサイズ内に収めてください。
- デザインを作成します。
ペンツールやブラシツールなどを使用してデザインを作成します。また、必要に応じて画像を取り込んで加工することもできます。
- カラーモードを「グレースケール」に設定します。
製版する際に、インクの色を一色にする必要があるため、カラーモードをグレースケールに変更します。
- レイヤーを整理します。
デザインのレイヤーを整理し、必要な要素だけを残すようにします。また、レイヤーの名前をわかりやすくすることも大切です。
- カンバスサイズ内に収まるようにデザインを調整します。
製版サイズ内にデザインが収まるように、必要に応じて縮小や配置の調整を行います。
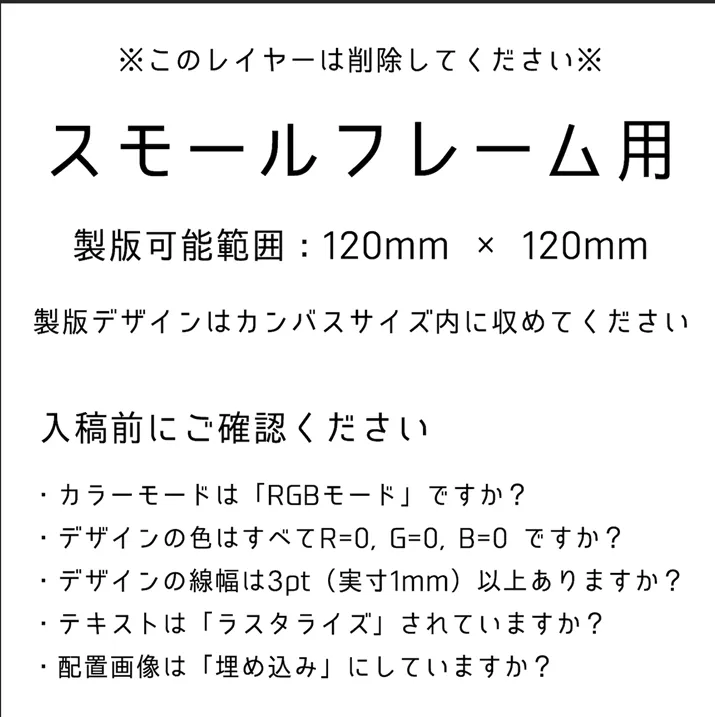
※Photoshopでのデータ作成の注意点
- テキストデータをラスタライズする
スクリーン印刷では、フォントがうまく出力されない場合があるため、テキストデータはラスタライズしてください。また、不要なレイヤーは全て削除してください。
- 濃度の薄い部分に注意しましょう
スクリーン印刷では、濃度の薄い部分はうまく製版されない場合があります。データを作成する際は、濃淡のあるデータは網点処理またはモノクロ2階調で作成するようにしましょう。
●WordやPowerPointでのデータ作成方法
WordやPowerPointでのデータ作成方法について解説します。
まず、スキャンした手描きの原稿や画像が必要な場合は挿入します。その後、以下の注意点を守りながらデザインを作成します。
- デザインは原稿のサイズに収まるように調整します。
- 文字の色は黒で設定し、フォントは日本語以外の場合は変換されないため、使用しないでください。
- 細すぎる文字や線、カスレはうまく製版できません。
- 白抜き部分は設定せず、必ず黒く塗りつぶします。
デザインが完成したら、以下の手順でPDF形式で保存します。
- ファイルタブから「名前を付けて保存」をクリックします。
- ファイルの種類を「PDF」に設定します。
- 「オプション」をクリックし、圧縮方法を「圧縮なし」に設定します。
- 「標準」をクリックし、印刷品質を「高品質印刷用」に設定します。
- 「OK」をクリックして保存します。
以上が、WordやPowerPointでのデータ作成の基本的な流れです。スクリーン印刷に適したデータを作成するために、注意点を守りながら作成してください。
※WordやPowerPointでのデータ作成の注意点
WordやPowerPointなどのオフィスソフトを使用してロゴスル・シルクスクリーンキットの入稿用データを作成する場合は、以下の点に注意してください。
・文字や図柄は黒一色で作成すること
ロゴスル・シルクスクリーンキットでは、印刷に使用するインクが一色であるため、デザインも黒一色で作成する必要があります。
・PDF形式で保存すること
PDF形式で保存することで、データの再利用性が高まります。また、ファイルサイズが小さくなるため、送信やアップロードの際にも便利です。
以上の点に注意して、WordやPowerPointなどのオフィスソフトで入稿用データを作成してください。ただし、デザイン性や印刷品質を考慮すると、IllustratorやPhotoshopなどの専門的なデザインソフトを使用することをおすすめします。
入稿する
データを作成したら、ロゴスルのサイトから入稿するためのアカウントを作成し、データをアップロードしてください。スタッフが入稿データを確認し、製版済みのスクリーンと必要なセットをあなたの元に送付します。
- データ名にご注文者のお名前をご記入し、PDF形式で保存してください。
例)「半戸 刷子_入稿データ.pdf」など
件名に「製版データ入稿」、本文に以下の情報を記載してください。
・お名前
・ご注文番号
・ダウンロードURL
- データの圧縮は必ずzipファイルにてお送りください。7zファイルや、その他の圧縮方式は確認できません。
- データの送信は「ギガファイル便」などの無料サーバーにアップロードして、以下内容を添えて hf.info@horizon.co.jp までご連絡ください。
※必ずご登録いただいたメールアドレスからお送りください。
●「ギガファイル便」とは
「ギガファイル便」とは、大容量のファイルをインターネット経由でやりとりするためのサービスです。無料で利用でき、ファイルの送信先のメールアドレスを指定するだけで、最大2GBまでのファイルを送信できます。また、ファイルを受け取った相手は、URLをクリックするだけでダウンロードが可能です。セキュリティ面についても、ファイルにパスワードを設定することができるため、安心してファイルのやりとりができます。

ロゴスルの入稿期限は、ご注文から2週間以内です。ご注文から2週間を過ぎてしまうとご注文はキャンセルとなりますのでご注意ください。
以上が、シルクスクリーンキット・ロゴスルを注文してからデータを入稿するまでの流れとなります。注意点に留意しながらデータ作成と入稿を行えば、あとはプロの手でシルクスクリーン用の版が製版されて届きますので、簡単に思い通りのものつくりをすることができます。
次回はいよいよ、印刷編です!実際にシルクスクリーン印刷を行う手順をもう一度おさらいしましょう!
おすすめ記事
labo-

おしゃれな年賀状を新提案!シルク印刷で布の年賀状を自作♪
シルクスクリーン印刷で年賀状づくり 年賀状って必要? 年明けには学校や職場で会うのに送り合う必要ある? 上司に失礼な年賀状は送れないから書き方にすごく気を遣う…… など、みなさんそれぞれに思うところがあるようで、最近では「年賀状じまい」なんて言葉もあります。正直はがきをもらっても扱いに困ることがあり、ほっとしているという方も少なくないのでは? とはいえ、せっかくの年賀です。仲がいい人には何か贈りたいという気持ちもありますよね。そんな方におすすめなのが、実用できる「布の年賀状」です。 シルク印刷でつくろう! オリジナルお年賀 シルク印刷が初めての方にはキットが便利 製版からやってみたい方にはTシャツくんがおすすめ 手軽でおすすめ。実用的なお年賀ハンカチ ハンカチ以外も。使える布年賀 なにかと便利な小さめポーチ これもちょっとしたプレゼントの定番? 靴下 大きめのデザインを楽しむなら、トートバッグやトレーナー 超手軽に布年賀をつくるなら、Tペン 2023年の干支はウサギ! まとめ シルク印刷でつくろう! オリジナルお年賀 シルクスクリーン印刷で年賀状 みなさん、シルク印刷(シルクスクリーン印刷)って聞いたことはありますか?スクリーンとよばれる版にインクをつける印刷方法です。版はくり返し使えるので、同じデザインで、ハンカチ、靴下、Tシャツなど、様々なグッズも制作できます。シルクというお上品な名前がついていますが、版の素材は現在では、ポリエステルやナイロンなどでできており、繊細な素材独特の扱いづらさなどはありませんのでご安心ください。 このシルク印刷を使って、オリジナルのお年賀グッズを作ってお友達にプレゼントしよう!というのが今回のお話です。 シルク印刷が初めての方にはキットが便利 注文を受けてからロゴスル。無駄がないから、地球にもやさしい シルク印刷って楽しそうと思ったけれど、何からそろえたらいいのかわからないという方におすすめしたいのが、オールインワンですぐに印刷できる「ロゴスル」です。 ロゴスルには、シルク印刷に必要な 1. スモールフレーム(製版済みスクリーン付き) 2. スプレーのり80ml 3. スキージ14cm 4. ヘラ小 5. 特別インク50g 6. プリント台紙 の全てが含まれていて、注文する時に印刷したいデザインを送ると、製版されたスクリーンと一緒にセットが届くので、届いたその日にすぐ、印刷できます。インクは、くろ・しろ・あか・あお・ねおんぴんく・ねおんいえろー・ねおんぱーぷる・ねおんぐりーんの8色から好きな色を選べます。どの色もとてもきれいなのでぜひチェックしてみて。 セットに含まれる版は1つですが、120mm×120mmのサイズ内であれば1つの版にデザイン数の制限はありません。印刷する時に、印刷したいもの以外にマスキングテープを付けて、1つのデザインだけを印刷。という方法ができるので、表情ちがいのウサギを制作することもできますよ。 また、版のおかわりも可能!一度ロゴスルをセットで購入したあとに、違う図柄の版を追加注文して、全く違うイラストや、再来年の干支タツのオリジナルグッズ制作もできちゃいます。 ロゴスル/4950円(税込) ※「ロゴスル」「ペーパーロゴスル」はリニューアルに伴い販売終了となりました。 >>後継品はこちら 製版からやってみたい方にはTシャツくんがおすすめ シルクスクリーンプリントキット Tシャツくんミドル せっかくだから原稿つくりや製版からやってみたい!大きめの印刷もしてみたい!という方には「Tシャツくん」がおすすめ。 ご安心ください、名前はTシャツくんですが、夏限定ではありません。Tシャツに限らず、パーカーやスウェットなんかにも印刷ができます!(素材が分厚いときれいに印刷するのが少し難しくなるのでまずは薄い素材から練習してから、分厚い素材にトライしてください〜!) Tシャツくんは、製版機を含んだキットで、ロゴスルより大きめサイズの印刷が可能。大きめサイズもつくりたい方や、いろいろなデザインを楽しみたいという方におすすめです。 TシャツくんミドルTシャツくんジュニア 手軽でおすすめ。実用的なお年賀ハンカチ シルクスクリーンプリントでハンカチづくり みなさん、ハンカチは持ち歩いていますか? 例の感染症が流行ってから、トイレのジェットタオルの使用が禁止になってしまい、ハンカチが必要な機会がぐっと増えましたよね。ハンカチを年賀状の代わりに贈ってみるのはいかがでしょう。ハンカチはお値段も抑えられますし、もらった方も恐縮せずに済む、ちょっとしたプレゼントの代表格です。 せっかくの年賀なので、オリジナルのハンカチをつくってプレゼントするのもおすすめです。お年賀ハンカチと紹介しましたが「あけましておめでとう」なんて書く必要はありません。例えば白いハンカチに、小さなイラストで来年の干支を四隅に入れるだけで立派なお年賀になります。 ハンカチ以外も。使える布年賀 ちょっとしたプレゼントといえばやはりハンカチが思い浮かびますが、それ以外にもおすすめの使える布年賀がいろいろあります。手作り用に販売されている無地の布素材をご紹介していきます。ネットで探してみると様々なメーカーさんがシルクプリント用の無地の製品を販売していますので、ぜひ探してみてください。 なにかと便利な小さめポーチ シルクスクリーンプリントでポーチ、巾着づくり こまごましたものをまとめたいときに、小さめポーチや巾着があったらいいなと思うことありますよね。バッグに直接は入れたくないけれど、かさばるポーチは嫌だしバッグに入らない。そんなときに役立つ小さめポーチや巾着にウサギのデザインをつけてプレゼントするなんてどうでしょう?渡すときにお菓子を入れて渡したら、もらってうれしく食べて美味しくさらに長く使えるプレゼントの完成です。バッグの中に入れて使うインナーバックとして使えるサイズであれば、長く使ってもらえる可能性が高いです。 これもちょっとしたプレゼントの定番? 靴下 シルクスクリーンプリントで靴下づくり ワンポイントのデザインがさまになりやすく初心者にもおすすめなのが、靴下。きっちりとしたデザインも、愛嬌のあるデザインもなじみやすくおしゃれに見えるので、手作り初挑戦の方でもそれなりのできあがりになること間違いなし。コーディネートによってはワンポイントを見せることもできますし、裾の下でこっそりと楽しむこともできます。非常に使いやすい実用的なプレゼントのひとつです。 大きめのデザインを楽しむなら、トートバッグやトレーナー シルクスクリーンプリントでトレーナーづくり 年賀状のイメージからだいぶ離れてきていますが、自由な発想で楽しみましょう! せっかくだから大きなウサギのオリジナルグッズをつくりたいという方には、トートバッグやトレーナー、Tシャツなどもオススメです(Tシャツと聞くとちょっと寒そうですがロンTという手もあります)。仲のいいご友人と大胆におそろいを楽しむのもいいですよね! 超手軽に布年賀をつくるなら、T-ペン https://www.youtube.com/watch?v=pmWyHqLcG4I 布マスクにTペンでお絵描き ナガキパーマ×Tシャツくん ロゴスルも簡単そうだし楽しそう。でも踏み出すにはちょっと勇気がいるよねって方には、もっともっと手軽にオリジナル布グッズをつくれるT-ペン(布用ペン)がおすすめです。名前のとおり、布にかけるペンです。ペンならとても簡単そうですよね。実際、紙に描くペンと使い方に大して違いはありません。インクを定着させるためにドライヤーで乾燥させアイロンをあてる必要はありますが、そこまで行ったらなんと洗濯も可能です。 種類やカラーもいろいろあるので、ぜひチェックしてみて。お子さまといっしょに色を選ぶのも楽しいですよ。ペンなのでお子さまでもお絵描きしやすいです。じいじやばあばに手作りの布年賀を贈ったら喜ぶこと間違いないでしょう。 2023年の干支はウサギ! 来年の干支はウサギです。世にウサギグッズがあふれると思うと楽しみです!(あふれるは言い過ぎですかね) ちなみに干支グッズって風水的にもいいそうで、運気アップに繋がるとのこと。たまに見かける干支の置物ってそういう意味があったんですね。 ウサギグッズはかわいいですし、運気もアップできて一石二鳥です! せっかくだからウサギグッズの手作りお年賀なんてどうでしょう。自分の分と、ご友人の分を用意して、ラッキーのおすそ分け。みんなでラッキーな一年を過ごしましょう! まとめ 年賀状をはがきで送らないといけないと思うと腰が重くなりがちですが、仲のいい人にお年賀を贈ると思うと、ワクワクしてきますよね。また、新しいことに挑戦してみるというのも新年にぴったりです。ぜひいろいろな年賀状にチャレンジしてみてください。 今回ご紹介した布年賀はあくまで年賀状の新しい形の一例です。年賀状って書くのはめんどくさいけど、長年受け継がれてきた日本の文化。受け取ったときはなんとなく嬉しいものです。あまり難しく考えず、ひとりひとりの好きなスタイルで年賀という文化を受け継ぎつつ、楽しみましょう!
-

シルクスクリーン”Tシャツくん”豆知識特集|コツやポイントのほか、意外な掃除や保管方法も。
シルクスクリーン”Tシャツくん”豆知識特集|コツやポイントのほか、意外な掃除や保管方法も。 手軽に自宅でシルクスクリーンが楽しめるキット「Tシャツくん」。製版からプリントまで初めての方でも簡単にできることが特徴ですが、フレームや版をなんとなくそのまま保管していたり、とりあえず水洗いしていたりしませんか?みなさんが普通にしていることでも案外道具を傷める原因となっている場合も…!この記事では意外と知らないコツやポイント、お手入れ方法や保管方法についてまとめていきたいと思います。(随時更新していますのでぜひぜひチェックしてみてくださいね!) <目次> ※2023年5月24日更新 コツ・ポイント編①ハケは垂直に!|ピンホール(小さな穴)がぽつぽつ開いてしまう時②原稿は真っ黒に!|こすっても絵柄がなかなか出てこない時③スクリーンを張るときは「空気の通り道」をつくる④ブラッシングの時は平行に!|フレーム内に水を入れない⑤Tシャツくんインクは混色OK!⑥スクリーンを張り直すときはネジ穴を塞ぐ お手入れ・お掃除方法編①フレームからスクリーンが取れない!|紫色の液、ベタベタになってない?②スキージやヘラについたインクのお掃除も大事③油性インクのお手入れは水ではダメ④パネルの掃除にはのり落としクリーナー!⑤水道でじゃぶじゃぶ洗いは禁止|スクリーンの目詰まり⑥Tシャツくん本体のガラス面、汚れてない? 保管方法編①フレームのネジは緩めよう|歪みの原因に!②スクリーンは涼しい場所に|夏の車内は厳禁! コツ・ポイント編 ①ハケは垂直に!|ピンホール(小さな穴)がぽつぽつ開いてしまう時 製版の後、絵柄以外のところにぽつぽつと小さな穴が開いていることはありませんか?その穴は「ピンホール」と呼ばれるもので、「ブラッシングのしすぎ」「ハケを垂直にもっていない」ことが主な原因です。 Tシャツくん 製版時のブラッシング ハケは垂直に 動画のように「ハケを垂直に持ち」「くるくると円を描くようにこする」のがポイント!ハケを斜めにするとガシガシと毛が刺さりピンホールの原因に…また、長時間のブラッシングもピンホールや絵柄以外が崩れる原因となります。どうしても絵柄が出にくい、たくさんこすらないと絵柄が出てこない!という方は「デザインの黒さ」に原因があるかも?ということで次はデザインづくりのポイントです! ②原稿は真っ黒に!|こすっても絵柄がなかなか出てこない時 長時間こするとピンホールの原因に!?でもそんなにすぐ絵柄出ないよ…たくさんこすらないとなかなか出てこない…という方は「デザインの黒さ」に原因があるかも。「Tシャツくん」はUVライト(紫外線)でスクリーン(に塗ってある紫色の感光液)を硬化させます。絵柄の部分だけライトが当たらないようにすることで版が完成するのです!では、紫外線を一番防ぐ色はというと…やっぱり「黒」! Tシャツくん 原稿デザインはとにかく真っ黒に この黒は濃ければ濃いほど紫外線を防ぐことができるので、デザインはどこからどう見ても黒、とにかく真っ黒!に作ることがポイント。illustratorやPhotoshopなどをお使いの方はK100%もしくはリッチブラックに、手描きの方は油性マジックペンで塗りつぶし、光に透かしたときに向こうが透けないくらい真っ黒にすると◎ Tシャツくん 専用原稿用紙 また、デザインを印刷するときは必ず専用原稿用紙を使いましょう。なんとなく普通のコピー用紙でもいけそうじゃない?と思いがちなのですが、見た目では分からない「紫外線を通す量の違い」が大きな影響を及ぼすのです…(私も節約節約♪と家にあった紙しかもリサイクル用紙を使ってしまい失敗した一人です…)ちなみにインクジェットプリンターでプリントする方は「インクジェット専用原稿用紙」を、トナー・レーザープリンター(コピー機)でプリントする方、手描きの方は「手描き・コピー専用原稿用紙」をお使いくださいね。 ③スクリーンを張るときは「空気の通り道」をつくる Tシャツくん フレームにスクリーンを張るときは空気の通り道を作る フレームにスクリーンを張るとき、机にベタ置きしている方…実は多いのではないでしょうか。でも実はそれ、スクリーンをピンと張れない原因かも!フレームを机に置くときはまず内枠(下側の枠)を少しだけはみ出して置きましょう。そこへスクリーンを乗せて外枠(上側の枠)をバシッとはめます。そうすることで、空気が逃げる道ができ、ピンと張ることができるのです!これをしないまま普通に机の上で張ると、たわんたわん、だるんだるんになってしまうことも多いのでぜひ注意していただきたいポイントです◎ ④ブラッシングの時は平行に!|フレーム内に水を入れない Tシャツくん 製版 ブラッシング フレーム内に水を入れないように注意 ブラッシングをするときはとにかくフレームを濡らさないことがポイント。フレームの間に挟まっているスクリーンは紫外線が当たっていません。ということは…まだ感光液が水に溶けてしまう可能性がある!できるだけ平行に持ち、絵柄だけを濡らすように心がけましょう。フレーム内が濡れてしまうと、プリントしている時に、思わぬところが紫色の液で汚れてしまったり、最後にスクリーンを取る時に大変面倒な事態に… ⑤Tシャツくんインクは混色OK! Tシャツくんインク 混色してオリジナル色を作ろう Tシャツくんのインクは同じ種類同士なら色混ぜができます!(リッチ同士、プレーン同士…など、水性油性ともに同じ種類のインクに限ります。)同じ種類以外を混ぜてしまうと各インクの特性が失われてしまう場合があるので、必ず同じ種類同士で混ぜましょう。オリジナルの色に名前をつけてみるのも面白いですよ♪ ⑥スクリーンを張り直すときはネジ穴を塞ぐ 張り直すときはネジ穴をマスキングテープで塞ぐ 張り直すときはネジ穴をマスキングテープで塞ぐ フレームから一度外したスクリーンをもう一度使いたいときは、ネジであいてしまった穴をマスキングテープで塞ぎましょう。これをしないとスクリーンの張りが弱くなってしまい、うまくプリントできない場合があります。(どんどん穴が大きくなってだるんだるんになってしまいます!)二度目、三度目、と張り直したいときは、マスキングテープをはがして、再度新しいマスキングテープで穴を塞ぎましょう。 お手入れ・お掃除方法編 ①フレームからスクリーンが取れない!|紫色の液、ベタベタになってない? フレームからスクリーンを外すとき、なかなか取れない時はありませんか?べりべりっと剥がすようにしてスクリーンを取っているという方は要注意!ブラッシングの際にフレーム内に水が流れ込んで、中で感光液が溶けているかも。 Tシャツくん フレーム 固まった感光液の取り方 こんなふうにならないためには、先ほどご紹介したコツの④ブラッシングの時は平行に!|フレーム内に水を入れないことが大事なのですが、水が入ってしまった…!という場合は気づいたらすぐに「お湯で洗う」ことで綺麗に落とすことができます!紫色の液は紫外線で硬化するので、スクリーンを外してすぐであれば簡単に落ちます◎ただ、太陽の当たる窓の近くに置いていたり、もうかなり前についてしまったものに関しては残念ながら落とすことができません。使用するのに問題はありませんが、ツールは綺麗に使っていきたい!という方はブラッシングの時に気を付けてみましょう。 ②スキージやヘラについたインクのお掃除も大事 Tシャツくん スキージやヘラについたインク スキージやヘラについてしまうインク。綺麗に取っておかないと、次の色に混ざってしまった!なんてことも。水性インクはお水でお手入れができるので、使った後は洗ってしまいましょう。大事に使って道具は長持ちさせましょうね♪ ③油性インクのお手入れは水ではダメ Tシャツくん 油性インクのお手入れ 水性インクを使った後はスキージもフレームも水洗いでOK。でも、油性インクの場合は水洗い厳禁!油性インクとマルチインクには「ふきとり&うすめ液」、ナイロンインクには「ナイロンインク専用溶液」を使ってのお手入れが必要。スキージやヘラ、フレームなどについたインクの拭き取りのほか、まだ使用するスクリーンの場合はスクリーン上のインクのお掃除にもこれらを使用します。 ④パネルの掃除にはのり落としクリーナー! Tシャツくん プリントパネルのお掃除 Tシャツくんのパネル…こんなふうにTシャツの繊維やインク写りで汚れてしまったりしませんか?スプレーのりを吹き付けるためどうしても繊維がくっついてしまったり、薄い生地に印刷した際にはパネルにまでインクが写ってしまった…!なんてことも。そんなときは… Tシャツくん プリントパネルのお掃除にはのり落としクリーナーがぴったり 市販ののり落としクリーナーがおすすめ!ふきとり&うすめ液をお持ちの方はもちろんそれでもOKですが、ちょっと溶剤っぽいにおいが苦手…という方はぜひシール落とし、のり落としクリーナーを使ってみてください。 Tシャツくん プリントパネルのお掃除 オレンジのような柑橘の香りなので使いやすく、汚れもピカピカに!最後は水拭きと乾拭きもして、印刷するTシャツなどに香りが移らないようにしましょうね。 ⑤水道でじゃぶじゃぶ洗いは禁止|スクリーンの目詰まり Tシャツくん スクリーンは裏面から濡れたティッシュで拭く Tシャツくんのスクリーン、フレームに張ったまま水道でじゃぶじゃぶ洗っている方いませんか?それダメ、ぜったい!フレーム内に水を入れてしまうとどうなるか…は④ブラッシングの時は平行に!|フレーム内に水を入れないで説明しましたね。ということはもちろん水で洗うのもダメ。プリント中に目詰まりが気になってきたときはスクリーンの裏面(インクを乗せない面)から濡れたティッシュでゴシゴシと拭きましょう。そのあと乾いたティッシュで拭いて軽く乾かせばOK!Tシャツくんの正しいお手入れ方法は動画の後半でも説明しています! https://www.youtube.com/watch?v=E4g2VieB8fo&t=140s Tシャツくんミドルの使い方 また、目詰まりしにくいインクとしてプレーンタイプやソフトタイプも2022年9月より新たなラインナップとして登場しています!あわせてチェックしてみてくださいね。 ⑥Tシャツくん本体のガラス面、汚れてない? Tシャツくん本体のガラス面の汚れ 意外と見落としがちなのがTシャツくん本体のガラス面。製版したときに、デザイン以外の箇所に穴があいてしまったりする方は要チェック!インクや糸くずなど、小さなゴミが露光に影響を及ぼしてしまうことも。ガラス面は定期的にきれいに拭いておくのがおすすめですよ。 保管方法編 ①フレームのネジは緩めよう|歪みの原因に! Tシャツくん フレーム ネジを緩めて保管しないと歪みの原因に すぐに使うから、とスクリーンを張ったまま保管している方もいるはず。スクリーンを張ったままでももちろんOKですが、正しい方法で保管しないとフレームが歪む原因に。Tシャツくんのフレームはピンと、テンションが高く張れるような特殊フレーム。そのため、ギチギチにキツくスクリーンを張ったままにしておくと内枠が歪んでしまう可能性が…!歪んでしまうと、次にスクリーンを張った時にシワができてしまうこともあるので、スクリーンを張ったままにするときは必ずネジを緩めて保管しましょう!もしくは、一旦フレームから外し、クリアファイルなどに保管しておくのもおすすめです。その場合はネジで開いた穴をマスキングテープで塞いでから使いましょう! ②スクリーンは涼しい場所に|夏の車内は厳禁! Tシャツくん スクリーン 高温多湿を避けて保管しよう Tシャツくんのスクリーン、みなさんどこに保管してますか?車で買いに行ったまま、車内に忘れちゃった…!という方は要注意!実はTシャツくんのスクリーンは高温多湿が苦手。特に、スクリーンに塗られている感光液は長時間暑い場所に置いておくと劣化する危険性もあるんです。夏場の窓の近くや、車内のように灼熱地獄となるような場所を避けての保管をおすすめします。 まとめ Tシャツくんについての豆知識をまとめてみました。随時更新中なのでぜひ保存してチェックしてみてくださいね!・2023年5月24日更新
-

Tシャツくんの原稿用紙は代用できる? 市販の紙だと露光失敗するワケ
Tシャツくんを使って製版(スクリーン作り)をする際に、デザインの元となる「原稿」はとても重要です。この原稿を作る際に使用する「Tシャツくん専用原稿用紙」について、「これって普通の紙じゃダメなの?」と思ったことはありませんか? 結論から言うと、専用の原稿用紙の代用はおすすめできません。市販の紙で代用すると、露光がうまくいかず、製版に失敗してしまう可能性があるからです。 そもそも専用の原稿用紙って何?普通の紙じゃないの? 紙はどれも同じように見えますが、それぞれの紙の「厚さ」や「材料」の違いによって、紫外線を通す量が変わります。これが製版に大きく影響してくるのです。 Tシャツくん本体の露光時間はTシャツくんの専用原稿用紙に合わせて設定されているため、この紫外線を通す量が異なる市販の紙を使うと製版に失敗しやすいのです。 Tシャツくん製版のしくみ なぜ市販の紙を使うと製版に失敗してしまうのか?まずはTシャツくん製版のしくみについて確認していきましょう。 Tシャツくんのスクリーンは、無色のメッシュ状のシートに「感光乳剤」というものが塗られています。紫色に見えているのは、実は乳剤の色!Tシャツくんでは、目で見て分かりやすくするために感光乳剤を紫色に着色しています。 この「感光乳剤」は特性として、紫外線に当たると固まり、当たらないと水に溶け出します。つまり、製版には「感光乳剤」の性質と「紫外線」が利用されているのです。 スクリーンに黒い絵柄が印刷された原稿を貼り付けて露光すると、黒い絵柄部分は紫外線を遮り、それ以外の部分は乳剤が固まります。 よって、露光後に水でブラッシングをすると、絵柄部分だけが溶け出しインクを通す孔になるという仕組みです。 そのため、市販の紙を使うと下記のようなリスクがあります。紫外線をカットしすぎる紙で製版をすると、光不足により感光乳剤が十分に固まらない → 水に溶けてしまう… 逆に紫外線を過量に通す紙で製版すると、必要以上に感光乳剤が固まる →なかなかデザインが出てこない…という失敗につながる可能性があります。 市販の紙を使うとどんな風に失敗してしまうの? では、市販の紙を使うと実際にどんな風に失敗してしまうのでしょうか。具体的には、以下のような製版の失敗が起こってしまいます。 ・絵柄以外にもぼろぼろとくずれる: 紙が光を通しにくく、十分にスクリーンが固まらず、力を入れてブラッシングしていないのに、絵柄以外もぼろぼろとくずれてしまったり、紙の形に孔があいてしまう現象です。 ・ブラシでこすってもなかなか孔があかない: 紙が光を通しやすく、スクリーンが固まりすぎてしまい、ブラッシングをしてもなかなか絵柄が出てこない現象です。なかなか絵柄が出ないからといって、力を入れすぎたり、長時間こすり続けると、絵柄以外もくずれてしまいます。 ・ピンホールが出る: 再生紙など、色々な材質の粒子が混ざった紙を使うと、光を通しづらい粒子の部分が固まらず、絵柄以外のところにつぶつぶと孔があいてしまう現象です。 ボロボロくずれる 孔があかない ピンホールが出る まとめ:製版成功の重要ポイントは「原稿」にあり! Tシャツくんを使って製版を成功させるためには、この「原稿」が非常に重要なポイントとなります。Tシャツくん専用のスクリーンや露光機を使って、取扱説明書通りの使い方をしていても、元となる原稿が不適切だと、期待通りの版はできません。 Tシャツくん専用原稿用紙は、Tシャツくん本体を使って安定した製版を可能にするために開発されています。コストを抑えたい気持ちもわかりますが、せっかくの時間と手間を無駄にしないためにも、原稿用紙は専用品を使用することを強くお勧めします。
-

初めてのシルクスクリーン印刷③〜初心者向けに詳しく解説!シルクスクリーンキット・ロゴスルでの印刷方法〜
※「ロゴスル」「ペーパーロゴスル」はリニューアルに伴い販売終了となりました。 >>後継品はこちら 今回は初めてのシルクスクリーン印刷の第3回!いよいよ印刷編です〜! 印刷については過去の記事でも何度か紹介していますので、以前の記事も併せておよみいただけると、初めてでも、よりスムーズに印刷作業ができると思います。 さぁシルクスクリーン印刷を楽しみましょう〜! ●目次「初めてのシルクスクリーン印刷②〜初心者向けに詳しく解説!シルクスクリーンキット・ロゴスルの入稿方法〜」の続きステップ3 【ロゴスル 届く】 シルクスクリーンキット・ロゴスルの内容ステップ4 【いざ 印刷】プリント方法 プリント手順ステップ5 【想いがカタチにナル】注意点と問い合わせ先まとめ ステップ3 【ロゴスル 届く】 注文後、1週間程度でシルクスクリーンキット・ロゴスルが発送されます。届いたら中身を確認してみましょう。スモールフレームに製版済みスクリーンがすでにセットされているので、すぐに印刷作業を始めることもできます。 ステップ3【ロゴスル 届く】は、想いが形になるための重要なステップです。製版済みのスクリーンやインク、スプレーのりなどを手に取り、思い描いていたイメージをプリントする準備を整えましょう。 ロゴスル・シルクスクリーンキットの内容 ロゴスル・シルクスクリーンキットには、以下のようなアイテムが含まれています。届いたら全て揃っているか確認してください。 1 製版済みスクリーン付きフレーム 2 スプレーのり80ml 3 スキージ14cm 4 ヘラ小 5 特別インク50g(8色から選択可能) 6 プリント台紙(厚紙) ※ロゴスルペーパーをご注文の場合、布印刷で使用する、スプレーのりとプリント台紙は含まれていません。代わりに水彩絵の具のような透明感を出せるクリアインクが同梱されます。 これらのアイテムがすべて揃っていることを確認し、不足しているものがないか、破損しているものがないかを確認しましょう。また、インクの色が自分が選んだものかどうかも確認しましょう。 もし、届いたキットに不備がある場合は、使ってしまう前に購入先に連絡しましょう。しっかりと確認してから次のステップに進んでください。 ステップ4 【いざ 刷ル】プリント方法 プリント手順 準備 印刷する場所に新聞紙やマスキングテープを用意して、汚れないように養生します。また、印刷する素材やインク、スキージーなども用意します。 インクをのせる インクをヘラなどでのせて、印刷する部分に均等に塗ります。インクの量は少なすぎず、多すぎないように調整します。 スキージで刷る スキージを使って、インクを下に向かって刷ります。スキージーの角度や力加減を調整しながら、均一な印刷面を作ります。 試し刷りを行う 印刷する前に、紙などで試し刷りを行います。印刷面が均等かつ綺麗にできているか確認しましょう。 素材に印刷する ポロシャツやTシャツなどの素材に印刷します。素材によって印刷方法が異なるので、素材に合った印刷方法を選びます。 印刷後の処理 印刷が終わったら、版を洗います。裏面から拭き取り、表面もウエスで拭き取ります。水で洗い流すと版を痛める場合があるため、拭き取る方法が推奨されています。 以上が、ロゴスルを使った印刷の手順です。印刷する素材やインクの種類、スキージーの角度や動かし方などにも気を配りながら、綺麗で均一な印刷面を作り上げていきます。 シルクスクリーン印刷において、スキージの角度は重要な要素の一つです。スキージとは、インクを版に塗り伸ばす道具で、角度を変えることで印刷の仕上がりに大きな違いが生じます。通常、スキージの角度は65度が基本とされていますが、この角度を変えることで印刷の効率や仕上がりの質を調整することができます。 https://www.hando-horizon.com/labo/6770 ロゴスルの詳しい使い方は公式 Youtube でもご覧いただけます。 >> 【公式】シルクスクリーン プリントキット ロゴスルの使い方 ステップ5 【想いがカタチにナル】 さて、あなたの思いや伝えたいメッセージがいよいよカタチになる瞬間です! Tシャツやトートバック、ハンカチや靴下などのプレゼントや名刺、はがき、カードなど、自分の想いをカタチにして誰かに届けましょう〜!思いをカタチにしたものを実際に使ったり、贈ったりする瞬間は、贈る側も受け取る側も忘れられない体験になることでしょう。 また、自分自身が大切にしているモノやコトをデザインに込めて作れば、そのデザインを日々の生活の中で目にすることで、自分の気持ちを再確認したり奮起させたりすることができます。 デザインに込めた思いがカタチになる瞬間はワクワクするものです。ものつくりでは、デザインだけでなく、自分の想いを大切にして、素敵な作品を作りあげていきましょう。 注意点と問い合わせ先 デザインを作る際の注意をもう一度確認しましょう。 細かい図柄や細い線、小さい文字、濃淡は製版できない場合がある シルクスクリーン印刷は、版にインクを通してプリントするため、細かい図柄や細い線、小さい文字、濃淡などをうまく製版できない場合があります。また、製版できてもすぐに目詰まりをしてしまう可能性がありますので、ご注意ください。目安は線の太さや線の間隔の幅が最小で1mm以上です。 印刷面積が広い場合は、ムラやカスレがでやすい 印刷面積が広い場合は、ムラやカスレがでやすいため、注意が必要です。できるだけ小さな面積に印刷するようにしてください。 知的財産権に関する注意 著作権などの「知的財産権」を侵害するもの、または侵害すると思われるものは、製版サービスをお断りさせていただきます。デザインには十分ご注意ください。 データ入稿に関する注意 ご注文から2週間を過ぎてもデータ入稿が確認できない場合は、ご注文を一度キャンセルさせていただきます。データ入稿には十分ご注意ください。 ご質問等は、FAQや問い合わせフォームからお問い合わせください。 https://www.hando-horizon.com/contact/ まとめ 「シルクスクリーンキット・ロゴスル」は、限られたスペースでも手軽にシルクスクリーン印刷を楽しむことができるキットです。キットには、印刷に最低限必要な道具とインクが入っているため、初心者でも安心してシルクスクリーン印刷を始めることができます。 デザインの作成から印刷まで手掛けることで、自分だけのオリジナルグッズを作る楽しさが味わえるので、ぜひ挑戦してみてください。