シルクスクリーンで写真を刷ろう!②【フルカラープリント編】
ひとつ前の記事では、写真をシルクスクリーンプリントするための
【データの作り方】や【網点】について解説しました。(記事はこちら)
実は、少し難易度が上がりますが、1色印刷だけではなくフルカラーでプリントすることもできます。
こちらは実際にフルカラーで刷ったもの。
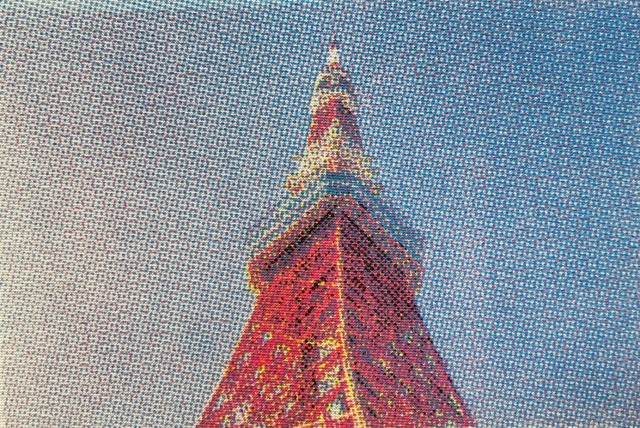
シルクスクリーンで写真をフルカラープリントするには、
写真データを【4色分解】&【網点処理】をして版を作り、4つの版を重ね刷りしていきます。
1色印刷よりも工程が多いですがインクが重なっていく工程はワクワクしますよ!
ということで今回は、写真をフルカラープリントする方法についてご紹介していきます!
◎目次
① 4色分解とは?
② データの作成
1.Photoshopで写真を開く
2.CMYKに変換
3.サイズと解像度を設定
4.チャンネルを分割
5.モノクロ2階調→網点設定
└「角度」が大事!
6.トンボを付ける
③ プリント
└ インク選び
└ 刷り順
└ 位置合わせのコツ
④ まとめ
① 4色分解とは?
4色分解とは、画像データを
C(シアン)
M(マゼンダ)
Y(イエロー)
K(ブラック)
の4つの情報に分解すること。
分解した4つのデータを個別に製版し、色を重ねて印刷することで多様な色彩を表現します。
② データの作成
1.Photoshopで写真を開く
まずは、プリントしたい写真をPhotoshopで読み込みます。
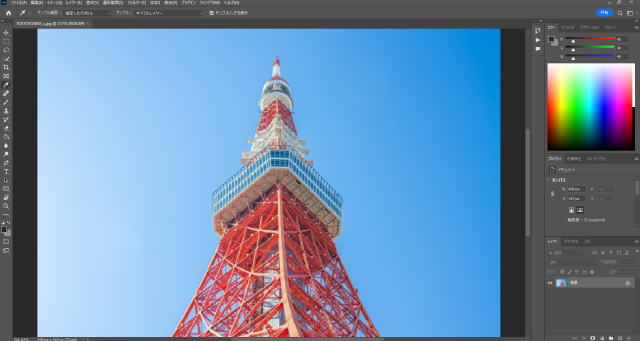
2.CMYKに変換
次に、カラーモードをCMYKに変換します。
メニューバー〈イメージ〉→〈モード〉→〈CMYK〉を選択
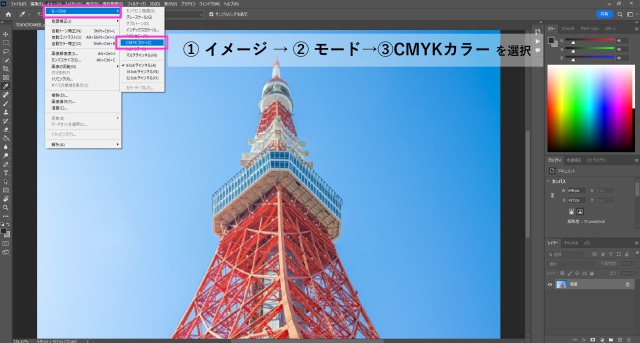
3.サイズと解像度を設定
「サイズと解像度」を設定します。
メニューバー〈イメージ〉→〈画像解像度〉を選択

以下のダイアログボックスが表示されたら、サイズと解像度を設定します。
・幅、高さを入力(左の鎖マークが繋がっているか注意!)
・解像度は「300」と入力(単位はpixel/inch)
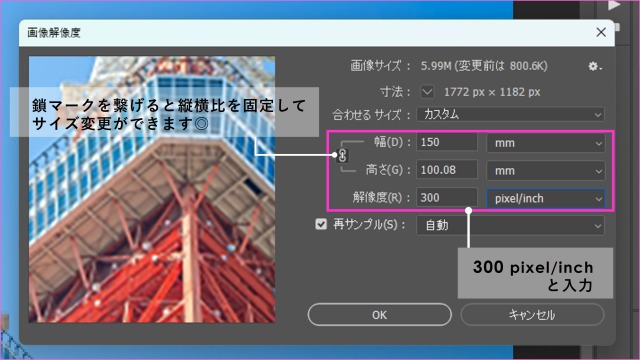
4.チャンネルを分割
データをチャンネル分割します。
「チャンネル」とは、画像を構成するカラー情報(今回はCMYKの4つ)をそれぞれグレースケールで表したもの。
メニューバー〈ウィンドウ〉→〈チャネル〉を選択し、チャンネルのウィンドウを開きます。
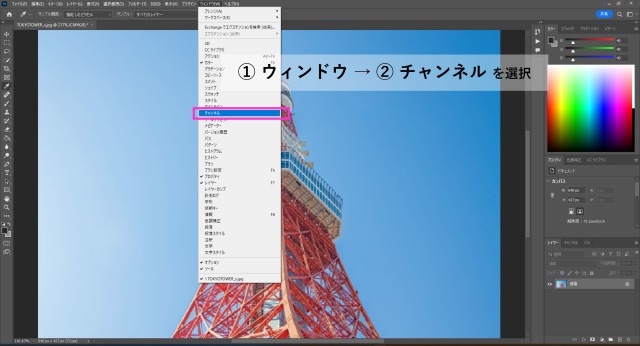
チャンネルウィンドウが開いたら、右上に表示されているハンバーガーメニューにカーソルを合わせ、表示されたリストから
〈チャンネルを分割〉を選択します。
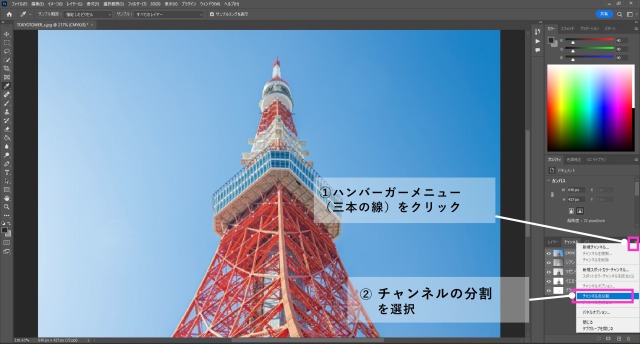
CMYKそれぞれの画像データが新規ファイルとして開かれたら、OK!
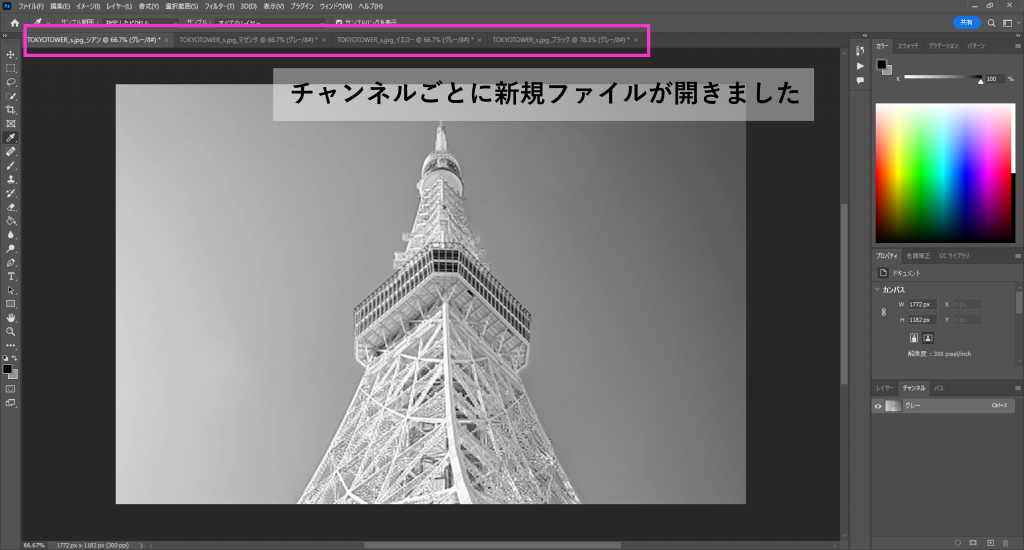
5.モノクロ2階調→網点設定
4色分のデータに、それぞれ網点処理をしていきます。
メニューバー〈イメージ〉→〈モード〉→〈モノクロ2階調〉を選択
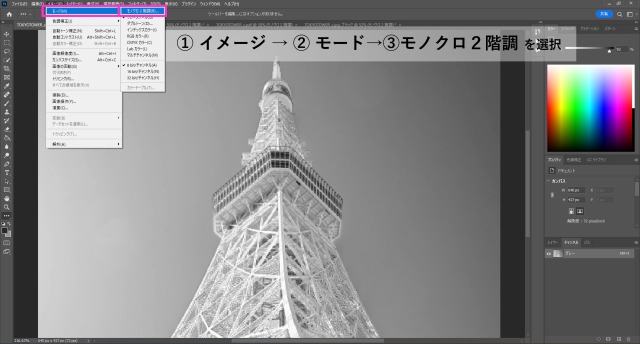
モノクロ2階調を選択すると、2つのダイアログボックスが出てきます。
「モノクロ2階調」のダイアログボックスでは
・解像度の出力:300pixel/inch
・種類:ハーフトーンスクリーン
と入力し、OKをクリック。
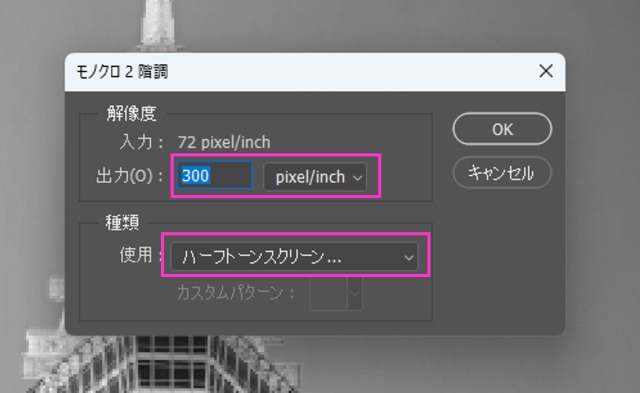
ふたつ目に表示される「ハーフトーンスクリーン」のダイアログボックスでは
線数・角度・網点形状を設定します。
それぞれの役割や意味については、「シルクスクリーンで写真を刷ろう!①」の記事内で詳しく解説していますのでそちらをご覧くださいね。
入力数値は
・線数 :お好みでOK
※Tシャツくん製版の場合、オススメは10~15線
・角度 :C→15 M→75 Y→35 K→45
・網点形状:お好みでOK(オススメは円)
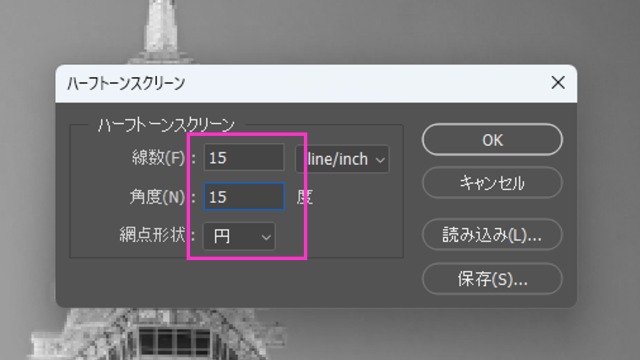
角度が大事!
「角度」とは、網点(ドット)が並ぶ方向のこと。
フルカラー印刷においては、
C→15度 M→75度 Y→35度 K→45度
と角度をズラして設定するのが一般的です。
理由は、「モアレ」防止。
全ての角度が同じ、または近い数値だと「モアレ」と呼ばれる予期せぬ縞模様が現れることがあります。そのため角度を不揃いにすることがポイントになります。
6.トンボを付ける
スムーズな位置合わせのために付けておきたいのが、トンボ(目印)!
4つのデータに同じ目印を付けて製版するとプリントの位置合わせがとっても簡単になります。
今回はillustratorに画像を取り込んでから、上の角2か所にトンボを付けました!
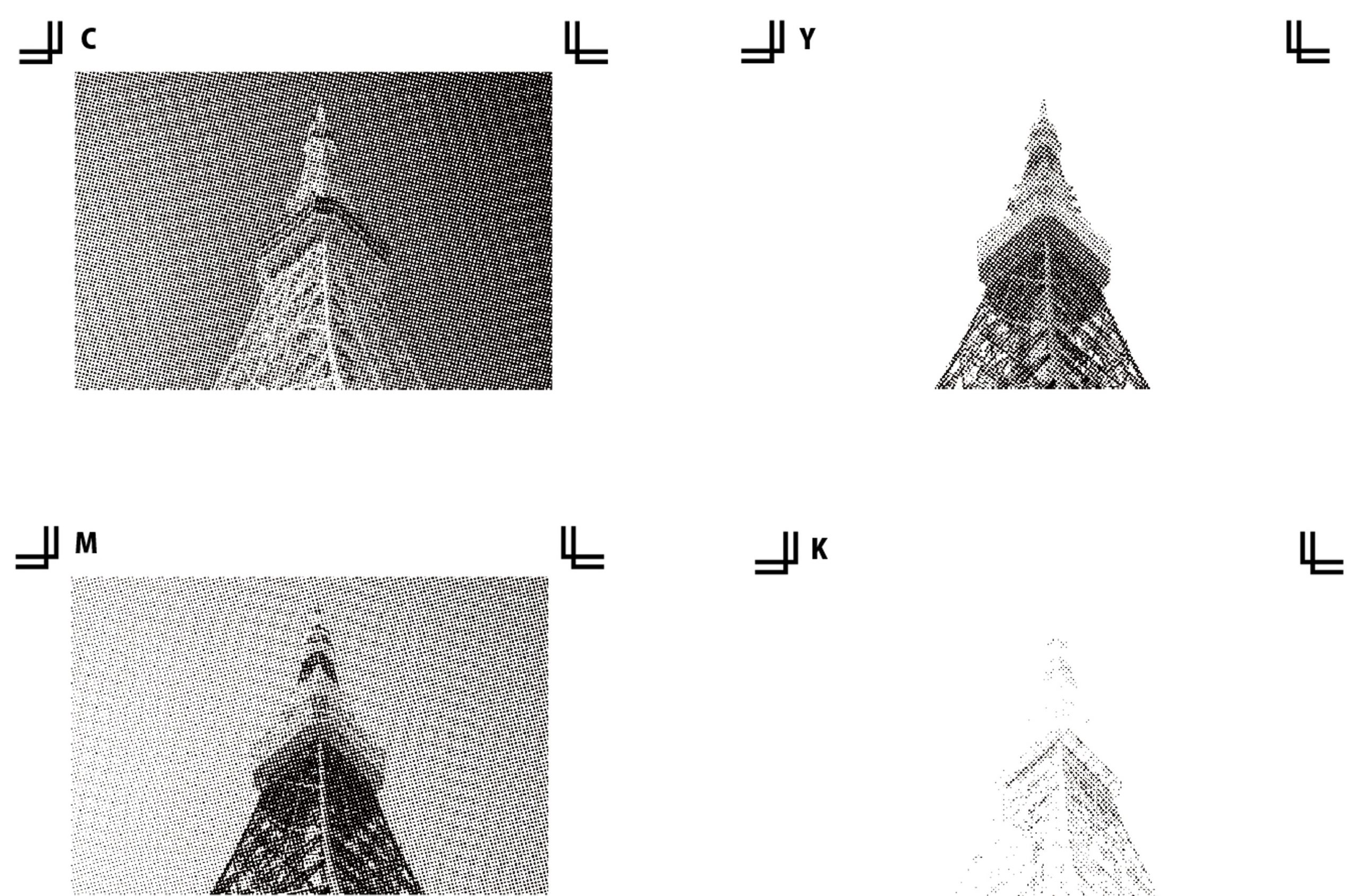
目印になればトンボ以外の形でも大丈夫。
ここまで出来たら製版をしてプリントに進みましょう!
③ プリント
インク選び
C→青系、M→ピンク系、Y→黄系、K→黒系 になりますが、何色を選ぶか迷いますよね。
ということで、4パターンで刷ってみました!

※すべてプレーン
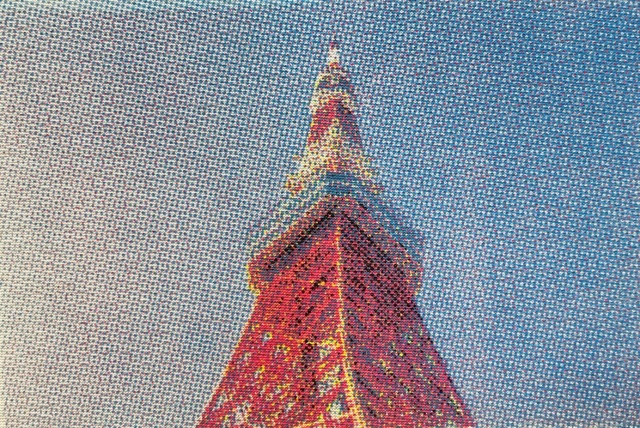
写真の色に近い雰囲気になりました!
写真に忠実にプリントしたい場合はこの組み合わせがオススメ◎

ねおんいえろ-/こん ※すべてプレーン
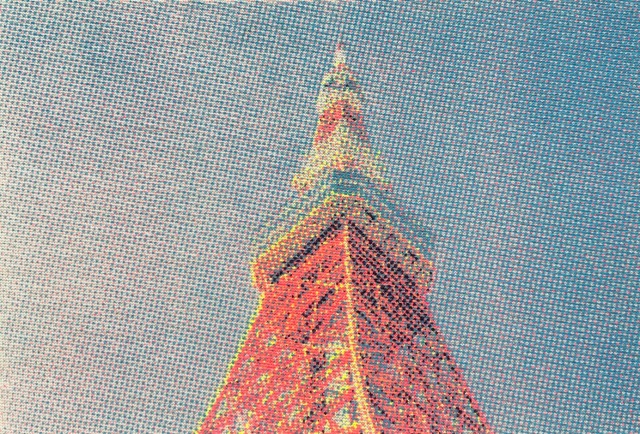
Y:ねおんいえろ- K:こん
トイカメラで撮ったような色味になりました!!個人的にはこの組み合わせが一番好みでした~!

ねおんいえろ-/ぐれー ※すべてプレーン
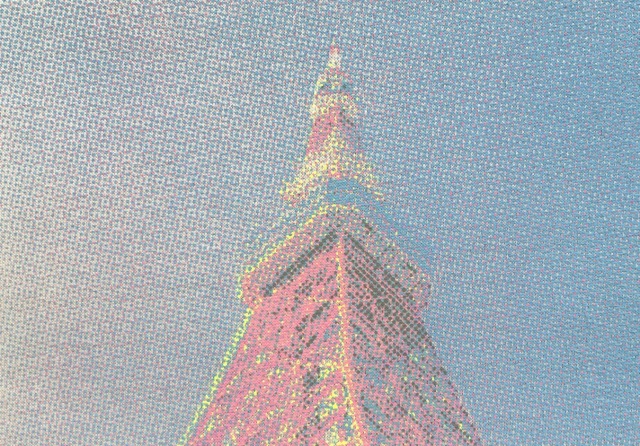
Y:ねおんいえろ- K:ぐれー
あわ~い、夢の中のような雰囲気。写真とは違う味わいになって面白いです。

ねおんいえろ-/ぶらうん ※すべてプレーン
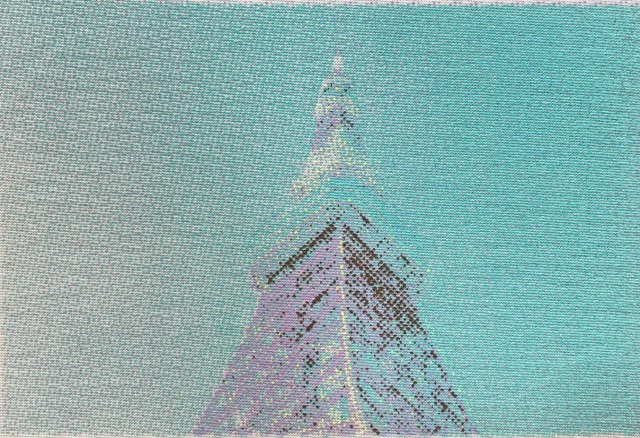
Y:ねおんいえろ- K:ぶらうん
ガラッと色を変えて遊んでみました。このようにCMYKの色に縛られずに好きな色を組み合わせてみるのもOK!
ちなみに「みんと」「らべんだー」などのパステル系は重ね刷りしたときの隠ぺい力が高く、
最初に刷った「ねおんいえろー」はほとんど隠れてしまいました。
この場合は「ねおんいえろー」を最後に刷ってもよかったかもしれません。
▶プレーンインクの商品ページはこちら!
刷り順
淡い色から濃い色の順(Y→M→C→K)が基本の刷り順です。
理由は、重ね刷りをしたときに濃い色の方が下の色の影響を受けにくいから。
Y→M→C→Kの順(淡い順)でプリントしたものと、K→C→M→Yの順(濃い順)でプリントしたものを
比較してみましょう!
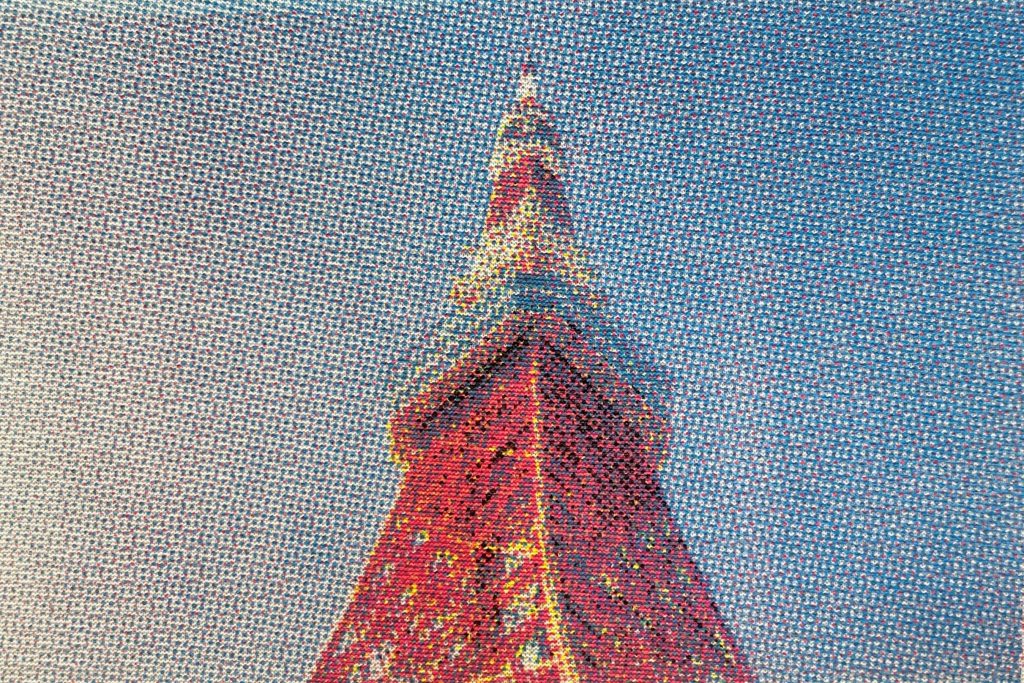
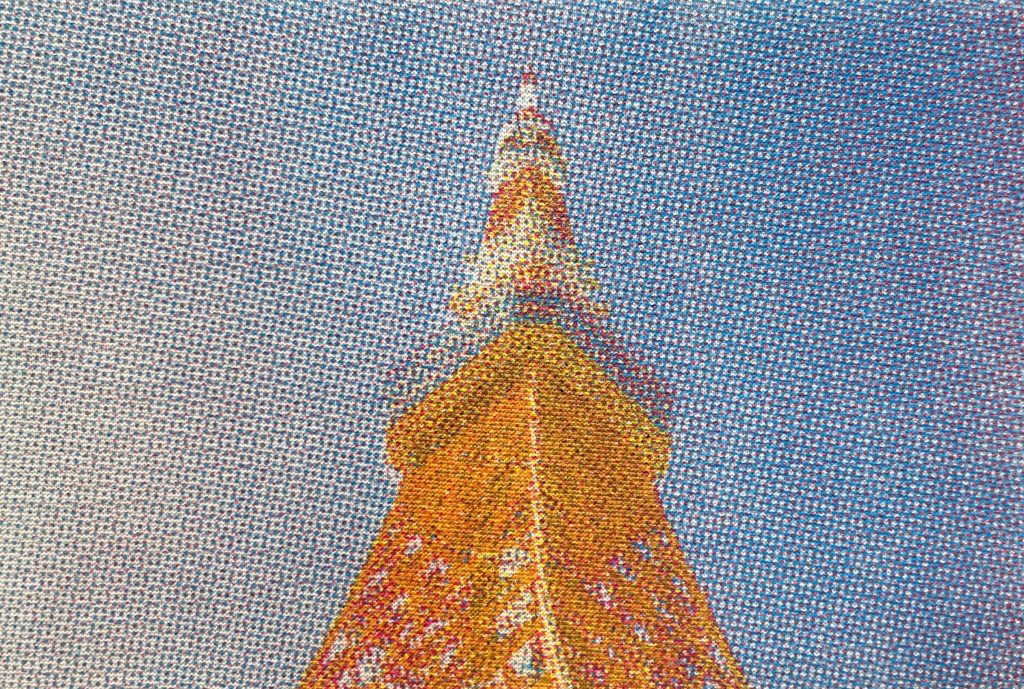
同じインクを使っていても全く色の出方が違いますよね。
左は写実的な色味になりましたが、右はちょっと幻想的。これもまた手刷りの味ですね!
位置合わせのコツ
目印(トンボなど)を入れて製版すれば、位置合わせはとっても簡単!
まずは、原寸で出力した原稿用紙を使ってプリント位置を決めます。
位置を決めたらマスキングテープなどで貼り付け、トンボ部分を残してハサミでカット。


トンボを残してカット
あとはトンボを重ね合わせてプリントするだけ。
版側のトンボにはインクが通らないように、必ずふさいでおきましょう!
トンボを重ねたときに透けて見えた方がいいので、透明のテープがオススメです。

重ね刷りをしていくと…
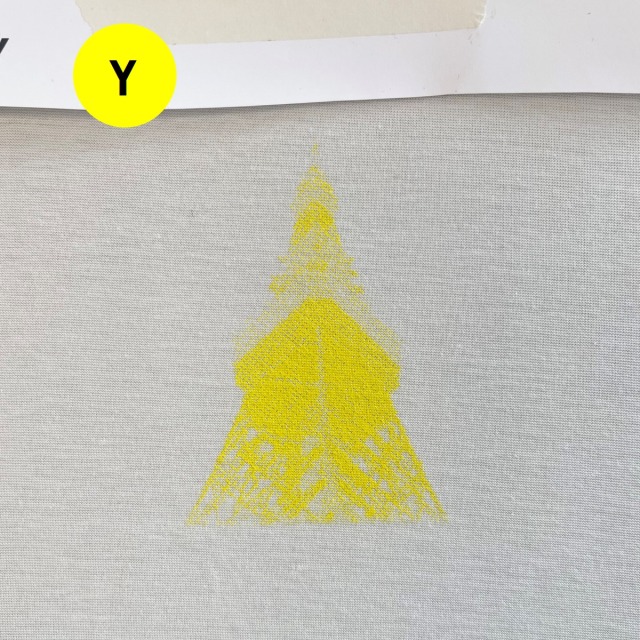



良い感じに刷れました♪
トンボでの位置合わせについては動画でもやり方をご紹介していますので
ぜひ参考にしてみてくださいね。
④ まとめ
いかがでしたでしょうか?
今回はかなりレベルを上げて、写真のフルカラープリントについて解説しました!
手間がかかりますが、色が重なっていく過程はとても楽しいですよ。
ぜひチャレンジしてみてくださいね。
HANDoでは、シルクスクリーンを通してものつくりやみなさまの新しい一歩のサポートをしています。
シルクスクリーンのワークショップを運営してみたい!
イベントでシルクスクリーンをやってみたい!
など、シルクスクリーンにご興味をお持ちでしたら、ぜひ一度HANDoへご相談ください。
シルクスクリーンのお役立ち情報「ものつくりLABO」やイベントレポートも随時更新しています。
おすすめ記事
labo-
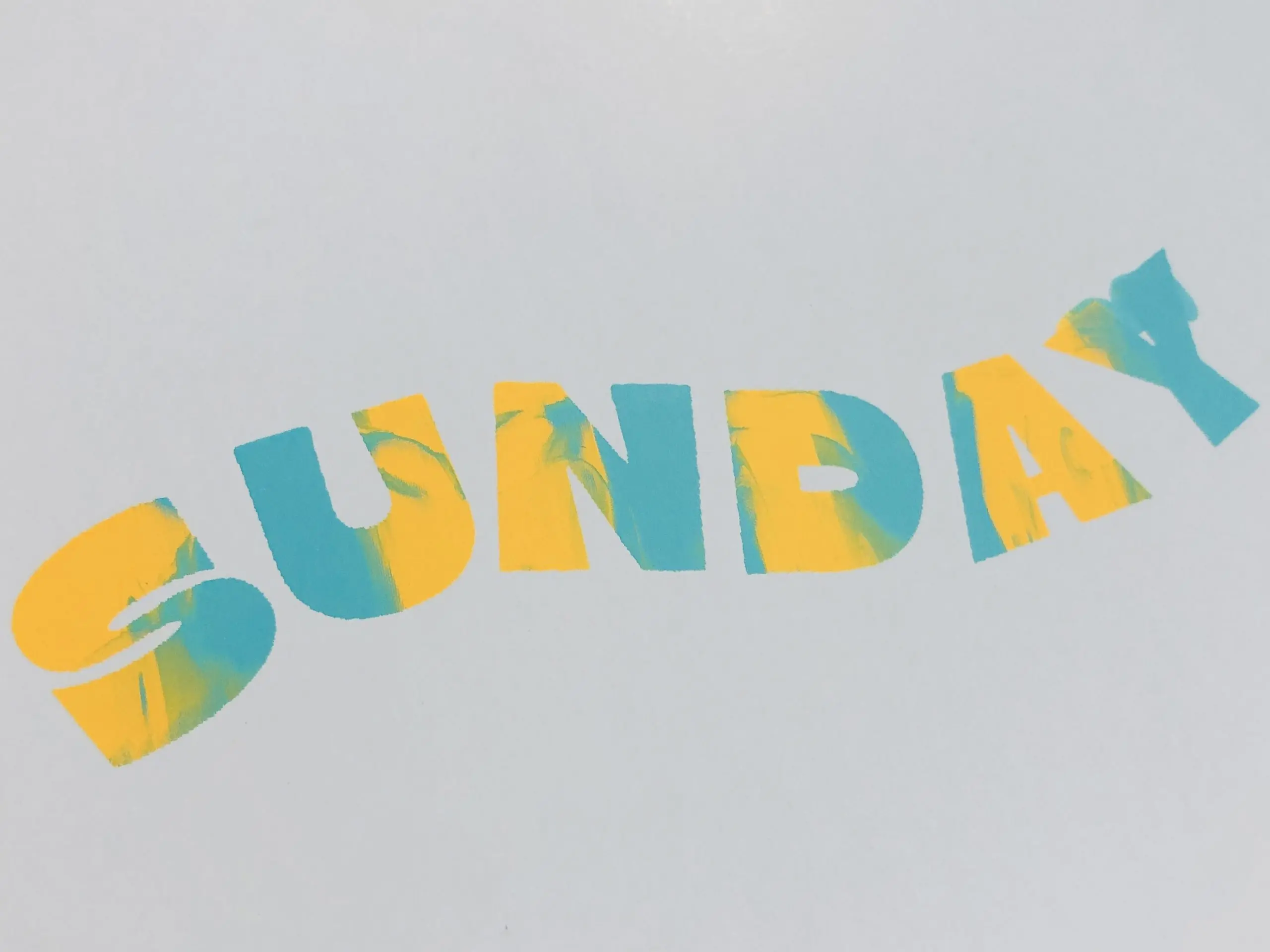
シルクスクリーン 一期一会の魅力、マーブル -メッシュの粗さは?インク数は何色?
シルクスクリーン マーブル刷り SUNDAYのYがちょこっと失敗しているのは気にせずにさて、本題へ入りましょう。シルクスクリーンに少し慣れてきたら、チャレンジしたくなるのが多色刷りですよね。今回はそんな多色刷りの中の一つ、「マーブル」についてご紹介します。マーブルは英語で「大理石」。流れるような形が多色で重なり、練りこんだようにできている模様がとても魅力的です。きれいに刷れるのは1回のみで、インクの色数も多く、なんとも贅沢な刷り方!挑戦しがいがありますよ~。 「シルクスクリーンは全く初心者なんですけど、いきなりマーブルからやってみたいんです!」という方ももちろん大丈夫です。基本的な作業としては下記の過去記事がおすすめ。ぜひ一度読んでみてくださいね。 「シルク印刷とは?シルクスクリーンとの違いは?特徴・メリット・デメリットを解説」https://www.hando-horizon.com/labo/4733「シルクスクリーンとは?やり方や必要なもの、印刷手順や体験できる場所を紹介」https://www.hando-horizon.com/labo/4506 マーブル刷りの特徴 マーブル 2色刷り マーブル 3色刷り シルクスクリーンでは1回刷る度に色が変わるのがマーブルのおもしろいところ。マーブルのそれぞれの色がはっきりと発色するのは初めの1回目のみ。2回目・3回目と刷るうちにインクが混ざり、色が変化してきます。この変化も楽しいのですが、よりパキッと発色しているほうが好き!という方は3回ずつくらいで版をお掃除しましょう◎ お掃除の方法は公式YouTubeHANDo channelで分かりやすく解説中。 メリット ・一期一会の仕上がりを楽しみたい・多色刷りに挑戦したい デメリット ・キレイに発色するのは1~2回のみ・色々なインクを一度に揃えると高くなる インクをたくさん買うのはもったいないよ〜という方は、HANDo吉祥寺のご利用がおすすめです!30種類の水性インクが使い放題なので、まさにマーブル模様作りにもってこいです。 東京・吉祥寺でシルクスクリーン体験~手ぶらでできる体験コース&ワークショップ~https://www.hando-horizon.com/labo/4600 さぁ、マーブルにチャレンジ。 使うメッシュはどれがおすすめ? 基本的には通常と変わりません。ノーマルなインクだと120メッシュ、金銀等ラメが入ったインクを使いたいときは80メッシュがおすすめ。 インクの色数は何色がいいの? お好みでOK!推奨は2~3色程度。あまり色数は多すぎない方が綺麗に仕上がります◎2色:はっきりとした強い色の組み合わせでもキレイに発色します。4、5回刷ってもグラデーションっぽくなって良い感じ◎3~4色:より複雑な模様が楽しめます。同系色や強すぎない色の組み合わせがおすすめ。色数が多いと2回目くらいでグレーっぽくなってしまうので一発勝負が良いかも◎ 作業時の注意点 ・しっかりインクを乗せてちょっぴり混ぜましょう! マーブル刷り インクを乗せる マーブル刷り インクを混ぜる マーブルではランダムにインクをおくため、うっかりすると一部が欠けてしまいます。そのまま刷るのも良いですが、ちょこっとスキージで混ぜてあげるとよりマーブル感が強くなります! ・一気に刷る! キレイに仕上がるのは初めの1回目。しっかり集中して…さぁ、一気に刷りましょう! マーブル2色刷り 1回目 マーブル刷り 1回目 今回はパステルのミントと蛍光オレンジを使用。浮かれたSUNDAYが出来上がりました。なかなか良い感じ。Yがちょっと失敗しましたが見逃してください。 マーブル2色刷り 2回目 マーブル刷り 2回目 おお!1回目よりも色が混ざり合ってグラデーションのようになりました。かわいい! マーブル2色刷り 3回目 マーブル刷り 3回目 2回目とあまり変わらないですね。浮かれたSUNDAYを量産していきます。 マーブル2色刷り 4回目 マーブル刷り 4回目 まだまだいい感じ!お腹が空いたのでこの辺で終わりにしましょう。 マーブル3色刷り 1回目 マーブル刷り 1回目 こちらではすべて蛍光色!赤と黄色と緑を使ってなかなか派手なSUNDAY。 マーブル3色刷り 2回目 マーブル刷り 2回目 ううん…かなり混ざってしまいました。色数が多いと混ざってグレーのようになってしまいます。3~4色でマーブル刷りをするときは同系色を選ぶのが正解のようです。 まとめ マーブルはシルクスクリーンでも作れます!メッシュの種類は、使用するインクにより選びましょう。インクの色数は何色でもOK!一期一会、どんな風に仕上がるのか楽しみですね♪自分の好きな色を組み合わせてぜひチャレンジしてみてください。
-

ウェディングにおすすめ♪おしゃれなオリジナルグッズ制作アイデア
どんな結婚式にしようかな♪ 秋はお天気が安定していて過ごしやすいので、結婚式が多い季節。新郎新婦の幸せな姿とともに2人の個性を活かした演出が見れるとゲストは嬉しいものですね。ただ、式を挙げる当人としては「ゲストに喜んでもらえるいいアイデアは何かないかな?」と悩むところではないでしょうか。 今回の記事ではシルクスクリーンで制作できるおしゃれなウェディンググッズのアイデアを集めてみました!これから結婚式をするカップルや新郎新婦へのプレゼントを計画中の方へのご参考になればと思います♪ 温かさの伝わる「招待状」 お世話になった方々へ心を込めて送る招待状。式場で準備してくれるものも素敵なデザインですが、もし招待状の発送までちょっと時間があるなら手作りしてみませんか?既製品にはない紙とインクの風合いで、手作りの温かみが伝わります。 シルクスクリーンは複数枚のプリントがとても得意。過去の実験では「Tシャツ君」で100枚以上刷れるのか挑戦、結果は大成功でした!この実験で使っているのは布(綿)なので、紙にプリントする場合はもう少し多めでも大丈夫そうです。 過去記事:【実験】Tシャツくんで100枚刷れる?https://www.hando-horizon.com/labo/3181 結婚式のゲストは100人未満が多いと思いますので、シルクスクリーンでも十分対応できますね! ちなみに2021年のデータによると結婚式のゲスト人数は全国平均42.8人。新型コロナウイルスの影響で少人数開催の傾向があります。コロナ前は+23.5人(=66.3人)だそうです*。 なお筆者が出身の沖縄県では結婚式のゲスト平均200人〜300人なのですが、このような場合は業者さんに外注した方がいいかもしれません。 *出典:ゼクシィ 結婚トレンド調査2021調べ ちょっとこだわりの「ウェルカムボード」 ウエルカムボードは多くの人が目にするものなのでやりがいがあります シルクスクリーンは様々な素材にプリントができる優れもの。紙はもちろん、布やアクリルボードなどで作るのもおしゃれ。 インクをたっぷり使うほど発色がきれいになりインパクトのある仕上がりになるので、写真映えもよくなります◎色々な種類のインクがあるので雰囲気に合わせて選んでみましょう。ウェルカムボードのアイデアが広がります! 式が終わった後は新居に飾るのもいいですね。 ラメ入りインクを使うとゴージャスになります! 過去記事:シルクスクリーン印刷 ラメインクのインパクトを楽しもう!-金・銀・カラーhttps://www.hando-horizon.com/labo/5217 もらって嬉しい「引き出物袋」 結婚式のゲストに感謝の気持ちを込めて渡す引き出物。結婚式場の紙袋もきれいですが、ここ数年はオリジナルデザインの持ち込みも人気です。ネットで検索してみると参考にしたいかわいいデザインもたくさん出てきますよ。 オリジナルで引き出物袋を準備する場合、主に注意するのは以下の3点です。 ①式場は持ち込みOK?有料? 式場によって引き出物袋の持ち込みが有料またはNGのところもあります。事前にウェディングプランナーさんに相談してみましょう。 ②式やゲストの雰囲気 アットホーム・ナチュラルな雰囲気の式の場合は、温かみを感じるオリジナルバッグがぴったりです。 一方で格調高い雰囲気や、スーツ・ドレスのフォーマルな装いで持つことを気にする人がいる場合は、式場で用意したものの方が無難かもしれません。 ③バッグの中に入れる引き出物 地域によっては豪華な引き出物を用意するのが習わしというところもあるようです。用意したオリジナルバッグに入らないと大変なので、心配な場合はパートナーやご家族としっかり相談すると安心ですね。 メッセージやイラストをプリントしたり、持ち手にリボンやタグをつけたり♪ オリジナルの引き出物袋。紙袋にプリントするのももちろんいいのですが、おすすめは式が終わってからも使うことができるトート型の布バッグ。毎日のお買い物に使えるバッグはいくつあっても困らないのが嬉しいですね。 素材は綿以外もOK。ジュート素材もシルクスクリーンでプリントできます!ジュートバッグはしっかりと丈夫で、そのまま床に置いても自立するのが魅力。 ジュート素材へのプリントは少しコツが必要です。製作時は道具やお天気に少し気をつけるとスムーズですよ。制作の詳しい様子は過去記事をご覧ください。 過去記事:ジュートバッグにシルクスクリーン印刷!https://www.hando-horizon.com/labo/3415 サプライズプレゼントにもおすすめ!オリジナルTシャツ 新郎新婦へのメッセージや、新郎新婦の顔写真をプリントするのはいかがですか? 2次会などのカジュアルな場面で活躍しそう! 新郎から新婦へ、友達から新郎新婦へ・・・などサプライズプレゼントにもぴったり。 ハネムーンで着るのもいいですね。 思いっきりハッピーなカラーもおすすめ。浮かれていいんです、新婚ホヤホヤなんですから。 過去記事:シルクスクリーン 一期一会の魅力、マーブル -メッシュの粗さは?インク数は何色?https://www.hando-horizon.com/labo/5122 シルクスクリーンのオリジナルグッズはどうやって作るの? 自宅でも簡単に作れるキットが便利 注文を受けてからロゴスル。無駄がないから、地球にもやさしい 「ロゴスル」は好きなデザインデータを送付後、制作キットと一緒にスクリーンが届くのですぐに制作が始められます! 気軽に使える大きさ&お値段。説明動画も分かりやすく、初心者もおすすめ。 名前の通りロゴサイズの小さめなプリントです。引き出物袋など少し大きめの素材に使うと上品な印象に仕上がりますよ。 ロゴスルhttps://www.hando-horizon.com/fukugyo/logosuru ※「ロゴスル」「ペーパーロゴスル」はリニューアルに伴い販売終了となりました。 >>後継品はこちら もう少し大きなサイズでプリントしたい場合、「シルクスクリーン製版サービス」もあります。必要な道具は別途揃えましょう。 シルクスクリーン製版サービスhttps://www.hando-horizon.com/fukugyo/logosuru/ HANDoの工房でも作業できます 道具を揃える時間がない、プロに聞きながら作業したいという時にはHANDoもご利用できます!インクが使い放題なのも嬉しいポイント。 用意するのは2つだけ。「①プリントしたいデザイン」「②プリントしたい素材」をご持参ください。 インク約30種類が使い放題です! 過去記事:東京・吉祥寺でシルクスクリーン体験~手ぶらでできる体験コース&ワークショップ~https://www.hando-horizon.com/labo/4600 ちょっとこだわりのウェディングにぴったり 結婚式は人生で大きなイベントの1つ。新郎新婦はもちろん、周囲の方々も幸せな気持ちになるステキな日です。 シルクスクリーンでつくるオリジナルグッズは、そんな特別な日にちょっとこだわりをプラスできるのでおすすめですよ♪ 式の前は準備することが多くとても忙しいですが、1つのものを2人でつくり上げることに意味があります。あれこれとイメージを膨らませながら、準備期間も楽しい思い出になりますように!
-

シルクスクリーン”Tシャツくん”豆知識特集|コツやポイントのほか、意外な掃除や保管方法も。
シルクスクリーン”Tシャツくん”豆知識特集|コツやポイントのほか、意外な掃除や保管方法も。 手軽に自宅でシルクスクリーンが楽しめるキット「Tシャツくん」。製版からプリントまで初めての方でも簡単にできることが特徴ですが、フレームや版をなんとなくそのまま保管していたり、とりあえず水洗いしていたりしませんか?みなさんが普通にしていることでも案外道具を傷める原因となっている場合も…!この記事では意外と知らないコツやポイント、お手入れ方法や保管方法についてまとめていきたいと思います。(随時更新していますのでぜひぜひチェックしてみてくださいね!) <目次> ※2023年5月24日更新 コツ・ポイント編①ハケは垂直に!|ピンホール(小さな穴)がぽつぽつ開いてしまう時②原稿は真っ黒に!|こすっても絵柄がなかなか出てこない時③スクリーンを張るときは「空気の通り道」をつくる④ブラッシングの時は平行に!|フレーム内に水を入れない⑤Tシャツくんインクは混色OK!⑥スクリーンを張り直すときはネジ穴を塞ぐ お手入れ・お掃除方法編①フレームからスクリーンが取れない!|紫色の液、ベタベタになってない?②スキージやヘラについたインクのお掃除も大事③油性インクのお手入れは水ではダメ④パネルの掃除にはのり落としクリーナー!⑤水道でじゃぶじゃぶ洗いは禁止|スクリーンの目詰まり⑥Tシャツくん本体のガラス面、汚れてない? 保管方法編①フレームのネジは緩めよう|歪みの原因に!②スクリーンは涼しい場所に|夏の車内は厳禁! コツ・ポイント編 ①ハケは垂直に!|ピンホール(小さな穴)がぽつぽつ開いてしまう時 製版の後、絵柄以外のところにぽつぽつと小さな穴が開いていることはありませんか?その穴は「ピンホール」と呼ばれるもので、「ブラッシングのしすぎ」「ハケを垂直にもっていない」ことが主な原因です。 Tシャツくん 製版時のブラッシング ハケは垂直に 動画のように「ハケを垂直に持ち」「くるくると円を描くようにこする」のがポイント!ハケを斜めにするとガシガシと毛が刺さりピンホールの原因に…また、長時間のブラッシングもピンホールや絵柄以外が崩れる原因となります。どうしても絵柄が出にくい、たくさんこすらないと絵柄が出てこない!という方は「デザインの黒さ」に原因があるかも?ということで次はデザインづくりのポイントです! ②原稿は真っ黒に!|こすっても絵柄がなかなか出てこない時 長時間こするとピンホールの原因に!?でもそんなにすぐ絵柄出ないよ…たくさんこすらないとなかなか出てこない…という方は「デザインの黒さ」に原因があるかも。「Tシャツくん」はUVライト(紫外線)でスクリーン(に塗ってある紫色の感光液)を硬化させます。絵柄の部分だけライトが当たらないようにすることで版が完成するのです!では、紫外線を一番防ぐ色はというと…やっぱり「黒」! Tシャツくん 原稿デザインはとにかく真っ黒に この黒は濃ければ濃いほど紫外線を防ぐことができるので、デザインはどこからどう見ても黒、とにかく真っ黒!に作ることがポイント。illustratorやPhotoshopなどをお使いの方はK100%もしくはリッチブラックに、手描きの方は油性マジックペンで塗りつぶし、光に透かしたときに向こうが透けないくらい真っ黒にすると◎ Tシャツくん 専用原稿用紙 また、デザインを印刷するときは必ず専用原稿用紙を使いましょう。なんとなく普通のコピー用紙でもいけそうじゃない?と思いがちなのですが、見た目では分からない「紫外線を通す量の違い」が大きな影響を及ぼすのです…(私も節約節約♪と家にあった紙しかもリサイクル用紙を使ってしまい失敗した一人です…)ちなみにインクジェットプリンターでプリントする方は「インクジェット専用原稿用紙」を、トナー・レーザープリンター(コピー機)でプリントする方、手描きの方は「手描き・コピー専用原稿用紙」をお使いくださいね。 ③スクリーンを張るときは「空気の通り道」をつくる Tシャツくん フレームにスクリーンを張るときは空気の通り道を作る フレームにスクリーンを張るとき、机にベタ置きしている方…実は多いのではないでしょうか。でも実はそれ、スクリーンをピンと張れない原因かも!フレームを机に置くときはまず内枠(下側の枠)を少しだけはみ出して置きましょう。そこへスクリーンを乗せて外枠(上側の枠)をバシッとはめます。そうすることで、空気が逃げる道ができ、ピンと張ることができるのです!これをしないまま普通に机の上で張ると、たわんたわん、だるんだるんになってしまうことも多いのでぜひ注意していただきたいポイントです◎ ④ブラッシングの時は平行に!|フレーム内に水を入れない Tシャツくん 製版 ブラッシング フレーム内に水を入れないように注意 ブラッシングをするときはとにかくフレームを濡らさないことがポイント。フレームの間に挟まっているスクリーンは紫外線が当たっていません。ということは…まだ感光液が水に溶けてしまう可能性がある!できるだけ平行に持ち、絵柄だけを濡らすように心がけましょう。フレーム内が濡れてしまうと、プリントしている時に、思わぬところが紫色の液で汚れてしまったり、最後にスクリーンを取る時に大変面倒な事態に… ⑤Tシャツくんインクは混色OK! Tシャツくんインク 混色してオリジナル色を作ろう Tシャツくんのインクは同じ種類同士なら色混ぜができます!(リッチ同士、プレーン同士…など、水性油性ともに同じ種類のインクに限ります。)同じ種類以外を混ぜてしまうと各インクの特性が失われてしまう場合があるので、必ず同じ種類同士で混ぜましょう。オリジナルの色に名前をつけてみるのも面白いですよ♪ ⑥スクリーンを張り直すときはネジ穴を塞ぐ 張り直すときはネジ穴をマスキングテープで塞ぐ 張り直すときはネジ穴をマスキングテープで塞ぐ フレームから一度外したスクリーンをもう一度使いたいときは、ネジであいてしまった穴をマスキングテープで塞ぎましょう。これをしないとスクリーンの張りが弱くなってしまい、うまくプリントできない場合があります。(どんどん穴が大きくなってだるんだるんになってしまいます!)二度目、三度目、と張り直したいときは、マスキングテープをはがして、再度新しいマスキングテープで穴を塞ぎましょう。 お手入れ・お掃除方法編 ①フレームからスクリーンが取れない!|紫色の液、ベタベタになってない? フレームからスクリーンを外すとき、なかなか取れない時はありませんか?べりべりっと剥がすようにしてスクリーンを取っているという方は要注意!ブラッシングの際にフレーム内に水が流れ込んで、中で感光液が溶けているかも。 Tシャツくん フレーム 固まった感光液の取り方 こんなふうにならないためには、先ほどご紹介したコツの④ブラッシングの時は平行に!|フレーム内に水を入れないことが大事なのですが、水が入ってしまった…!という場合は気づいたらすぐに「お湯で洗う」ことで綺麗に落とすことができます!紫色の液は紫外線で硬化するので、スクリーンを外してすぐであれば簡単に落ちます◎ただ、太陽の当たる窓の近くに置いていたり、もうかなり前についてしまったものに関しては残念ながら落とすことができません。使用するのに問題はありませんが、ツールは綺麗に使っていきたい!という方はブラッシングの時に気を付けてみましょう。 ②スキージやヘラについたインクのお掃除も大事 Tシャツくん スキージやヘラについたインク スキージやヘラについてしまうインク。綺麗に取っておかないと、次の色に混ざってしまった!なんてことも。水性インクはお水でお手入れができるので、使った後は洗ってしまいましょう。大事に使って道具は長持ちさせましょうね♪ ③油性インクのお手入れは水ではダメ Tシャツくん 油性インクのお手入れ 水性インクを使った後はスキージもフレームも水洗いでOK。でも、油性インクの場合は水洗い厳禁!油性インクとマルチインクには「ふきとり&うすめ液」、ナイロンインクには「ナイロンインク専用溶液」を使ってのお手入れが必要。スキージやヘラ、フレームなどについたインクの拭き取りのほか、まだ使用するスクリーンの場合はスクリーン上のインクのお掃除にもこれらを使用します。 ④パネルの掃除にはのり落としクリーナー! Tシャツくん プリントパネルのお掃除 Tシャツくんのパネル…こんなふうにTシャツの繊維やインク写りで汚れてしまったりしませんか?スプレーのりを吹き付けるためどうしても繊維がくっついてしまったり、薄い生地に印刷した際にはパネルにまでインクが写ってしまった…!なんてことも。そんなときは… Tシャツくん プリントパネルのお掃除にはのり落としクリーナーがぴったり 市販ののり落としクリーナーがおすすめ!ふきとり&うすめ液をお持ちの方はもちろんそれでもOKですが、ちょっと溶剤っぽいにおいが苦手…という方はぜひシール落とし、のり落としクリーナーを使ってみてください。 Tシャツくん プリントパネルのお掃除 オレンジのような柑橘の香りなので使いやすく、汚れもピカピカに!最後は水拭きと乾拭きもして、印刷するTシャツなどに香りが移らないようにしましょうね。 ⑤水道でじゃぶじゃぶ洗いは禁止|スクリーンの目詰まり Tシャツくん スクリーンは裏面から濡れたティッシュで拭く Tシャツくんのスクリーン、フレームに張ったまま水道でじゃぶじゃぶ洗っている方いませんか?それダメ、ぜったい!フレーム内に水を入れてしまうとどうなるか…は④ブラッシングの時は平行に!|フレーム内に水を入れないで説明しましたね。ということはもちろん水で洗うのもダメ。プリント中に目詰まりが気になってきたときはスクリーンの裏面(インクを乗せない面)から濡れたティッシュでゴシゴシと拭きましょう。そのあと乾いたティッシュで拭いて軽く乾かせばOK!Tシャツくんの正しいお手入れ方法は動画の後半でも説明しています! https://www.youtube.com/watch?v=E4g2VieB8fo&t=140s Tシャツくんミドルの使い方 また、目詰まりしにくいインクとしてプレーンタイプやソフトタイプも2022年9月より新たなラインナップとして登場しています!あわせてチェックしてみてくださいね。 ⑥Tシャツくん本体のガラス面、汚れてない? Tシャツくん本体のガラス面の汚れ 意外と見落としがちなのがTシャツくん本体のガラス面。製版したときに、デザイン以外の箇所に穴があいてしまったりする方は要チェック!インクや糸くずなど、小さなゴミが露光に影響を及ぼしてしまうことも。ガラス面は定期的にきれいに拭いておくのがおすすめですよ。 保管方法編 ①フレームのネジは緩めよう|歪みの原因に! Tシャツくん フレーム ネジを緩めて保管しないと歪みの原因に すぐに使うから、とスクリーンを張ったまま保管している方もいるはず。スクリーンを張ったままでももちろんOKですが、正しい方法で保管しないとフレームが歪む原因に。Tシャツくんのフレームはピンと、テンションが高く張れるような特殊フレーム。そのため、ギチギチにキツくスクリーンを張ったままにしておくと内枠が歪んでしまう可能性が…!歪んでしまうと、次にスクリーンを張った時にシワができてしまうこともあるので、スクリーンを張ったままにするときは必ずネジを緩めて保管しましょう!もしくは、一旦フレームから外し、クリアファイルなどに保管しておくのもおすすめです。その場合はネジで開いた穴をマスキングテープで塞いでから使いましょう! ②スクリーンは涼しい場所に|夏の車内は厳禁! Tシャツくん スクリーン 高温多湿を避けて保管しよう Tシャツくんのスクリーン、みなさんどこに保管してますか?車で買いに行ったまま、車内に忘れちゃった…!という方は要注意!実はTシャツくんのスクリーンは高温多湿が苦手。特に、スクリーンに塗られている感光液は長時間暑い場所に置いておくと劣化する危険性もあるんです。夏場の窓の近くや、車内のように灼熱地獄となるような場所を避けての保管をおすすめします。 まとめ Tシャツくんについての豆知識をまとめてみました。随時更新中なのでぜひ保存してチェックしてみてくださいね!・2023年5月24日更新
-
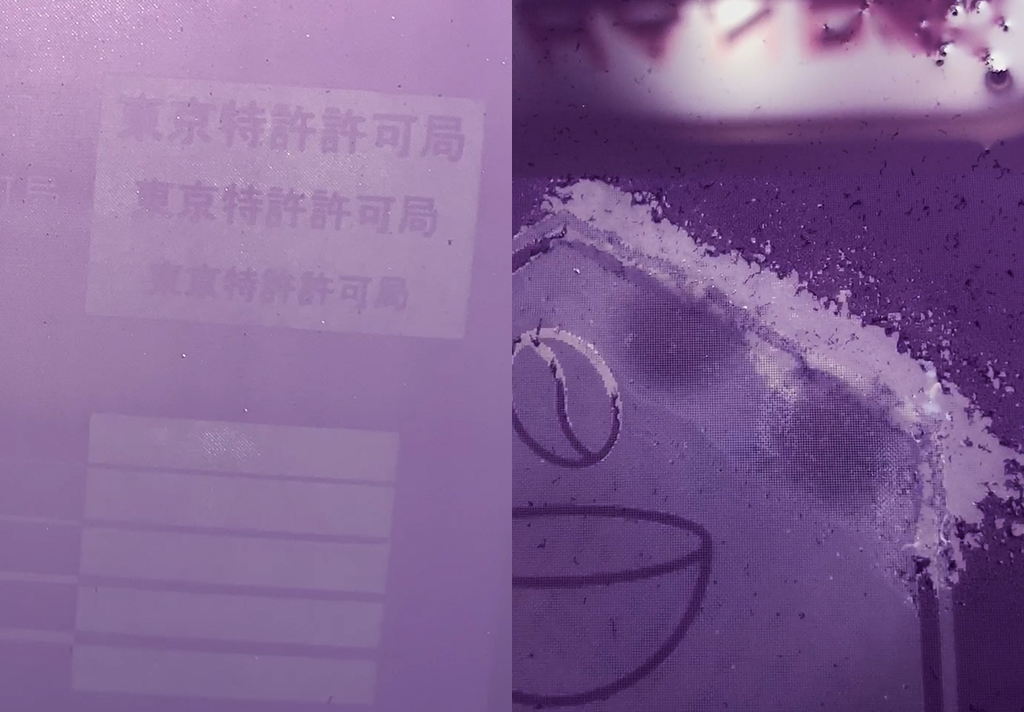
Tシャツくん露光失敗…考えられる原因
Tシャツくんのスクリーン製版がうまくいかずに困っていませんか?製版の失敗は、原因さえわかればぐっと減らせます。この記事では、Tシャツくん製版でよくある失敗例とその原因、対処法を解説します。 Tシャツくん露光失敗…考えられる原因 失敗例① なかなかデザインが出ない、デザイン以外に小さな穴があく ブラッシングをしてもなかなかデザインが出てこない、ずっとこすっているとデザインの周りや関係ないところに小さな穴が空いてしまったという場合。これは「露光のし過ぎ」が原因です。主に原稿の黒さと作業方法に原因があります。 ・原稿用紙の確認 Tシャツくんの露光時間はTシャツくん専用原稿用紙に合わせて設定されています。市販のコピー用紙などでは、光を通す量が異なるため、上手く製版できません。必ず「Tシャツくん専用原稿用紙」を使いましょう。 ・原稿の黒さの確認 Tシャツくんの製版でとにかく重要なのが、出力した“原稿の黒さ”が“真っ黒”であること!専用原稿用紙のパッケージ表紙の黒さの比較表(〇△×と記載のある表)と比べて、〇のように真っ黒になっているか、見比べて確認します。 原稿に印刷されているインクの濃度が薄いと、デザインの部分も光を通して固まってしまいます。 ①デザインデータ自体を真っ黒(K100%)にする、②プリンターの設定で「きれいモード」、「厚紙モード」などゆっくり印刷される設定を選ぶ とインクがしっかりのって印刷されます。 ・作業時の環境 Tシャツくんのスクリーンは紫外線が大敵です。太陽光の入る窓の近くでは作業しないでください。 遮光カーテンをしめて作業しましょう。 ・原稿用紙の密着 スクリーンに原稿用紙を貼るときの密着も重要です。スキージなどで空気が入らないようにしっかりと貼り付けましょう。密着していないと隙間から紫外線が入り込んでしまい、デザイン部分も固まってしまいます。 失敗例② 軽い力でこすってもデザインがくずれる 露光したスクリーンをハケでブラッシングをしようとしたら、軽い力でもデザインがボロボロと崩れてしまうという状態。これは「露光不足」が原因で起こります。下記を確認しましょう。 ・原稿用紙の確認 Tシャツくんの露光時間はTシャツくん専用原稿用紙に合わせて設定されています。市販のコピー用紙などでは、光を通す量が異なるため、上手く製版できません。必ず「Tシャツくん専用原稿用紙」を使いましょう。 ・本体の点灯確認 Tシャツくん本体のライトがすべて点灯しているか確認しましょう。もしライトが切れていると露光不十分となり、上手く製版できません。 また、蛍光灯は問題なく点灯していても、久しぶりに使う際や気温の低い時期は、蛍光灯が完全に点灯するまで数秒時間がかかる場合があります。その際は製版をする前に何度かスタートボタンを押して、蛍光灯の点灯を早めておきましょう。 もしライトが点灯していない場合は、<お問い合わせフォーム>からご連絡ください! ・露光時間の確認 まずは、設定する露光時間を確認しましょう。露光時間が短すぎると、スクリーンが十分に固まらず、ボロボロと崩れてしまいます。使用するスクリーンと原稿用紙に合わせて露光時間を調整しましょう。 露光時間の詳しい調整方法は<こちらの記事>をご覧ください! 番外編:フレームが外れない! 露光が終わった後、フレームが本体から外れなくなってしまった経験はありませんか? これは、フレーム内に水が入り、まだ硬化していない感光乳剤が溶け出してそのまま固まってしまったことが原因です。 ・ブラッシング時の注意 ブラッシングをする際は、水でひたひたにするのはNG。フレーム内に水が入らないように注意しましょう。万が一、入ってしまった場合は、ティッシュなどでふきとります。 ・プリント後のお掃除の注意 プリント後のお掃除、シャワーでじゃぶじゃぶはNGです。スクリーンの裏面を濡らしたウエスで拭き、最後に乾いたウエスで乾拭きします。デザイン部分のインクのつまりが取れて、透き通ればOK。表面は余分なインクをボトルに戻し、そのまま乾燥させます。 まとめ Tシャツくんの製版は、ポイントを押さえればぐっと成功率が上がります!もし、この記事の内容で解決しない場合は、よろしければ下記サービスもご利用ください! 失敗してしまったスクリーンと原稿用紙をお送りいただければ、当社スタッフが原因を確認させていただき、あなただけの失敗しないポイントをまとめてご連絡いたします!ぜひご利用ください。