シルクスクリーン多色刷り‐クリアファイルで簡単2色刷りに挑戦!~おぎこラボ

今回は(きっと)みんなやってみたい!多色刷りについてご紹介。
位置合わせが難しそう…上級者しかできないんでしょ?と何かと距離を置かれがちな多色刷り。自分にはできない!と諦めていた方にクリアファイルを使って簡単に2色刷りをする方法をご紹介します??この方法なら3色、4色、もっとたくさんの多色刷りもできちゃうんです。
今回はTシャツくんワイド印刷機を使いましたがもちろんご自宅のテーブルなどでもOK!
クリアファイルはカットしてペラペラ1枚の状態で使うのがおすすめです◎
みなさんぜひお試しあれ〜?
※実際に多色刷りをしている動画はInstagramの2枚目にあります↓↓↓
おすすめ記事
labo-
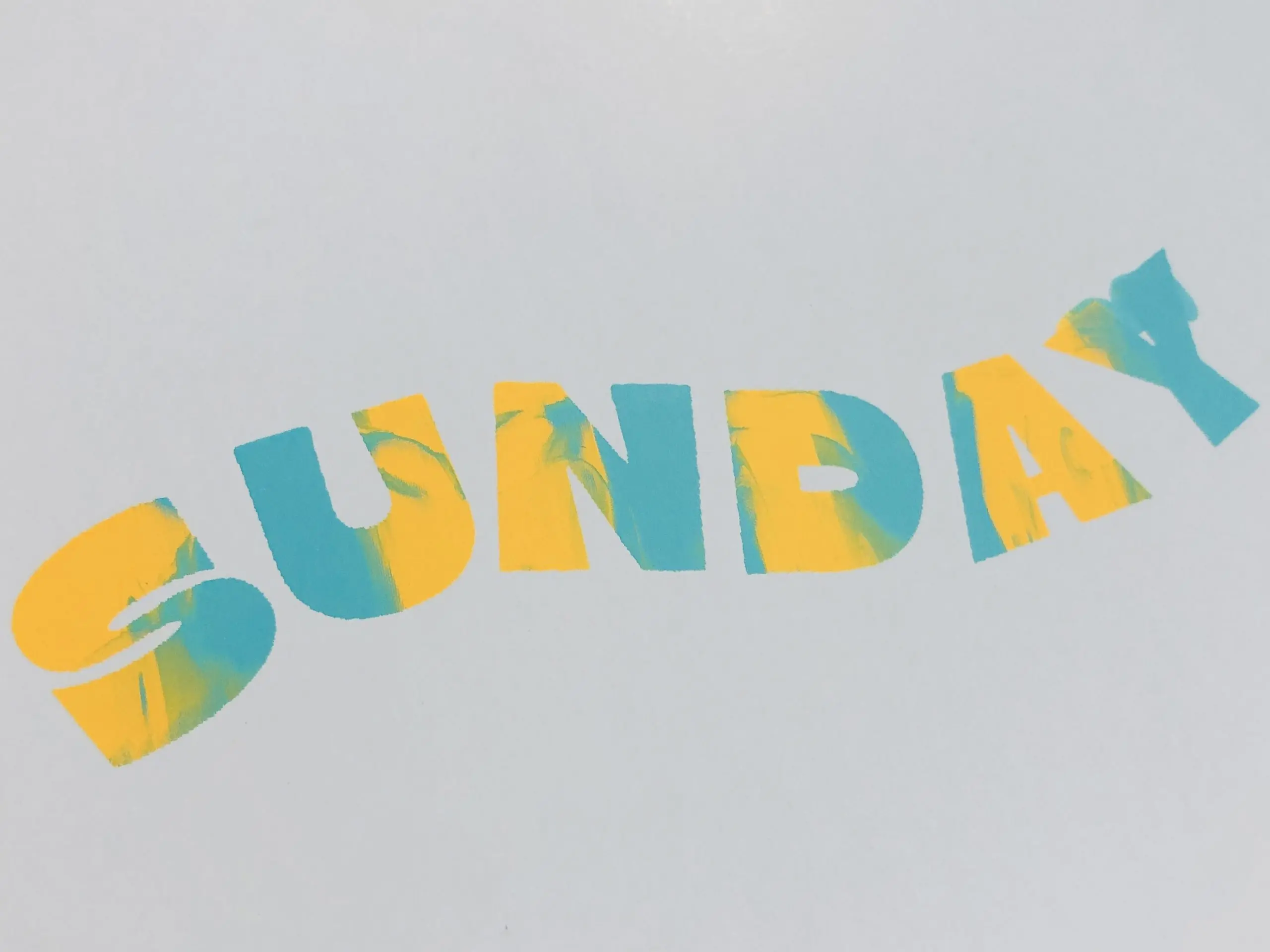
シルクスクリーン 一期一会の魅力、マーブル -メッシュの粗さは?インク数は何色?
シルクスクリーン マーブル刷り SUNDAYのYがちょこっと失敗しているのは気にせずにさて、本題へ入りましょう。シルクスクリーンに少し慣れてきたら、チャレンジしたくなるのが多色刷りですよね。今回はそんな多色刷りの中の一つ、「マーブル」についてご紹介します。マーブルは英語で「大理石」。流れるような形が多色で重なり、練りこんだようにできている模様がとても魅力的です。きれいに刷れるのは1回のみで、インクの色数も多く、なんとも贅沢な刷り方!挑戦しがいがありますよ~。 「シルクスクリーンは全く初心者なんですけど、いきなりマーブルからやってみたいんです!」という方ももちろん大丈夫です。基本的な作業としては下記の過去記事がおすすめ。ぜひ一度読んでみてくださいね。 「シルク印刷とは?シルクスクリーンとの違いは?特徴・メリット・デメリットを解説」https://www.hando-horizon.com/labo/4733「シルクスクリーンとは?やり方や必要なもの、印刷手順や体験できる場所を紹介」https://www.hando-horizon.com/labo/4506 マーブル刷りの特徴 マーブル 2色刷り マーブル 3色刷り シルクスクリーンでは1回刷る度に色が変わるのがマーブルのおもしろいところ。マーブルのそれぞれの色がはっきりと発色するのは初めの1回目のみ。2回目・3回目と刷るうちにインクが混ざり、色が変化してきます。この変化も楽しいのですが、よりパキッと発色しているほうが好き!という方は3回ずつくらいで版をお掃除しましょう◎ お掃除の方法は公式YouTubeHANDo channelで分かりやすく解説中。 メリット ・一期一会の仕上がりを楽しみたい・多色刷りに挑戦したい デメリット ・キレイに発色するのは1~2回のみ・色々なインクを一度に揃えると高くなる インクをたくさん買うのはもったいないよ〜という方は、HANDo吉祥寺のご利用がおすすめです!30種類の水性インクが使い放題なので、まさにマーブル模様作りにもってこいです。 東京・吉祥寺でシルクスクリーン体験~手ぶらでできる体験コース&ワークショップ~https://www.hando-horizon.com/labo/4600 さぁ、マーブルにチャレンジ。 使うメッシュはどれがおすすめ? 基本的には通常と変わりません。ノーマルなインクだと120メッシュ、金銀等ラメが入ったインクを使いたいときは80メッシュがおすすめ。 インクの色数は何色がいいの? お好みでOK!推奨は2~3色程度。あまり色数は多すぎない方が綺麗に仕上がります◎2色:はっきりとした強い色の組み合わせでもキレイに発色します。4、5回刷ってもグラデーションっぽくなって良い感じ◎3~4色:より複雑な模様が楽しめます。同系色や強すぎない色の組み合わせがおすすめ。色数が多いと2回目くらいでグレーっぽくなってしまうので一発勝負が良いかも◎ 作業時の注意点 ・しっかりインクを乗せてちょっぴり混ぜましょう! マーブル刷り インクを乗せる マーブル刷り インクを混ぜる マーブルではランダムにインクをおくため、うっかりすると一部が欠けてしまいます。そのまま刷るのも良いですが、ちょこっとスキージで混ぜてあげるとよりマーブル感が強くなります! ・一気に刷る! キレイに仕上がるのは初めの1回目。しっかり集中して…さぁ、一気に刷りましょう! マーブル2色刷り 1回目 マーブル刷り 1回目 今回はパステルのミントと蛍光オレンジを使用。浮かれたSUNDAYが出来上がりました。なかなか良い感じ。Yがちょっと失敗しましたが見逃してください。 マーブル2色刷り 2回目 マーブル刷り 2回目 おお!1回目よりも色が混ざり合ってグラデーションのようになりました。かわいい! マーブル2色刷り 3回目 マーブル刷り 3回目 2回目とあまり変わらないですね。浮かれたSUNDAYを量産していきます。 マーブル2色刷り 4回目 マーブル刷り 4回目 まだまだいい感じ!お腹が空いたのでこの辺で終わりにしましょう。 マーブル3色刷り 1回目 マーブル刷り 1回目 こちらではすべて蛍光色!赤と黄色と緑を使ってなかなか派手なSUNDAY。 マーブル3色刷り 2回目 マーブル刷り 2回目 ううん…かなり混ざってしまいました。色数が多いと混ざってグレーのようになってしまいます。3~4色でマーブル刷りをするときは同系色を選ぶのが正解のようです。 まとめ マーブルはシルクスクリーンでも作れます!メッシュの種類は、使用するインクにより選びましょう。インクの色数は何色でもOK!一期一会、どんな風に仕上がるのか楽しみですね♪自分の好きな色を組み合わせてぜひチャレンジしてみてください。
-

【購入?サブスク?製版サービス?迷った時は】シルクスクリーンタイプ別診断チャート
シルクスクリーンをやってみたいけど、たくさん商品があってよくわからない…なんてことはありませんか?Tシャツくんは購入とサブスク・レンタルサービスどちらが良いの?シルクスクリーン製版サービス ロゴスルとの違いは何?など、それぞれの特徴をご紹介。あなたに向いている商品・サービスをタイプ別にご提案します!自分にぴったりの商品・サービスを見つけて、シルクスクリーンを始めてみよう! Tシャツくんとシルクスクリーン製版サービス ロゴスルの違い Tシャツくん 版から自分でつくることができるシルクスクリーンプリントキット。誰でも手軽に、本物品質のシルクスクリーンを体験できる道具。デザインはデータだけでなく、紙に手描きすることも可能。 シルクスクリーン製版サービス ロゴスル データを送ると製版済みの版が届く便利なサービス。Tシャツくんフレームを使用することで何度でも版の張替が可能。手描きデータがデータ化できない方はTシャツくんの利用も検討しよう。 シルクスクリーンどれにする?タイプ別診断チャート ↓ 診断結果を見てみよう!A ⇒こちらB ⇒こちらC ⇒こちらD ⇒こちらE ⇒こちら A ⇒Tシャツくんサブスク・レンタルサービスがおすすめ 決まった期間だけ使いたいという方はサブスク・レンタルサービスがおすすめ。版づくりの工程も自分でできるので、シルクスクリーンの仕組みを学ぶことができます。学校の授業やイベント、ご購入前のお試しにもぴったり。>> Tシャツくんサブスク・レンタルサービス B ⇒Tシャツくんミドルがおすすめ 製版作業も自分でやりたいし、長く活用していく予定があるという方はTシャツくんミドルのご購入がおすすめ。版づくりから手をかけることで、モノをつくるだけでなく、前後のストーリー(コト)も大事にしたいという方にも選ばれています。>> Tシャツくんミドル ★Tシャツくんミドルにはこんな活用方法もあります Tシャツくんミドルの最大デザインサイズは22cm角以内。普段はそれでも十分だけれど、たまに大きなサイズのデザインもプリントすることがあるという方は、「シルクスクリーン製版サービス ロゴスル」との併用がおすすめ!必要な時だけワイドサイズ(最大デザインサイズ21×31cm)を注文すれば、費用も抑えることができ、収納スペースにも困りません。>> シルクスクリーン製版サービス ロゴスル C ⇒Tシャツくんワイドがおすすめ 版づくりも自分でやりたいし、大きなデザインをプリントすることが多いという方はTシャツくんワイドがおすすめ。22×36cm(推奨は22×32cm程度)までのデザインを製版することができるTシャツくんワイド製版機。Tシャツのバックプリントのような大きなデザインはもちろん、ミドルフレームやスモールフレームも製版できるので、まさに大は小を兼ねる最強コスパです。>> Tシャツくんワイド製版機 ★Tシャツくんワイド印刷機との併用がおすすめ ワイドフレームは片手で押さえて片手でプリントすることもできますが、大きなデザインになればなるほど一人でプリントするのはかなり大変…ワイド印刷機があれば、フレームを固定することができるだけでなく、Tシャツ数十枚などの多枚数プリントの時も位置合わせが楽にでき、一気にプリントできるので作業効率が大幅アップ!>> Tシャツくんワイド印刷機 D ⇒シルクスクリーン製版サービス ロゴスルがおすすめ 版づくりはプロにお任せしてプリント作業に集中したいという方は、データを送るだけで製版済みの版が届くシルクスクリーン製版サービス ロゴスルがおすすめ。スモール~ワイドまでの各種サイズに加え、より本格的なアルミフレームも取り揃えています。>> シルクスクリーン製版サービス ロゴスル ★ワイド以上のサイズはTシャツくんワイド印刷機との併用がおすすめ ワイドフレームやアルミフレームを使う時はワイド印刷機との併用もおすすめ。ワイド印刷機があれば、フレームを固定し一人で作業できるだけでなく、Tシャツ数十枚などの多枚数プリントの時も位置合わせが楽にでき、一気にプリントできるので作業効率が大幅アップ!>> Tシャツくんワイド印刷機 E ⇒相談・レクチャーへ 新商品イベントやワークショップなど企業での利用を検討している方は一度ご相談ください。イベント規模や概要などをヒアリングさせていただき、必要なものをご提案いたします。また、実際のイベントを想定したレクチャーも行っていますので是非ご活用ください。>> 相談・レクチャーはこちら フルカラーのデザインなら『転写フィルム作成サービス』 シルクスクリーンではやや上級者向けのフルカラー印刷は、転写フィルム作成サービスもおすすめ!フルカラーのイラストもそのままプリントすることが可能。アイロンで簡単に転写することができるので、特別な技術は必要ありません。>> 転写フィルム作成サービス シルクスクリーンを始めてみよう! 自分にぴったりの商品・サービスは見つかりましたか?Tシャツくんの使い方レクチャーも平日9時30分~16時45分の間で行っています。動画だけでは分かりづらい点などをご質問いただきながらご参加いただけますので、こちらもぜひご活用ください。 https://youtube.com/shorts/5bexHnmIy5A?si=l7xBsVHnhk8v9S1i https://youtube.com/shorts/7JHe3To8vEM?si=m5Gr7tzpOqxBv45o https://youtube.com/shorts/VZmwfF29Syg?si=Wr9nhQXj9jP2C-fO
-

Tシャツくんのスクリーンとフレーム、やっぱり専用品がいいの?代用する際の注意点
Tシャツくんを使ってシルクスクリーンプリントを楽しんでいる人も、あるいはこれから始めてみようと考えている方もいるかもしれません。Tシャツくんは手軽にシルクスクリーンプリントができる便利なアイテムですが、「スクリーンやフレームは代用できないの?」と感じたことはありませんか? 今回はその疑問にお答えします! Tシャツくんスクリーンの代用について まず、Tシャツくんのスクリーンについてです。これは残念ながら代用ができません。その理由は、Tシャツくんのスクリーンが、Tシャツくん本体の露光時間に合わせて特別に作られているからです。 シルクスクリーンプリントは、感光乳剤が塗られたスクリーンに原画を貼り、光を当てることで版を制作します。この際、光の量(露光時間)とスクリーンの感光特性が密接に関係しており、Tシャツくんのスクリーンはこのバランスが最適化されています。 もしTシャツくん専用ではないスクリーンを使ってしまうと、版がうまく感光せず、以下のような問題が起こる可能性があります。 版が抜けない 版がくずれる ・版が抜けない : 版が固まりすぎてしまい版がなかなか抜けない(こすりすぎてピンホールがあく) ・版がくずれる : 版が充分に固まらず、絵柄以外の部分もぼろぼろとくずれる 安定した品質で製版をするには、Tシャツくん専用のスクリーンを使用することが不可欠です。 フレームは代用できる? 木枠を使う際の注意点 次にフレームについてです。こちらは木枠などで代用することは可能ですが、代用する際にはいくつか気をつけるべきポイントがあります。 1.歪み 木枠などで代用する場合はホチキスなどでスクリーンをフレームに固定し、強い力でスクリーンを引っ張りながらフレームに張っていく必要があります。その際、どうしてもスクリーンに歪みが生じる可能性があります。スクリーンが均一に張れていないと、プリントの際デザイン自体の歪みにもつながる他、インクのムラやにじみ、かすれの原因となってしまいます。 2.張りの均一性 スクリーンの張りの強さはプリントのクオリティに直結します。たるみなく均等なテンションでスクリーンを張るのはかなり難しい技術です。スクリーンの張りが弱いとインクのムラやにじみにつながったり、版の目詰まりや、破れなど版自体の耐久性にも関わってきます。 Tシャツくんフレームは実はすごい!? その秘密は「ワンタッチ」 一方で、Tシャツくんのフレームはワンタッチ(ネジを回すだけ)で歪みをなくし、強い張りを出すことができる便利な商品です。この機能のおかげで、誰でも簡単に、均一に強い張りを保った状態でスクリーンをフレームにセットできるため、安定した印刷品質を保つことができます。木枠などの代用品では、この利便性や精度の再現は難しいでしょう。 まとめ:結局、Tシャツくん専用品がいい理由 手軽にシルクスクリーンプリントを楽しめるTシャツくんですが、特にスクリーンに関しては専用品の使用が必須です。フレームは代用可能ではあるものの、安定した印刷品質や作業のしやすさを考慮すると、やはりTシャツくんの専用フレームを使うのがおすすめです。 ・Tシャツくんスクリーン: Tシャツくんの露光時間に最適化されており、代用不可。 ・Tシャツくんフレーム: 木枠などで代用は可能だが、歪みや張りの強さに注意が必要。 Tシャツくんフレームはワンタッチで簡単に張れる優れもの。 手間なく、そして失敗なくTシャツプリントを楽しみたいなら、やはり専用のツールを選ぶのが一番の近道と言えるでしょう。Tシャツくん専用品を使って快適にシルクスクリーンプリントを楽しみましょう!
-

チョコ以外のバレンタインプレゼントに♪シルクスクリーンで手作りペアグッズ
バレンタイン、今年は何あげようかな もうすぐバレンタイン。今年のプレゼントはチョコレート以外にしてみませんか? こんな人にあげるのがおすすめですよ! 甘いものが苦手な人へ ダイエット中の人へ 長年お付き合いのあるパートナーへ、いつもと違うものをプレゼント 気軽にプレゼントしやすい小物で作成 今回は巾着をチョイスしました ペアグッズの中でも、ちょっとした小物なら気軽に渡しやすくておすすめ。 せっかくのペアグッズなので、2つをくっつけて1つの絵柄になるものを作りたいと思います。 定番のハート型をちょっとカッコいい感じのテイストで よく見るとLUV(LOVE) 今回は下記2の方法でプリントしてみます。 1 マスキングテープで半分ずつ隠して刷るver. 2 ズボラver.(2枚一緒に、いっぺんに刷る) 半分をマスキングして、慎重に 1箇所だと少し絵柄がはみ出てしまうので、2箇所にテープをペタリ ちょうど半分になるように、真ん中からマスキングテープを貼っていきます。 写真では思わず真ん中に置いていますが、直前に思い出して位置変更しました プリントする位置を決めます。 初めてセットするこの瞬間は、ちょっと緊張します。 ハートの半分ができました 狙った位置にプリントできて、ひとまずホッ 刷り上がったらスクリーンをティッシュで軽くお掃除して、マスキングテープを外します。 反対側も同様に 先程とは反対側の右側にマスキングテープを貼っていきます。 ペアグッズはここがキモ!位置決め 最初に刷ったものと同じ位の位置になるように、しっかり抑えます。 ずれないように、少しずつ位置を調整してセット完了。 先程と同様に刷ります! 当たり前ですが、マスキングテープのところはインクが落ちないのでインクは絵柄の方に半分のみ乗せるだけでOK。 もう片方の仕上がりは・・・ 右側の上部にうっすらと・・・ マスキングしたはずの右側部分に、少しインクがうつってしまいました。 テープはしっかり貼られているので、一度目のインクがまだ残っていたのか・・・。 版のお掃除は手を抜かずにしっかり行った方が良いですね。 次はズボラVer.で刷ります 気を取り直して、今度はズボラバージョンで刷ってみましょう。 先程はハートの半分をマスキングして一枚ずつ刷りましたが、今度は2枚いっぺんに刷ります! プリントする巾着2枚を並べます 気をつけるのは、刷る前に2枚の位置をきちんとずれないように合わせるだけ。 フレームもしっかり真ん中にセットして、絵柄がきれいに半分になるように微調整・・・ 後は、通常と同じように刷ります! 結果 真ん中からきれいに半分ずつプリントできました なんと、マスキングをして丁寧に作業したときよりもだいぶきれいに仕上がりました! ちょうど2枚の隙間にインクが落ちない部分が重なってうまくいったのかもしれません。 (ただ、何度も刷ったせいか端のほうのインクが少し厚盛りになってしまいました…) 上:ズボラVer. /下:慎重Ver. 半分ずつマスキングした方は微妙に隙間があるような・・・ 結論 2枚で1つの絵柄が完成するものは、思い切って2枚一緒に刷ってもきれいに仕上がりました! ポイントは位置がずれないようにしっかり確認すること。 恋愛もシルクスクリーンも、時には慎重になりすぎるより勢いが大切なのかもしれません(うまくまとまりました)。 もっと手軽に♪Tペンだと子供も一緒にできる シルクスクリーン以外でも手作り小物を作ってみたい。そんなときはTペンが便利です。 名前の通りペンからインクが出てくるタイプなので、お絵かきするように簡単&自由に描けるのが嬉しい。 靴下の底面(足の裏)にメッセージ。見えない部分なので恥ずかしがり屋さんも気軽に◎ 今回は、発泡インクのTペンで靴下の底面に滑り止めを手作り! 発泡インクは、熱を加えるともこもこ膨らむ特殊なインクです。 Tペンの発泡インクは6色あります! T-ペン 発泡:https://www.webshop.hando-horizon.com/SHOP/106161200.html (青、緑、黄、赤、白、黒の全6色 HANDoのWeb Shopでご購入いただけます) パパへのバレンタインプレゼントということで、子供(3歳)と一緒に作成します。 黒の靴下に描くので、白のTペンをチョイスしました。 【下準備】 裏写り防止&描きやすくなるように、靴下の中に厚紙をセット。 厚紙を靴下の形にカットして、スプレーのりをかけています。 さっそくTペンで描いていこう! こってりしたインクなので、チューブのように出しながら描きます 靴下の底の部分にメッセージや絵柄を描いていきます。 インクを均等に薄く乗せるといい感じになるようなのですが・・・3歳の子供だと力加減がちょっと難しい。片手でインクを出せず、両手持ちに。 てんてん、と点を作るだけなら子供でも簡単にできるのですが、インクの出方を考えながらやるのはやはりまだ難しい様子。 「ケーキのクリームみたい!」と言いながら楽しそうに点々を量産しています 描けました! はい、ここで「インク出しすぎでは」と思った方。正解です。 次はインクをよく乾かして、インクを載せた反対側の面にスチームアイロンをあてていきます。 今回は描いて1日インクを乾燥させた後、2日目にスチームアイロンをあてました。 ぷっくりしている! もこもこ膨らみました!この瞬間は楽しくてテンションが上がります! インクが多めに出たところは、やはり膨らみが大きくなっています ホイップクリームのようにたっぷりインクをのせた部分は、少し強めに引っ張るとポロリと取れてしまいました。。 お洗濯の摩擦でも落ちてしまいそうなので、やはり「薄く、均一に」インクをのせるのが成功のポイントですね。 【着用の感想】 子供が作ったものを試しに履いてみると、予想通りの異物感。 使うとすると、滑り止めというよりはソフトな足裏マッサージとして短時間着用でしょうか。 結論 Tペンの発泡インクは、均一にのばしながら描こう Tペンの発泡インクを使う場所は、靴下の底面より側面の方がいいかも 厚手の靴下だと底面の凹凸にムラがあってもあまり気になりませんが、薄手の靴下の滑り止めにするなら、過去記事のようにシルクスクリーンで作成した方がムラなくきれいに仕上げやすいかもしれません。 可愛くて実用的!~シルクスクリーン印刷の発泡インクで靴下の滑り止めを刷ってみよう!~おぎこラボ https://www.hando-horizon.com/labo/4219 今回使用したもの ・シルクスクリーン印刷キット「ロゴスル」 ↪版の追加は「ロゴスル おかわり製版」 ※「ロゴスル」「ペーパーロゴスル」はリニューアルに伴い販売終了となりました。 >>後継品はこちら ・布用ペン「Tペン(発泡タイプ)」 大切な人にバレンタインのプレゼント 手作りしたペア巾着と靴下 巾着はラッピングの替わりにもおすすめ 巾着や靴下のような小物はいくつあっても便利なので、気軽にプレゼントしやすいですね。 毎年の定番にしても楽しそうです! 心がこもったプレゼントは何をもらっても嬉しいもの。 今年はシルクスクリーンでぜひ手作りに挑戦してみてください♪