シルクスクリーン製版サービス「ロゴスル」の選び方 メッシュやクリーナーの有無って何?
データを入稿するだけで版が送られてくるシルクスクリーン製版サービス「ロゴスル」。
とっても便利なサービスですが、よく見ると「メッシュ」や「クリーナーの有無」を選ぶ項目が…
メッシュって何?クリーナーって何?という方へ、選び方のポイントをご紹介します。
70メッシュと120メッシュの違い
シルクスクリーンの版は網目状に織られたシートになっています。
メッシュ(M)の数字が大きくなればなるほど、この網目が細かくなっていきます。
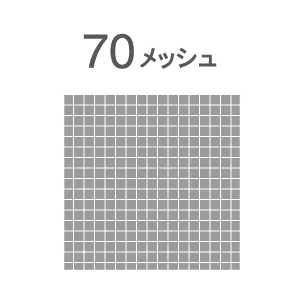
70メッシュは網目が大きいためインクが落ちる量が多くなります。そのため、大きなベタデザインにおすすめ!
黒などの濃色生地にベタデザインを白インクでパキッと発色させたい!という場合にもこちらをお選びください。
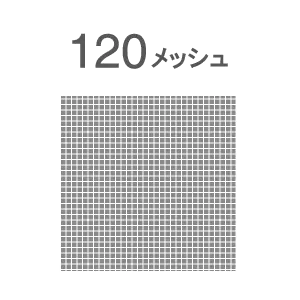
120メッシュは網目が細かいため、繊細なデザインもシャープに仕上がります。
エッジのがたつきが目立ちやすい紙や金属、ガラスなどかたいものへの印刷や、白Tシャツに文字ロゴをプリントしたい場合などはこちらがおすすめ。
クリーナーあり・なしの違い
シルクスクリーン製版サービス「ロゴスル」のスクリーンは、デジタル製版(感熱製版)でつくられています。デジタル製版用のスクリーンはメッシュとコーティングの二層構造になっており、デザインデータの黒の部分のみ、熱で孔(あな)を開けて製版をします。そのため、製版後にメッシュの網目に孔を開けたときに出るカスが少し残ることが。
クリーナーあり(+110 円)を選ぶと、このカスを取り除いた状態でお送りします。

クリーナーなし
メッシュの網目部分に細かいカスが少し残った状態。

クリーナーあり
網目に絡みついたカスを取り除いた状態でお届け。インクが通りやすく目詰まりも起こりづらくなるため、特別な事情がない限りこちらをおすすめします。
実際に印刷してみた!
紙や布に実際に印刷をしてみましょう!
今回は水性リッチインクを使用して実験しています。
そんなことより何がおすすめなのか早く教えて!という方へ、選び方早見表をご用意しました。
興味がある方は下の実験画像もぜひご覧ください。
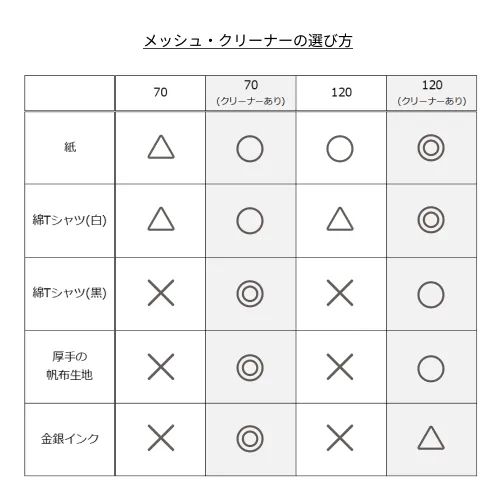
①水性リッチインクぶらうん × 紙
<70メッシュ>
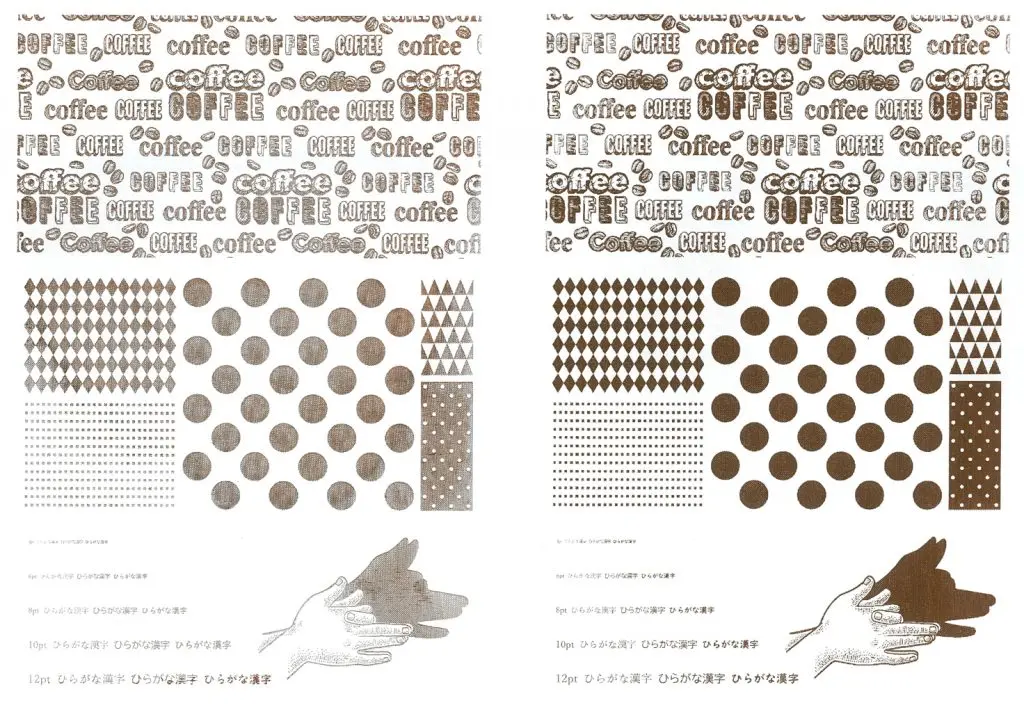
<120メッシュ>
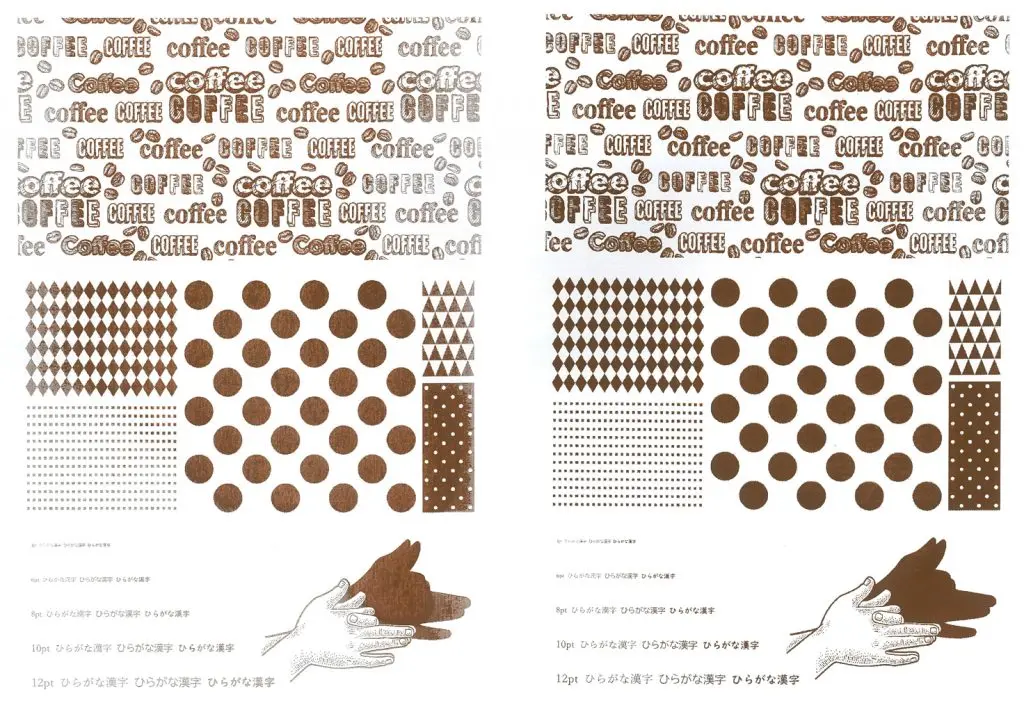
クリーナーありの方がベタ・線ともにしっかりと色がのりました。
ただ、70Mは少しべたつくくらいインクがのってしまうため、120Mクリーナーありがおすすめです。
②水性リッチインクぶらうん × 綿Tシャツ 白
<70メッシュ>
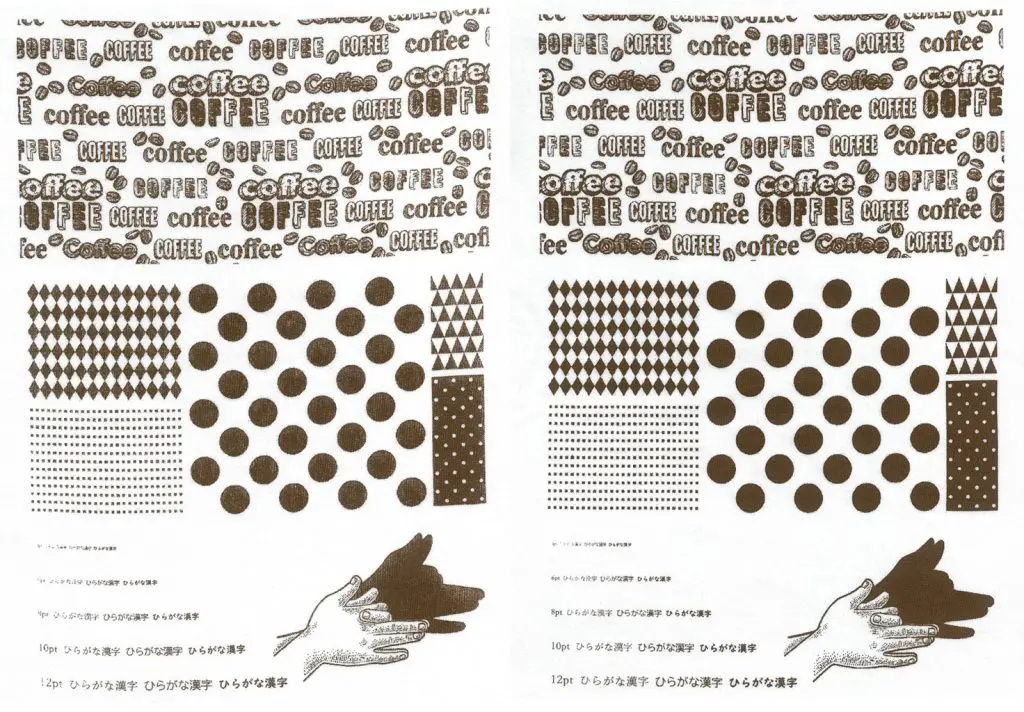
<120メッシュ>
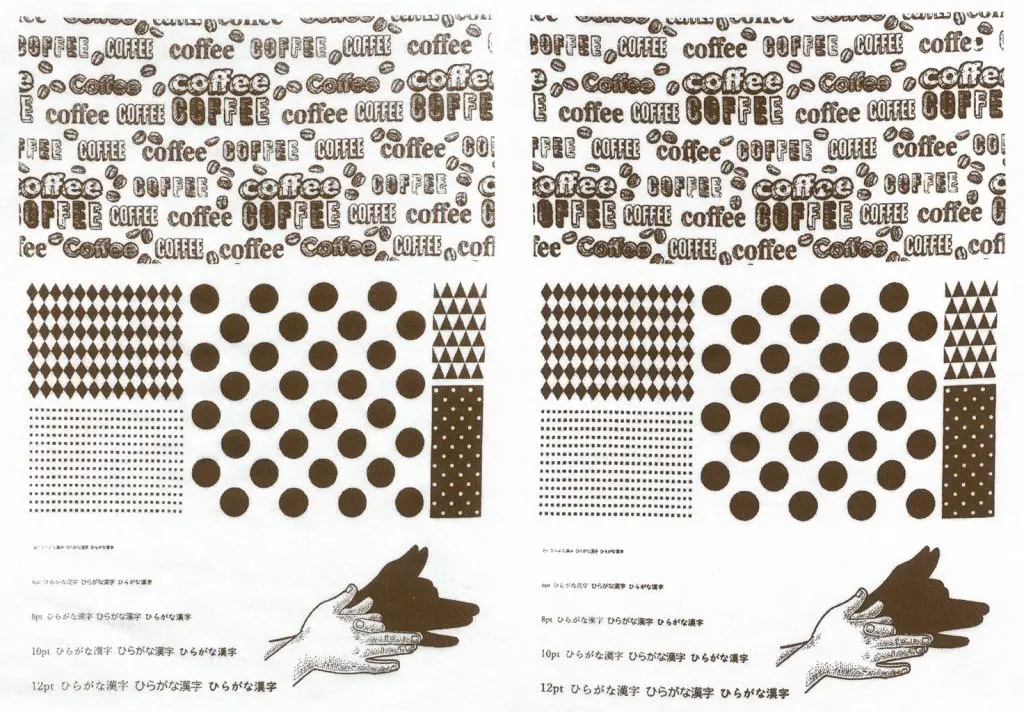
クリーナーなしは70メッシュ、120メッシュともに少しカスレが目立ちます。
クリーナーありはどちらのメッシュも問題なさそうですが、文字や細かい絵柄もシャープに出ているのは120メッシュですね。
また、連続で印刷するとクリーナーなしの方が早く目詰まりしてしまいました。作業性を考えるとクリーナーありの120メッシュがおすすめです。
③水性リッチインクしろ × 綿Tシャツ 黒
<70メッシュ>
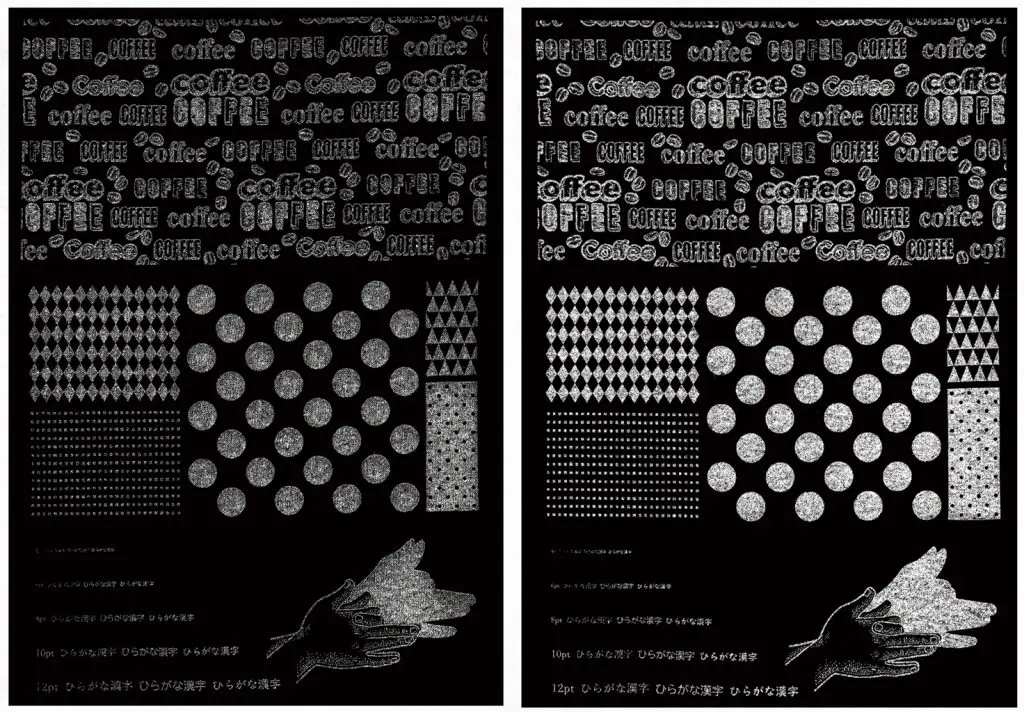
<120メッシュ>
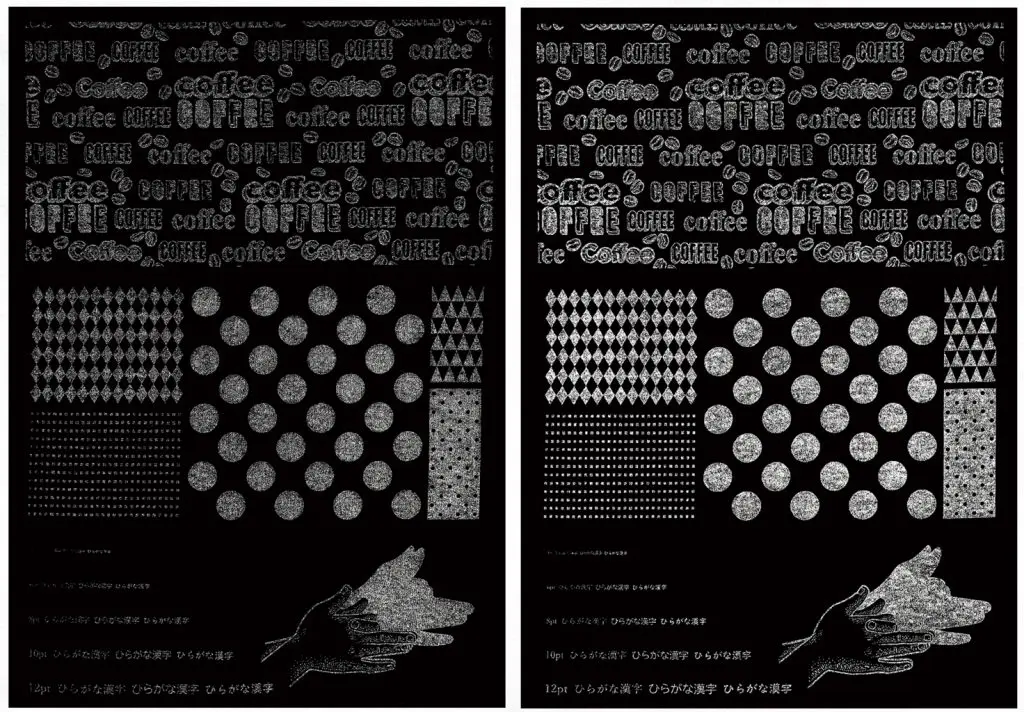
クリーナーなしは70メッシュ、120メッシュともにカスレが目立ちます。
クリーナーありでも120メッシュだとやや発色が悪い印象ですが、文字など細かい部分は70メッシュより120メッシュの方がシャープに印刷できました。ベタは70メッシュの勝ち!
黒など濃色生地への印刷はしっかりとインクを落として発色させることが重要のため、クリーナーありがおすすめです。70メッシュと120メッシュはデザインによって変えましょう!
④厚手で目の粗い帆布生地
<70メッシュ>
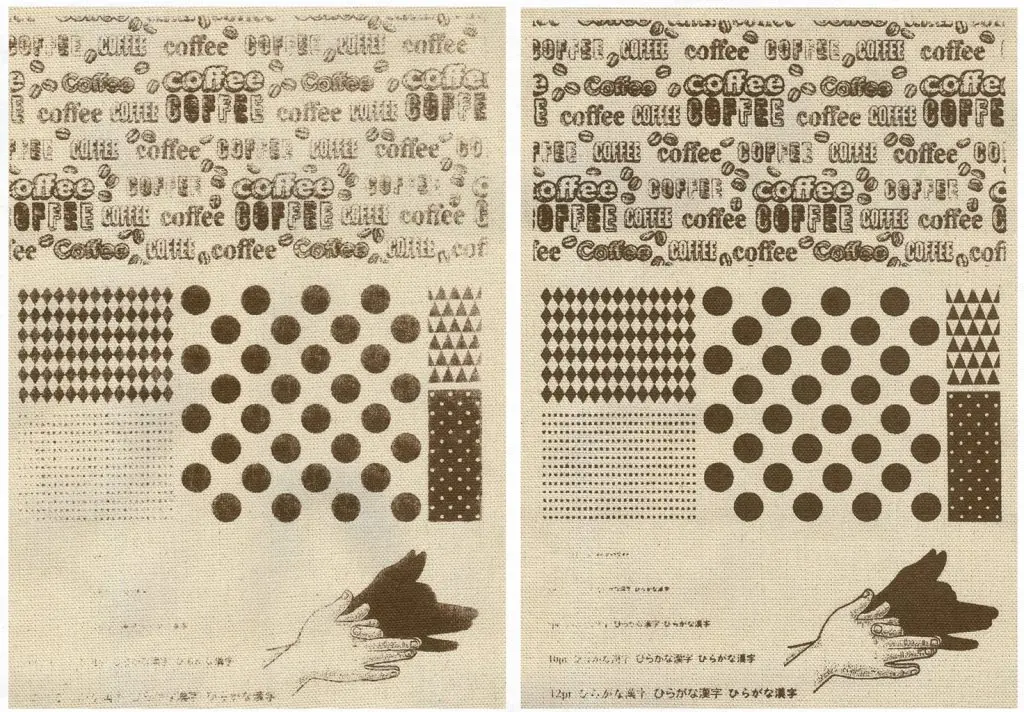
<120メッシュ>
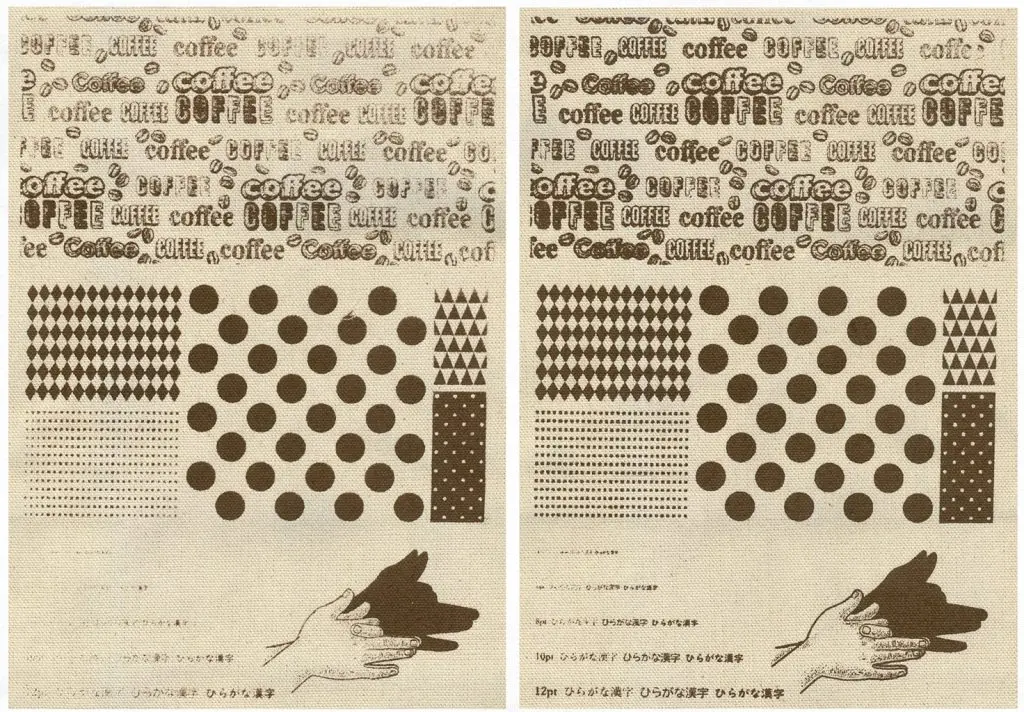
クリーナーなしは70メッシュ、120メッシュともに文字や細かい絵柄はかすれてほとんど見えないという結果に。
クリーナーありはどちらのメッシュも問題なくきれいに印刷することができました。
目の粗い生地はインクがのるところとのらないところが出てくるため、どちらも細かすぎる文字や線はうまく印刷できませんでした。 目の粗い帆布の生地は、しっかりとインクを落として発色させることが重要になるため、70メッシュ、120メッシュともにクリーナーありがおすすめです。ベタ面が大きい絵柄の場合は70メッシュがおすすめです!
⑤金インク(ラメなど粒子の粗いインク)× 綿Tシャツ 白
<70メッシュ>
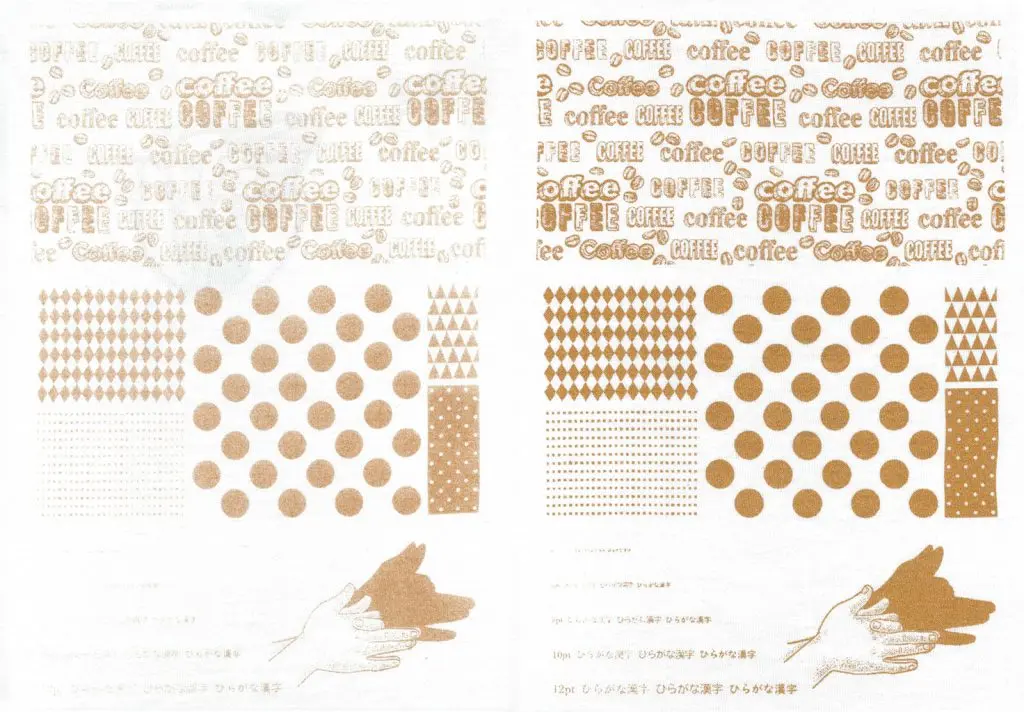
<120メッシュ>
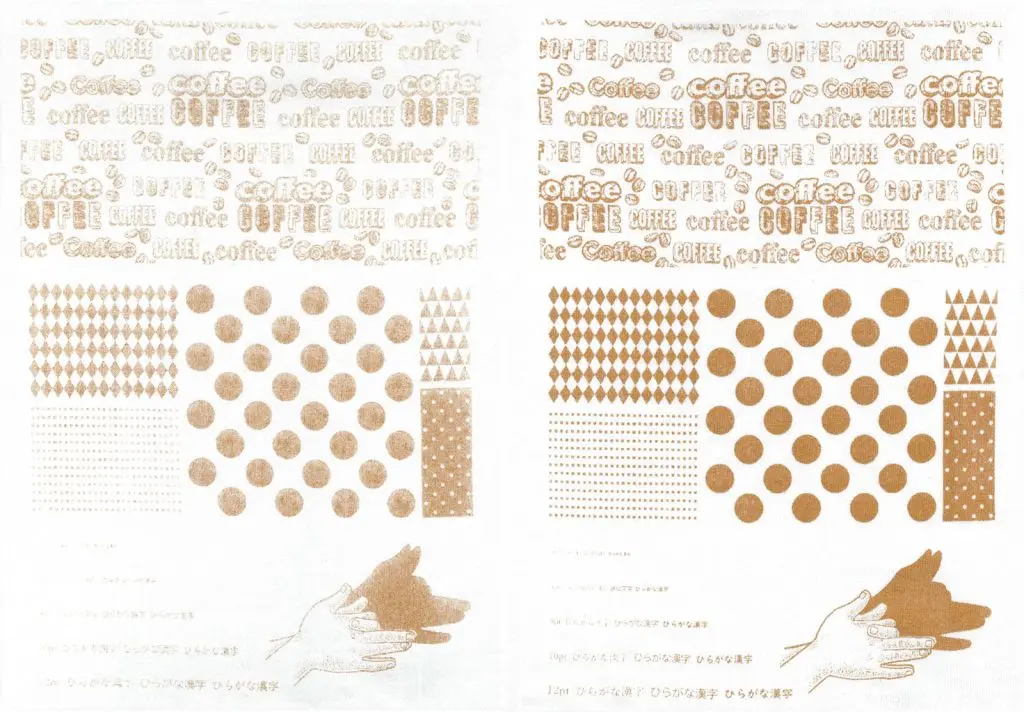
クリーナーなしは70メッシュ、120メッシュともにカスレが目立ちます。
クリーナーありは70メッシュの方がキラキラとラメがきれいにのりました。
粒子の大きいラメが入った金、銀インクなどを使う場合は、70メッシュのクリーナーありがおすすめです!
まとめ
メッシュの違い、クリーナーの有無の違いについてご紹介しました。
刷る素材や使用するインク、デザインによって選び方を変えてみるのがおすすめです。
こんな素材、デザインの場合はどれを選べば良い?など、ご不明な点がありましたらお気軽にお問い合わせください!
おすすめ記事
labo-

シルクスクリーン多色刷りに挑戦!色は重ねる?抜く?データの作り方も。
シルクスクリーンにおいて、複数の色を使ってプリントすることを「多色刷り」と言います。 慣れてきたらぜひ挑戦したいですよね! ポイントになってくるのが、〈デザインデータの作り方〉と〈位置合わせ〉です。 今回はその2点を中心に、多色刷りのやり方をご紹介していきます。 ◎目次・多色刷りの方法2つ・デザインデータの作り方 └ 仕上がりは「ノセ」?「抜き」? └ データのつくり方・色の重なり方の違い └ インクの種類による違い └ 刷る順番による違い・多色刷りのプリント手順~位置合わせの方法~ └ プリントの手順 └ 位置合わせの方法・まとめ 多色刷りの方法2つ 多色刷りの方法は2つ。 ① 色ごとに版を分けてプリントする方法(「版分け」といいます) ② 色分けしたい箇所を隠しながら、1版でプリントする方法 ①色ごとに版を分けてプリントする方法(版分け) ②色分けしたい箇所を隠しながら1版でプリントする方法 分割しやすいデザインの場合は②でも多色刷りが可能ですが、複雑なデザインの場合は①のように版を分ける必要があります。 ここでひとつ裏技!版分けの場合でも、図案の大きさによっては1つの版に複数の図案を配置してもOK!スクリーンの節約にもなるのでオススメです。刷るときにスキージが隣接の図案に干渉してしまう場合は、マスキングテープで隠すなどして工夫してみてくださいね。 1つの版に複数の図案を配置してもOK! 次からは、①版分けをして多色刷りをする場合について、詳しく解説していきます! デザインデータの作り方 デザインデータの作り方は、仕上がりイメージによって異なります。 ・仕上がりは「ノセ」?「抜き」? 2色目(きいろ)を「ノセ」でプリント 2色目(きいろ)を「抜き」でプリント お花(ミモザ)のイラストを、ソフトの「みどり」と「きいろ」で2色刷りした例です。同じインクを使っていますが、葉っぱに重なっている部分の花の色の見え方が違いますよね。これは、2色目を「ノセ」にするか、「抜き」にするか、という印刷方法の違いによるもの。 「ノセ」とは インクの色を重ねて刷る方法。用するインクの種類、色、刷り順にもよりますが、インクを重ねて刷った部分は、下のインクの色に沈むことがあります。位置合わせがそれほどシビアではないのでラクに刷ることができます! 「抜き」とは インクが重なる部分を抜いた版でプリントする方法。インクの色が混ざることが無く、思った通りの発色になります!ただし、2版目を抜き部分にぴったり合わせる必要があるので位置合わせが少し大変です。 ・データのつくり方 先程の、ミモザ2色刷りの例で見てみましょう。 「ノセ」の場合 「ノセ」2色刷り 全てのパーツを真っ黒に塗りつぶした原稿を作り、葉(みどり)→花(きいろ) の順で刷りました!葉の上に花の色がうっすらと重なり、黄みどり色のようになりました。シルクならではの色の重なりによる変化が楽しめます。 「抜き」の場合 「抜き」で2色刷り 重なる部分を抜いたデザインで原稿を作ります。2色目も生地にダイレクトにプリントするので、思った通りの発色に◎ どちらの仕上がりにしたいかによって、適したデータを作成しましょう! 色の重なり方の違い 先述の「ノセ」の場合は特に、インクが重なったときの色の出方が気になりますよね?色の出方は、インクの種類や、刷る順番によって違いがあります。 ・インクの種類による違い Tシャツくん水性インクの、リッチ・プレーン・ソフトで試してみました! まずはソフトの重ね刷り。 「ソフト」インクで重ね刷り 1色目に刷ったインクの色の影響がくっきりと出ていて、インクが重なった部分は色が沈んでいます。 次に、プレーンインクで重ね刷り。 「プレーン」インクで重ね刷り 先程のソフトに比べると、影響は小さいように見えます。ただ、やはりうっすらと下の色が透けるような仕上がりになりました。 最後にリッチインクで重ね刷り。 「リッチ」インクで重ね刷り ソフト・プレーンに比べると、リッチは下の色の影響を受けづらいことがわかりました。1色目の輪郭は透けていますが、色の沈みはそこまで感じられません。 〈インク関連記事〉Tシャツくん シルクスクリーンインク全種ご紹介!水性・油性の違いも。 ・刷る順番による違い プレーンインクの「くろ(濃色)」「そらいろ(淡色)」の2色を使って、刷る順番を変えて刷ってみました。 1色目「くろ」、2色目「そらいろ」 1色目「そらいろ」、2色目「くろ」 同じインクを使っているにも関わらず、順番を変えるだけで全く異なった仕上がりになりました! このように、濃色と淡色を重ねる場合は 〈 濃色→淡色 〉の順に刷ると、2色目の色が大きく沈むことがあります。色の重なりを楽しみたいという場合は良いですが、極力重色による影響を抑えたい場合は、淡色から刷るなど順番を考慮してみましょう! 多色刷りのプリント手順~位置合わせの方法~ ・多色刷りのプリント手順 版ができたらさっそくプリント開始!・・・と言いたいところですが、多色刷りにおいては、 位置合わせ (=プリントする位置を決めること)という重要な工程があります。 ざっくりと多色刷りの流れを整理すると、 ① 1色目の位置合わせ② 1色目、プリント!③ 乾燥(+アイロン) 、 版のお掃除④ 2色目の位置合わせ⑤ 2色目、プリント!⑥ 乾燥+アイロン仕上げ、版のお掃除 ※3色以上ある場合、④以降を繰り返し という手順になります。むずかしいのは、④の2色目以降の位置合わせ!次の章では、HANDoオススメの方法をご紹介します。 ・位置合わせの方法 クリアファイルを使う方法 工夫次第で様々な方法がありますが、フレームホルダーなどを使ってプリント位置を固定できる場合は、クリアファイルを用いて位置を合わせるのが便利! https://youtube.com/shorts/f_LT2n4n41Y?feature=shared クリアファイルを使って多色刷り! データにトンボを入れる方法 版を固定できないよ!という方は、デザインデータにあらかじめトンボを入れる方法もあります。 https://youtube.com/shorts/gOuTO1ROCQA?feature=shared トンボを使って多色刷り! ただしこの方法は、プリントする素材に原寸で印刷したトンボを貼り付ける必要があるので、量産する場合は事前準備が少々手間になります。 多色刷りで大量生産したい場合は、Tシャツくん印刷機LL(商品はこちら)や、フレームホルダー(ヒンジ等)を 使って、プリント位置を固定して刷ることをオススメします! 多色刷りの位置合わせについては、以下の記事でも詳しくご紹介していますのでぜひ参考にしてみてくださいね。 https://www.hando-horizon.com/labo/10087/ https://www.hando-horizon.com/labo/10058/ まとめ シルクスクリーンに慣れてきたら挑戦したい「多色刷り」。 データ作成と位置合わせが最大のポイントです。 多色刷りはどうしても手間と時間がかかりますが、そのぶん完成したときの感動はひとしお! 色パターンを変えてみたり、あえて少しズラすことで味を出してみたり。手刷りならではの良さを楽しんでくださいね! HANDoでは、シルクスクリーンを通してものつくりやみなさまの新しい一歩のサポートをしています。 シルクスクリーンのワークショップを運営してみたい!イベントでシルクスクリーンをやってみたい! など、シルクスクリーンにご興味をお持ちでしたら、ぜひ一度HANDoへご相談ください。 シルクスクリーンのお役立ち情報「ものつくりLABO」やイベントレポートも随時更新しています。 >「ものつくりLABO」記事一覧 > イベントレポート一覧 > お問い合わせフォーム
-

シルクスクリーン 「撥水インク」でアウトドア用のテントに刷ってみた!
Tシャツくんのインクシリーズに「撥水インク」があるのをご存じですか?この撥水インク、なかなかの優れものなのです。今回は「撥水インク」のご紹介と、その魅力を伝えるべく、テントへのプリント実験レポをお届けします! ◎目次1.撥水インクの特徴と魅力2.撥水インクの使い方・仕上げの方法3.なぜ硬化剤が必要なの?4.撥水インクでテントにプリント!5.まとめ 1.撥水インクの特徴と魅力 撥水インクは、撥水加工が施されたナイロンやポリエステル生地へのプリントに適した耐久性の高いインクです。たとえば、ジャンパー、ナイロン製のスポーツウェアなど、従来の水性インクでは難しい素材へのプリントができます。※表面加工方法によってはしっかりと定着できないケースもありますので、事前のプリントテストをオススメします。 くろ・しろの2色展開 2022年9月30日に発売されたばかりのニューフェイスで、現時点で色展開はまだ2色。ご好評が多ければ、今後色数増やしていけるかもしれません!そんな撥水インクの魅力を3つ、ご紹介します。 〈魅力①〉扱いやすい“水性”タイプ 撥水インクは“水性”インクなので、自宅でも簡単に作業&お手入れが可能。 従来、撥水加工生地へのシルクスクリーンプリントは油性のナイロンインクでしか定着できませんでした。しかしこのナイロンインク、溶剤のにおいが非常に強いこと、油性なので扱いが難しいことから、HANDoではほぼ「業務用」として販売していました。 そこに撥水インクが登場したことで、一般のお客さまでも格段に扱いやすく、ご自宅でも気軽にお楽しみいただけるようになりました。 特殊なインクだから硬いのか…!?と思う方もいるかもしれませんが、テクスチャーはプレーンインクとさほど変わらず、とても扱いやすいインクです。 硬すぎず柔らかすぎず、扱いやすい粘度◎ 〈魅力②〉専用の“硬化剤”も使いやすい! 撥水インクは、インク量に対して1%の硬化剤を混ぜてから使用します。 油性ナイロンインク専用の硬化剤は酸素に触れると固まるため、開封後はお早めに使い切っていただく必要がありました。 一方撥水インク用の硬化剤は、酸素に触れても固まらない性質。またインク量の1%と、ごく少量で効果があるので、ひとつ買えば使い切るまでしっかり長持ちします。 硬化剤 撥水インク用20ml入 〈魅力③〉安心の“ノンホルマリン” シルクスクリーンインクにはホルマリンが使用されることがありますが、Tシャツくんの水性インクは発売当初よりすべて「ノンホルマリン」。 そのため環境や肌にも優しく、ベビー服やペット服にも安心して使っていただけます。 2.撥水インクの使い方、仕上げの方法 STEP1.インクの準備 使用する分の撥水インクを別の容器に取り分けて、インク量に対して1%の硬化剤を入れよく混ぜます。 わざわざ別の容器に取り分けるのは少々手間ですが、理由があります。 硬化剤を入れたインクは、5~6時間で樹脂の架橋が進み生地への接着性が落ちてしまいます。そのため、“使う分だけ”ボトルから取り分けることをオススメしています。 たとえば、数日かけて大量にプリントする場合など作業に空き時間が発生する場合は、まずは“5~6時間の作業時間で使う分だけ”を取り分けてから、硬化剤を混ぜるようにしてください。 小さめの容器に使う分だけ取り分けてヘラでよく混ぜます。 STEP2.素材のセッティングとプリント プリントしたい素材を用意し、スプレーのりを吹きかけた中敷きをセットします。 特にナイロン系のウェアはプリント時に滑りやすいので、のりでしっかりと固定してくださいね。 フレーム(版)をプリントしたい位置に置いて、一定の力で刷っていきましょう。 中敷きにスプレーのりを軽く吹きかける スプレーのりを吹きかけた中敷きをセット。のりで固定することでプリント面がズレるのを防ぎます。 STEP3.乾燥仕上げ 30~60分の自然乾燥、または、ドライヤーで印刷表面を乾かした後に約120℃の低温のドライアイロンを3分間あてて、完了です!完全乾燥後は生地にしっかり定着します。アイロンの可否については素材によって異なります。かならず、お手持ちの素材の特性をご確認の上、仕上げの方法をご検討くださいね。 3.なぜ硬化剤が必要なの? ここまで散々、「硬化剤を混ぜて…」とお伝えしてきました。 なぜ他の水性インクはそのまま使えるのに、撥水インクは硬化剤を入れないといけないの?と思っている方もいると思います。 少し専門的な話になりますが、シルクスクリーンのインクには ・糊の役目を果たす「バインダー」 ・色をつくる「顔料」 の2つが主な原料として入っています。 バインダーの主成分は樹脂で、生地や紙などの媒体に、顔料を定着させる役割があります。 布素材にプリントをする場合、もともとインクに含まれる樹脂のはたらきだけでも十分に定着が可能な場合もありますが、撥水加工が施されたナイロンやポリエステル素材の場合は、樹脂の力をさらに強くする必要があります。 そこで力を発揮するのが、この「硬化剤」なのです。硬化剤が混ざることによって樹脂同士が手を組んでさらに強くなり(これを「架橋」と言います)、撥水加工素材にもしっかりと定着するというわけです。 4.撥水インクでテントにプリント! 最近は、キャンプ場やフェス会場など、その場でシルクスクリーン体験ができるイベントを見かけることが多くなりました。ありがたいことにHANDoにも、イベントでシルクをやりたいのですが…というご相談をいただくことが昨今増えてまいりました! その中でもよくお問い合わせいただくのが、キャンプ用品。表面加工が施された製品が多く、「インクは定着するのか?」と不安になりますよね。 そこで、撥水インクがアウトドア用テントにどのくらい定着するか、HANDoで実験をしてみました! 結論から言うと結果は◎でしたが、表面加工の種類によってはうまく定着できない場合もありますので、事前にプリントテストを行っていただくことをオススメいたします。 いざ実験! ◆使用したテント:ポリエステル100%の生地で、糸の外側に撥水加工が施されています。※「防水加工」ではありません!◆使用インク:撥水インク「しろ」vsリッチインク「しろ」◆使用スクリーン:120メッシュ◆検証:印刷翌日の耐久チェック(水濡れ&擦りテスト) 組み立て前の状態で地面に広げ、平らなスペースを確保! 撥水インクと、比較のためにリッチインクでもプリントしました。 刷った直後はどちらも問題なさそうですが、テントは野外で使用することを想定して、翌日に耐久性をチェックしてみました!その結果がこちら。 全体を水で濡らして、波線部分をコインで擦ってみました! リッチは少し溶け出してしまいました。 撥水は、擦っても変化なし!定着◎です。 どちらも、水に濡らしただけでは変化はありませんでした。 しかし濡れた状態でコインを使って擦ると、リッチインクが少し溶け出してしまったのに対し、撥水インクは全く変化なしという結果になりました! これなら多少の雨風や衝撃であれば、プリントが剥がれてしまう…といった心配はなさそうです。 実験の内容はショート動画でもご覧いただけますので、ぜひチェックしてみてくださいね! https://youtube.com/shorts/BMpHce65q38?feature=shared 5.まとめ 以前、ラッカー塗装が施されたまな板へのプリント実験(記事はこちら!)でもその実力を発揮した撥水インク。魅力は感じていただけましたでしょうか? スポーツイベントでウェアにロゴプリントをしてみたり、オリジナルのアウトドアグッズを作ってみたり、さまざまなシーンで活用できそうですね!ぜひ、お試しください。 ● 本記事でご紹介した商品 ・撥水インク(くろ・しろ) 商品を見る ・硬化剤 撥水インク用 商品を見る ● その他のお役立ち記事一覧はこちらから! ● HANDoへのお問い合わせはこちらから!
-
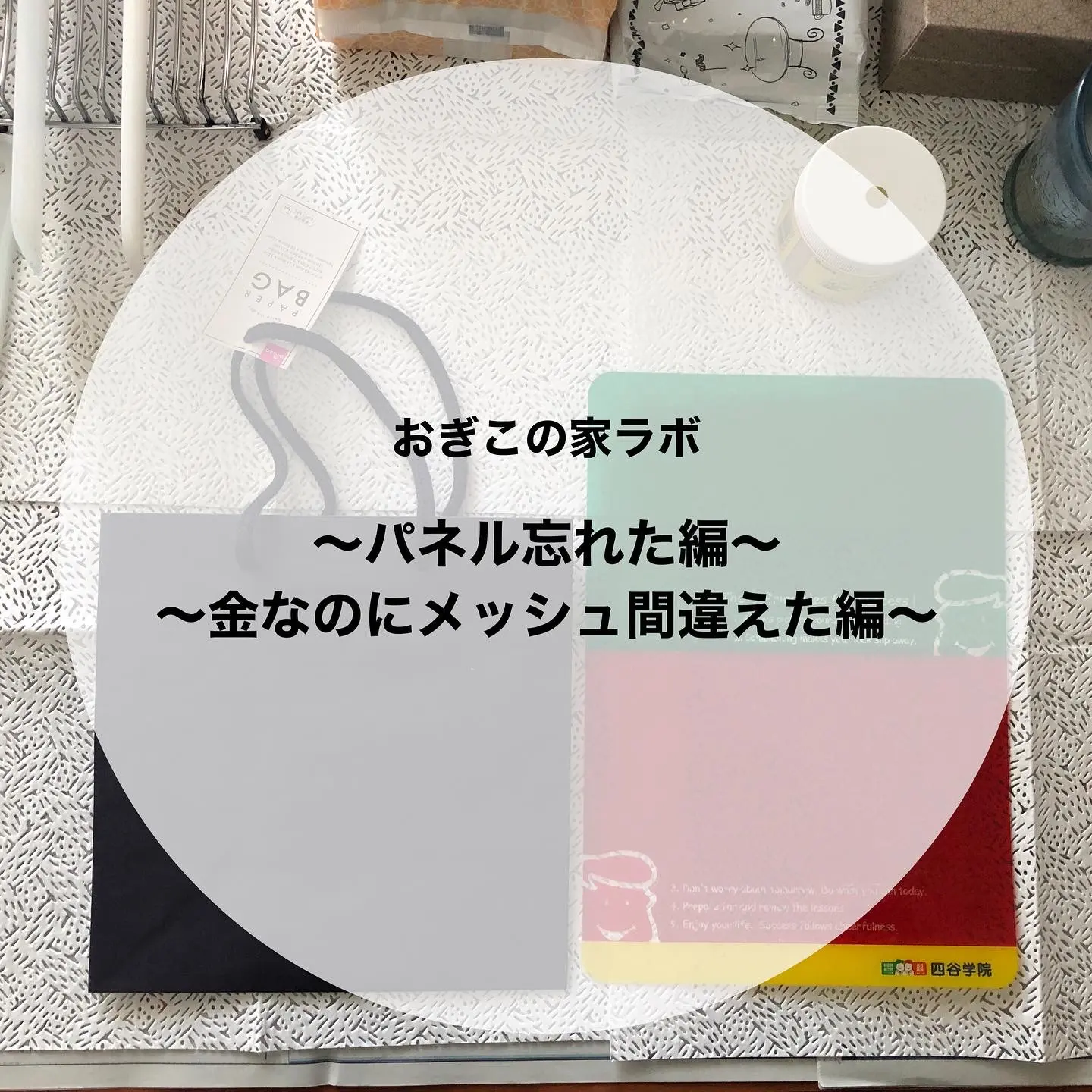
おぎこの家ラボ①~パネル忘れた編~~金なのにメッシュ間違えた編~
家でTシャツくんやるのって面倒?代用品や良いアイデアはない?などなど、みなさまの声にお応えできるよう! テレワーク中のおぎこの家実験をちまちまゆるーくアップしていきますので、 みなさまぜひぜひゆるっとお付き合いくださいませ? テレワーク中のおぎこ。「いざサンプル作成!」と製版までしたものの… 中に敷くパネルがない! 頑張って荷物を詰め詰めしたのになんと…パネルを忘れるという失態…… 吉祥寺の工房が便利すぎてすっかり頭から抜けていました? それにしても皆さん…Tシャツくんどこで作業しているんだろう…リビング?自室?床…?? さて、この紙袋に入る硬いものないかな~と、ちょうど良いものがありました! 四谷学院の下敷き!! おぎこ予備校の時代のものです。東進の下敷きでもいいよ いや・・・ぴったりすぎ 持ち手が邪魔なので逆さまで うーん…このポッコリ気になるけど、まあいいか(※おぎこはかなりのズボラです) そして気付くおぎこ… 金インクなのに120メッシュにしちゃった!! ※金銀インクはラメが詰まるので60~80メッシュ推奨です 気にせず刷ります 普通にいけた! お掃除をして…目詰まりも無し! <<実験まとめはこちら>> 中に敷くパネルは硬くて刷る面が平らになればなんでも良い ※Tシャツなど布にプリントする時はズレないように軽くスプレーのりを吹きかけてださい? 金銀インクは120メッシュでもまあいける ※推奨は60〜80メッシュなので目詰まりに気をつけて作業してね! 次回の更新は気が向いたら?ではまた〜!
-

シルク印刷とは?シルクスクリーンとの違いは?特徴・メリット・デメリットを解説
シルクスクリーン印刷 プリント作業 以前の記事でシルクスクリーンについて紹介をしたのですが、最近「シルクスクリーンとシルク印刷は何が違うの?」というご質問を頂きました。一言で答えるなら、「同じものを表す場合と違うものを表す場合があります」という非常に解りにくい答えになってしまいます。今日はいつもと少し視点を変えて、印刷方式としてシルク印刷を詳しく掘り下げてみましょう。今回の記事を最後まで読めば「ぷち印刷博士」になれること間違いなしですよ〜! シルクスクリーンについての詳しいお話は、以前の記事をご覧ください。「シルクスクリーンとは?やり方や必要なもの、印刷手順や体験できる場所を紹介」https://www.hando-horizon.com/labo/4506 目次シルク印刷とは?シルクスクリーンとの違いは?シルク印刷のメリットシルク印刷のデメリットシルク印刷のいろいろな使われ方こんなにたくさん!シルク印刷以外のいろいろな印刷方法まとめ シルク印刷とは?シルクスクリーンとの違いは? シルクスクリーン印刷 スクリーン版 最初に書きましたがこの二つの言葉は、同じものを表す場合と違うものを表す場合があります。簡単に分類をすると… シルク印刷 : シルクスクリーン印刷のこと、シルクスクリーン印刷を略したもの シルクスクリーン : シルクスクリーン印刷のこと、あるいはスクリーン自体を示す言葉シルクスクリーン印刷のスクリーンはもともとシルク(絹)でできていたというお話は以前しましたよね。(こちらの記事をご参照ください)「シルクでできたスクリーン」という意味で「シルクスクリーン」とはもともとスクリーンそのものを表す言葉でしたが、シルクスクリーン印刷を略してシルク印刷、あるいはシルクスクリーンと呼ぶこともあることから二つの意味を持つようになったのです。 シルク印刷のメリット シルク印刷の中でも、ご家庭で楽しむ場合のメリットは前回の記事でお知らせしているので、今回はそれ以外のメリットをご紹介します。 シルクスクリーン プリント後 ■濃色生地にも鮮やかに発色するシルクスクリーンプリントは、生地へのインクの沈みが少なく、発色が鮮やかです。たとえば、布に直接印刷できるインクジェットプリントでは、インクが沈んでしまい濃色生地には印刷できない場合もありますが、シルクスクリーンプリントの場合は、濃色生地対応のインクも多く流通しているため、生地の色に影響されることなく鮮やかにプリントすることができます。少し専門的なお話をすると、これはインクの粒子の大きさによるもの。インクジェットプリントよりもシルクスクリーンインクの方が粒子が大きいから沈まない!というわけです。 ■いろいろな素材に印刷できるシルクスクリーンプリントでは、印刷できる生地にあまり制限がありません。たとえばポリエステル100%のドライTシャツ、撥水加工が施されたナイロンウェア、布以外では紙やプラスチック、ガラスや金属などにもプリント可能!素材に合ったインク選びが大切です◎ ■大ロットの生産に向いている版さえあれば大量生産ができるので、基本的には枚数が多ければ多いほどお得になります。しかし、最近では小ロットの生産や、古着のリメイク、手作業で一点物を作りたい!という方も多いはず。そんなときはぜひTシャツくんを使ったシルクスクリーンプリントをおすすめします。Tシャツくんは自宅で簡単にシルクスクリーンが楽しめるキットなんですよ~! ■耐久性が高いシルクスクリーン用のインクは非常に耐久性が高いので、頻繁に洗濯するものなどにプリントしても色落ちや色褪せがほとんどありません。そのため、シルクスクリーン用のインクはそのまま筆などで布に描いてもしっかり定着する優れもの。 シルク印刷のデメリット こちらも前回記事で紹介しきれなかったシルク印刷のデメリットを解説します。■小ロットだと割高になってしまうひとつの版で大量生産ができる、というのがメリットなのでどうしても小ロットでは割高になってしまいます。しかし、最近では小ロットの生産や、古着のリメイク、手作業で一点物を作りたい!という方も多いはず。そんなときはぜひTシャツくんを使ったシルクスクリーンプリントをおすすめします。Tシャツくんは自宅で簡単にシルクスクリーンが楽しめるキットなんですよ~! ■多色刷りだと費用が高くなる多色刷りでは複数の版を用意する必要があります。2色刷り、3色刷り、4色刷りと色の数(版の数)が増えれば増えるほど版代がかさんでしまいます。 シルク印刷のいろいろな使われ方 シルクスクリーン印刷 プリント基板 シルク印刷の技術は実は身近な意外なところで使われています。中でも私が最も意外だと思ったのは、スマートフォンやPCなどの中の配線基板や半導体の中の配線も、シルク印刷が使われていることです。実際にTシャツくんジュニアを使って基板を作っている研究室もあるんだとか!また、皆さんの身近にあるパソコンのキーボードの文字や、電話やリモコンのボタンの文字なども実はシルク印刷でプリントされているんです!同じものをたくさんプリントする、というのはTシャツだけではなくこういうところにも活用されているんですね。 こんなにたくさん!シルク印刷以外のいろいろな印刷方法 さて、シルク印刷は孔版印刷の一種であり、孔版印刷全般を指す言葉としても使われている。というお話をしましたが、印刷には他にどんな印刷があるのでしょう?主な印刷方法を簡単にご紹介します。 オンデマンド印刷(トナー方式・インクジェット方式) オンデマンド印刷 レーザープリンター 会社や学校のコピー機の方式でもあるトナー方式、家庭用プリンターとして有名になったインクジェット方式などをまとめてオンデマンド印刷と呼びます。オンデマンド印刷は「版」を作らない印刷に用いる呼び方で、「版」を作らないため小数からの印刷に向いている方法です。 凸版印刷/凹版印刷 凸版印刷 印鑑 「とっぱんいんさつ」「おうはんいんさつ」は、文字どおり、「版」の凹凸を利用して印刷をします。凸版印刷は、身近なもので例えるなら「印鑑」です。版のでっぱっているところにインクを付けて、そのインクを印刷する対象(紙や布など)に転写します。凸版印刷は鮮明で力強い印刷が可能で、コントラストの強い原稿に向いています。凹版印刷は印鑑の反対で、凹んでいることろにインクを溜めるようにして印刷をします。凹版印刷は中間色の表現に優れていて、写真の印刷に向いています。凹版印刷は別名、グラビア印刷と呼ばれ、「グラビアページ」「グラビアアイドル」などの語源にもなっている印刷方法です。 平版印刷 凸版凹版に対して、凹凸のない版で、水と油の反発作用を利用して印刷するのが平版印刷です。版の制作が凸版や凹版印刷に比べて容易なので、現在はこの平版印刷をさらに応用したオフセット印刷が大量印刷の主流となっています。 オフセット印刷 オフセット印刷 イメージ 基本は平版印刷と似ていますが、平版印刷が印刷する対象(紙や布など)に直接印刷するのに対して、オフセット印刷は平版印刷の方法を使いながら、間接的に印刷をします。間接印刷とは、版から一度、インクをブランケットに移し(オフ)、ブランケットから印刷する対象にインクをつけます(セット)。間接印刷にすることで、平版印刷より幅広いものに印刷が可能で、高速で大量に鮮明な印刷をする場合に向いていますが、少量印刷の場合は非常にコストが高くなってしまいます。 まとめ 今回は視点を変えて、印刷方法としてのシルク印刷について、そのメリットやデメリットとともに、シルク印刷以外の主な印刷方法についてもご紹介しました。こちらの記事もあわせてチェック!東京・吉祥寺でシルクスクリーン体験~手ぶらでできる体験コース&ワークショップ~https://www.hando-horizon.com/labo/4600シルクスクリーンとは?やり方や必要なもの、印刷手順や体験できる場所を紹介https://www.hando-horizon.com/labo/4506