初めてのシルクスクリーン印刷②〜初心者向けに詳しく解説!シルクスクリーンキット・ロゴスルの入稿方法〜
※「ロゴスル」「ペーパーロゴスル」はリニューアルに伴い販売終了となりました。
>>後継品はこちら
前回の①の記事に続いて、今回は、シルクスクリーンキット・ロゴスルの詳しい注文や入稿データの作成方法についてご説明します。
前回の記事をまだ読んでいない方は「初めてのシルクスクリーン印刷①〜初心者向けに詳しく解説!シルクスクリーンキット・ロゴスルとは〜」を、また、すでにロゴスルを注文して、詳しい印刷手順を知りたい方は次の記事「初めてのシルクスクリーン印刷③〜初心者向けに詳しく解説!シルクスクリーンキット・ロゴスルでの印刷方法〜」に進んでください。
●目次
ステップ1【想いをハセル】
ステップ2【思いタツ】
注文する
入稿データの作成方法
手描きでのデータ作成方法
Illustratorでのデータ作成方法
Photoshopでのデータ作成方法
WordやPowerPointでのデータ作成方法
入稿する
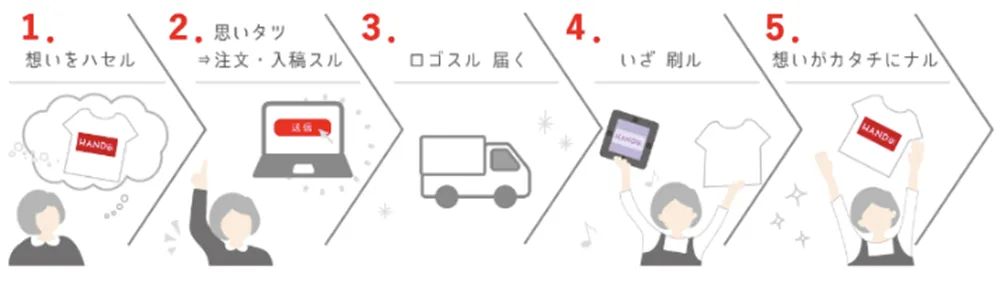
ステップ1【想いをハセル】
まず、ステップ1、【想いをハセル】では、自分が伝えたいメッセージや表現したい内容、デザインのテーマやコンセプトを明確にすることが大切です。また、そのデザインを着る人や使う人をイメージし、どのような印象を与えたいかについて考えることも重要です。
さらに、デザインを作る際は使用するインクの色や素材にもこだわりたいものです。自分の思いを込めたデザインを制作することで、特別なものとして受け取ってもらえることでしょう。
次に、プリントするアイテムについて考えましょう。どのようなアイテムに印刷するかによって、デザインや色合いを決めることができます。ロゴスルに附属するスクリーンサイズは小さめなので、例えば、Tシャツに印刷したいのであれば、胸や裾、首の後ろなどにつけるワンポイントデザインがおすすめです。
プリントするアイテムやデザインにこだわりを持つことで、自分だけのオリジナルアイテムを作ることができます。そして、何よりも「想いをハセル」という気持ちを大切にし、シルクスクリーン印刷を楽しむことが大切です。
ロゴスルには、基本で選べる8色から1本のインクが附属していますが、印刷するものの素材や、膨らむ発泡インクやキラキラ光るラメインクなど、特別な効果がほしい場合などは、別途インクを購入する必要が出る場合もあります。しかし、もしあなたが初心者の場合は、まずは練習だと思って一番基本となる附属のインクで印刷をしてみてから、異なるインクに挑戦してもいいでしょう。
シルク印刷は版を洗うことで、違う色での印刷や、版を置いておいて後日再び印刷することも可能なので安心してください。
ステップ2【思いタツ】
ここでは、シルクスクリーンキット・ロゴスルを注文→データを作成→入稿するまでの流れを具体的に解説していきます。
まず、シルクスクリーンキット・ロゴスルは、附属のインクを全8色の中から自分好みのカラーを1色選ぶことができます。このときまでに、おおよそのデザインと印刷したいモノ(素材)を決めておいた方が良いでしょう。

注文する
シルクスクリーンキット・ロゴスルは、HANDo WEBSHOPで購入可能です。

HANDo WEBSHOPからシルクスクリーンキット・ロゴスルを選んで注文します。
印刷したいモノが、布の場合、通常のロゴスルを、カードやはがきなどの紙の場合は、ペーパーロゴスルを選んで注文しましょう。
ペーパーロゴスルは、紙に印刷するためのセットで、布に印刷するときに必要なスプレーのりとプリント台紙がなくなる代わりに、お好きなインク1個と水彩絵の具のような透明感を出せるクリアインクが付属するセットになります。
※「ロゴスル」「ペーパーロゴスル」はリニューアルに伴い販売終了となりました。
>>後継品はこちら
入稿データの作成方法
次に、入稿用データを作成します。デザインは、Adobe IllustratorやPhotoshopなどのグラフィックソフトを使って作成することができます。
Adobeのソフトなんかもってないよ!っていう方、安心してください。HANDo Web SHOPではPDFによる入稿にも対応しています。ほとんどのPCでほとんどのアプリで「印刷」からPDFへの出力に対応していますから、ご自分のPCで印刷ボタンを押して、PDFを選べれば問題ありません。
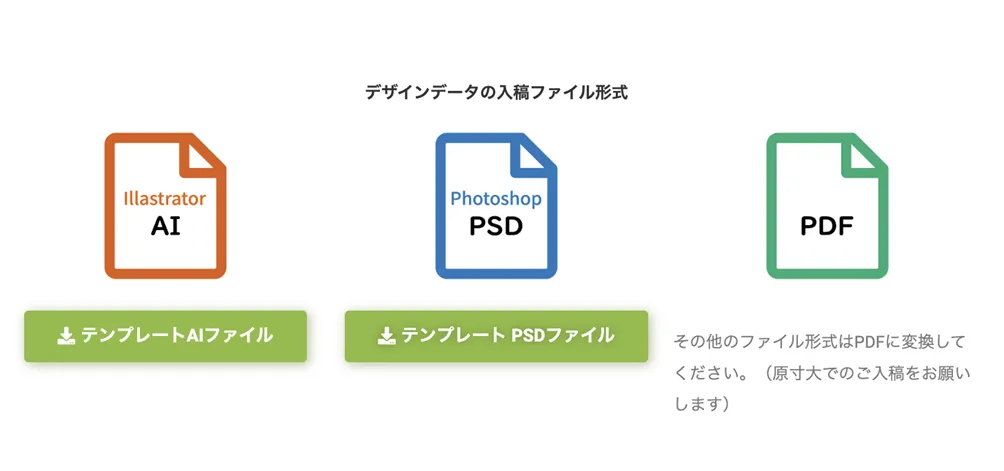
では、入稿データの作成方法について詳しくご説明します。
まずは、デザインのイメージを固めましょう。シルクスクリーンキット・ロゴスルには全8色のインクがあり、その中から選んだ1色が付属されますが、もちろん自分で用意したインクを使用することもできます。デザインを作成する際は、インクの色に合わせて配色を決めると良いでしょう。
このときに重要なことは、デザインが白黒で作成されていること!
プリントするインクの色が赤でも青でもデザインは白黒で作成をしましょう。
グレースケールK100%、もしくはR=0,G=0,B=0で作成してくださいね。
入稿データのサイズ
入稿データのサイズは、製版サイズと同じにする必要があります。
ロゴスルのフレームサイズは120mm×120mmです。必ずここに収まるサイズで作成しましょう。
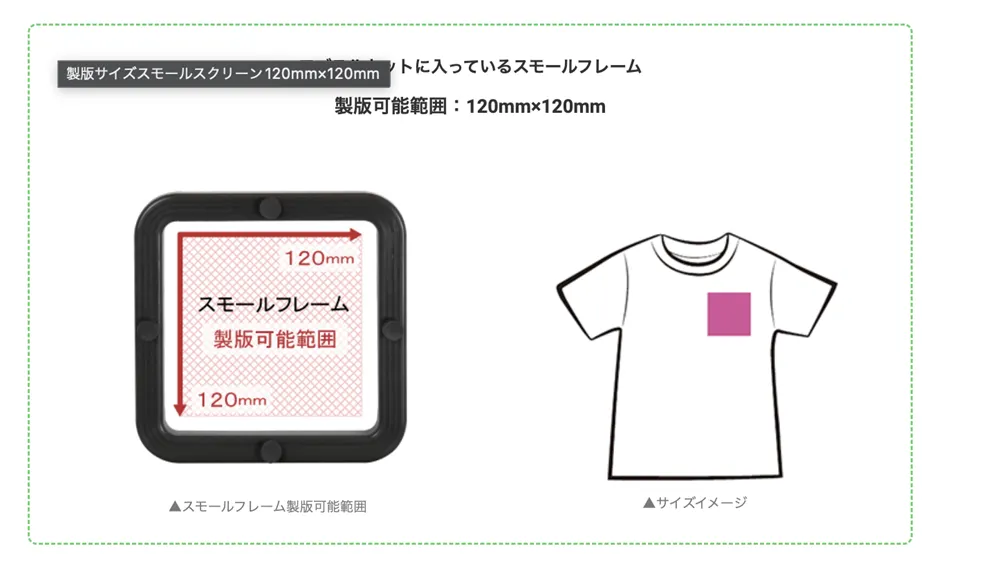
※どのデータ作成方法でも共通の注意点
入稿データの作成は、シルクスクリーン印刷において非常に重要な工程です。正しく作成された入稿データは、製版作業において版の汚れやズレを防ぎ、印刷される商品のクオリティを高めます。特に、デザインの色が真っ黒(グレースケールK100%、もしくはR=0,G=0,B=0)でないと版がきれいに作成できません。また、1mm以下の細い線や、1mm以下の隙間は製版後、うまく印刷できません!ここは特に注意してほしいポイントです。
●手描きでのデータ作成方法
- 紙に手描きでデザインを描きます。下書きなどは鉛筆で描いてから、ペンなどで線をはっきりとなぞりましょう。
- スキャンする。スキャンの際には鉛筆の跡もしっかり消しておきましょう!
- 手描きのデザインをスキャンしましょう。スキャン時には、解像度を300dpi以上に設定し、ファイル形式はPDFにしましょう。できればモノクロ2階調でスキャンします。
※手描きの場合はスキャンしてPDFにする(製版できるサイズに注意)ことが必要です。
※手描きで原稿を作成する場合に注意する点
- はっきりとした黒ペンを使用する
手描きで原稿を作成する場合は、1mm以上の黒い油性ペンなど、はっきりとした黒ペンを使用しましょう。また、ベタ面は黒く塗りつぶすようにしましょう。
- 細すぎる文字や線、カスレに注意する
手描きで原稿を作成する場合、細すぎる文字や線、カスレはうまく製版できない場合があります。そのため、文字や線は太めに描き、カスレないようにしましょう。
- スキャン時に注意する
手描きで作成した原稿をデータ化する際には、白黒モード(白黒2階調)でスキャンするようにしましょう。また、紙の色を取りこまないように注意してスキャンします。最後に、PDF形式で保存し、必ず原寸大でのご入稿をお願いします。
以上が手描きで原稿を作成する場合に注意する点です。手描きで作成する場合でも、丁寧に作業をすればスムーズに製版用のデータを作成することができます。
*スマホでスキャンしてPDFにする方法
- スキャンアプリをダウンロードする
2階調化機能がついているスキャンアプリをスマートフォンにダウンロードします。おすすめのアプリには「CamScanner」、「ScanPro」、「Adobe Scan」などです。
- データをスキャンする
スキャンアプリを起動し、スマホのカメラでデータを撮影します。スキャンする際は、データの周りを明るくするためにライトを使うと良いでしょう。
- ページを編集する
スキャンしたページを確認し、2階調化して、必要に応じて回転やトリミングを行います。
アプリによってはスキャン(撮影)の時に2階調を選ぶ場合もあります。
- PDFに保存する
編集が完了したら、PDF形式で保存します。スキャンアプリによっては、保存先をGoogleドライブなどのクラウドストレージに設定することもできます。
以上が、スマホでスキャンしてPDFにする方法です。スマホで手軽にデータを作成できるため、外出先や急いでいるときにも便利です。ただし、スキャンしたデータが、製版用のデータになる場合は注意が必要です。正確なデータを作成するようにしましょう。
●Illustratorでのデータ作成方法
スクリーン印刷においては、Illustratorでのデータ作成が一般的です。以下に、Illustratorでのデータ作成方法について詳しく解説します。

- まず、新規ファイルを作成し、アートボードを設定します。ファイル → 新規で新しいファイルを作成し、サイズや解像度、色モードなどを設定します。その後、アートボードを製版サイズに設定します。AIファイル(Illustrator)はVer.CCです。ダウンロードできるアートボードが製版サイズとなっています。デザインはアートボード内に収めてください。
- 次に、デザインを作成します。テキストツール、図形ツール、ペンツールなどを使用してデザインを作成します。また、必要に応じて画像を取り込んで加工することもできます。
- レイヤーを整理し、必要な要素だけを残すようにします。また、レイヤーの名前をわかりやすくすることも大切です。
- アートボード内に収まるようにデザインを調整し、製版サイズ内にデザインが収まるように、必要に応じて縮小や配置の調整を行います。
- 保存する際はファイル形式を「AIファイル」に設定し、Illustratorで再度編集できるようにしておきます。
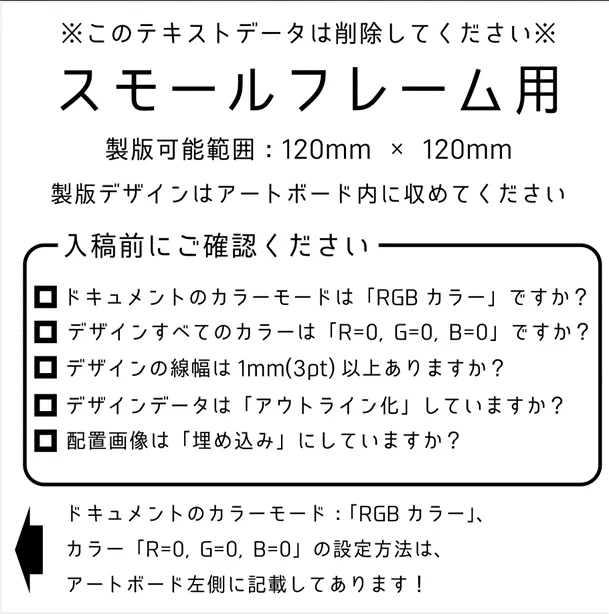
※Illustratorでのデータ作成の注意点
- RGBモードので編集がおすすめ
Illustratorでは、デフォルトでCMYKモードで作成されますが、スクリーン印刷ではRGBモードで作成することが望ましいです。
- 色の設定に注意しましょう。
スクリーン印刷では、純粋な黒以外の色が使用される場合が多いため、RGB値をR0,G0,B0にするか、グレースケールに設定しましょう。CMYKに設定すると、網点が現れてしまいます。
- テキストデータをアウトライン化しましょう。
スクリーン印刷では、フォントがうまく出力されない場合があるため、テキストデータはアウトライン化してください。また、不要なレイヤーは全て削除してください。
- 配置画像は「埋め込み」しましょう。
配置画像を使用する場合は、必ず「埋め込み」で挿入してください。リンクされた画像を使用すると、出力時にエラーが生じる可能性があります。
- 細い線や白抜き部分に注意しましょう。
線幅3pt(実寸1mm)以下の線や白抜き部分は上手く製版できません。
●Photoshopでのデータ作成方法

- 新規ファイルを作成し、カンバスサイズを設定します。
ファイル → 新規で新しいファイルを作成し、サイズや解像度、色モードなどを設定します。その後、カンバスサイズを製版サイズに設定します。ダウンロードできるPSDファイル(Photoshop)は、カンバスサイズが製版サイズとなっています。デザインはカンバスサイズ内に収めてください。
- デザインを作成します。
ペンツールやブラシツールなどを使用してデザインを作成します。また、必要に応じて画像を取り込んで加工することもできます。
- カラーモードを「グレースケール」に設定します。
製版する際に、インクの色を一色にする必要があるため、カラーモードをグレースケールに変更します。
- レイヤーを整理します。
デザインのレイヤーを整理し、必要な要素だけを残すようにします。また、レイヤーの名前をわかりやすくすることも大切です。
- カンバスサイズ内に収まるようにデザインを調整します。
製版サイズ内にデザインが収まるように、必要に応じて縮小や配置の調整を行います。
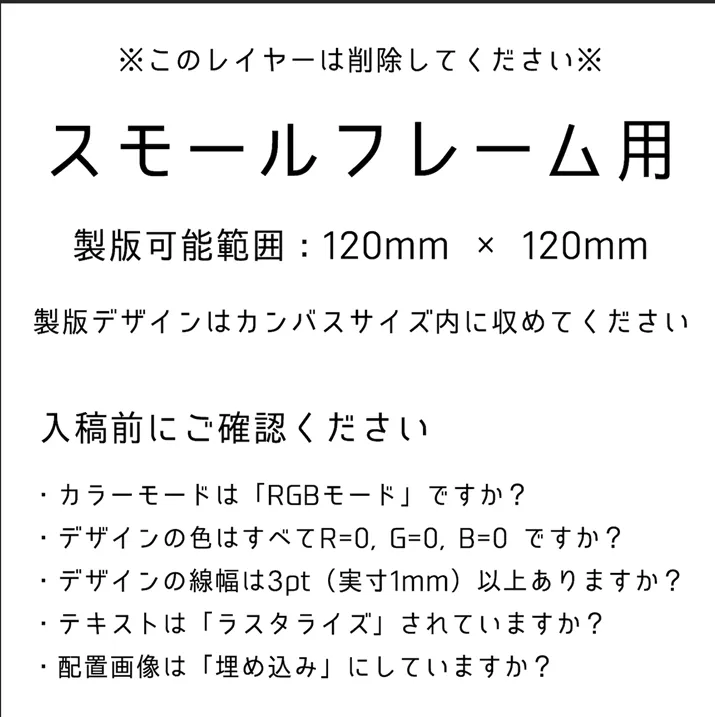
※Photoshopでのデータ作成の注意点
- テキストデータをラスタライズする
スクリーン印刷では、フォントがうまく出力されない場合があるため、テキストデータはラスタライズしてください。また、不要なレイヤーは全て削除してください。
- 濃度の薄い部分に注意しましょう
スクリーン印刷では、濃度の薄い部分はうまく製版されない場合があります。データを作成する際は、濃淡のあるデータは網点処理またはモノクロ2階調で作成するようにしましょう。
●WordやPowerPointでのデータ作成方法
WordやPowerPointでのデータ作成方法について解説します。
まず、スキャンした手描きの原稿や画像が必要な場合は挿入します。その後、以下の注意点を守りながらデザインを作成します。
- デザインは原稿のサイズに収まるように調整します。
- 文字の色は黒で設定し、フォントは日本語以外の場合は変換されないため、使用しないでください。
- 細すぎる文字や線、カスレはうまく製版できません。
- 白抜き部分は設定せず、必ず黒く塗りつぶします。
デザインが完成したら、以下の手順でPDF形式で保存します。
- ファイルタブから「名前を付けて保存」をクリックします。
- ファイルの種類を「PDF」に設定します。
- 「オプション」をクリックし、圧縮方法を「圧縮なし」に設定します。
- 「標準」をクリックし、印刷品質を「高品質印刷用」に設定します。
- 「OK」をクリックして保存します。
以上が、WordやPowerPointでのデータ作成の基本的な流れです。スクリーン印刷に適したデータを作成するために、注意点を守りながら作成してください。
※WordやPowerPointでのデータ作成の注意点
WordやPowerPointなどのオフィスソフトを使用してロゴスル・シルクスクリーンキットの入稿用データを作成する場合は、以下の点に注意してください。
・文字や図柄は黒一色で作成すること
ロゴスル・シルクスクリーンキットでは、印刷に使用するインクが一色であるため、デザインも黒一色で作成する必要があります。
・PDF形式で保存すること
PDF形式で保存することで、データの再利用性が高まります。また、ファイルサイズが小さくなるため、送信やアップロードの際にも便利です。
以上の点に注意して、WordやPowerPointなどのオフィスソフトで入稿用データを作成してください。ただし、デザイン性や印刷品質を考慮すると、IllustratorやPhotoshopなどの専門的なデザインソフトを使用することをおすすめします。
入稿する
データを作成したら、ロゴスルのサイトから入稿するためのアカウントを作成し、データをアップロードしてください。スタッフが入稿データを確認し、製版済みのスクリーンと必要なセットをあなたの元に送付します。
- データ名にご注文者のお名前をご記入し、PDF形式で保存してください。
例)「半戸 刷子_入稿データ.pdf」など
件名に「製版データ入稿」、本文に以下の情報を記載してください。
・お名前
・ご注文番号
・ダウンロードURL
- データの圧縮は必ずzipファイルにてお送りください。7zファイルや、その他の圧縮方式は確認できません。
- データの送信は「ギガファイル便」などの無料サーバーにアップロードして、以下内容を添えて hf.info@horizon.co.jp までご連絡ください。
※必ずご登録いただいたメールアドレスからお送りください。
●「ギガファイル便」とは
「ギガファイル便」とは、大容量のファイルをインターネット経由でやりとりするためのサービスです。無料で利用でき、ファイルの送信先のメールアドレスを指定するだけで、最大2GBまでのファイルを送信できます。また、ファイルを受け取った相手は、URLをクリックするだけでダウンロードが可能です。セキュリティ面についても、ファイルにパスワードを設定することができるため、安心してファイルのやりとりができます。

ロゴスルの入稿期限は、ご注文から2週間以内です。ご注文から2週間を過ぎてしまうとご注文はキャンセルとなりますのでご注意ください。
以上が、シルクスクリーンキット・ロゴスルを注文してからデータを入稿するまでの流れとなります。注意点に留意しながらデータ作成と入稿を行えば、あとはプロの手でシルクスクリーン用の版が製版されて届きますので、簡単に思い通りのものつくりをすることができます。
次回はいよいよ、印刷編です!実際にシルクスクリーン印刷を行う手順をもう一度おさらいしましょう!
おすすめ記事
labo-

入園準備!保育園・幼稚園でかぶりがちなプチプラ服をオリジナルに♪
年が明けると保育園や幼稚園の入園までもうすぐですね。入園決定のお知らせがくる春までそわそわ。入園準備も少しずつ意識する時期ではないでしょうか。 入園準備にあると便利かも!ロゴスル 実際に届いたロゴスル 入園グッズには名前以外にワンポイントのイラストなどを入れるのもおすすめ。手作りの定番は刺繍やアイロン・シールなどのタイプですが、シルクスクリーンも便利かもしれない・・・ということで、今回の記事ではロゴスルで子ども服にオリジナルプリントをした様子をレポートします! ロゴスルhttps://www.hando-horizon.com/fukugyo/logosuru/ 名前以外の+ワンポイントがおすすめな理由 ・他の子とかぶりがちなプチプラ服もオリジナルにできる・先生や子どもがひと目で分かる 保育園での間違い防止に◎子ども自身も自分の持ち物だと分かるようになります♪・イラストやマークなら他人に名前が分からないので防犯上も安心 最近では防犯上、名前は表からはすぐに見えない位置に書くことが多いです。イラストやマークだちと服の表面にも自然にプリントできるのがいいですね。 シルクスクリーンのメリット ・オリジナルのデザインで作れる!・作ったスクリーンは保管OK! 保管しておけば、服やグッズが追加になったときや次の年にも使えます・インクの素材なども好みで選べる! ノンホルマリンのインクを選べば赤ちゃんにも安心です◎ さっそく作ってみよう! イラストを決める フリー素材サイトからいくつかイラストをピックアップ。せっかくなので子どもに好きなイラストを選んでもらいました。 「これ!」と選ぶ2歳と3歳 イラストを選ぶ際におすすめのフリー素材サイトシルエットAChttps://www.silhouette-ac.com/単色のシンプルなイラストなのでシルクスクリーン向きです! イラストを選んだらWebでロゴスルを注文します。自宅にロゴスルが届いたら、すぐにプリント開始OK!ロゴスルhttps://www.hando-horizon.com/fukugyo/logosuru/ 今回プリントするのはワッフル素材のロンT! ワッフルのように凹凸がある生地。柔軟性があり保温・吸水性が良くてかわいい、子ども服でも人気の素材です!ただこの凸凹素材へのプリント、果たしてうまくできるのかドキドキ。 かぶり率の高いGUのロンT。保育園で少なくとも4名は同じ 今回のワッフル素材(黒色)へのプリントで参考にした過去記事は下記の2つ。プリントする素材の表面が平らではない為うまくインクをのせられるようにしたいです。 ①表面に凹凸があるジュート素材へのプリント方法。 https://www.hando-horizon.com/labo/3415 ②黒色に白インクをこってり発色させる方法。スキージの扱い&擦り方が詳しく記載されています! https://www.hando-horizon.com/labo/6340 今回使用するインクはシルクスクリーンインク リッチ「しろ」。Tシャツくんのインクはノンホルマリンなので、子ども服にも安心して使えるのが嬉しいです。 作成する際のポイント ・湿度がなるべく高めの環境で作業(冷暖房はOFF!)・推奨は80メッシュ(ロゴスルのスクリーンは標準の120メッシュです)・2度刷り&スキージは寝かせ気味に優しく ワッフル素材へのプリントをした結果! ワッフル素材へのプリント くちばし以外、ワッフルの凸凹で全体的にかすれてしまいました。。それでもこってりの白いインクがしっかり発色しています!<ワンポイントアドバイス>ワッフル生地は平らではないのでムラなくインクを乗せるのがかなり難しい…!以下のポイントに気を付けてチャレンジしてみよう。・パネルにしっかりスプレーのりを吹き付け、できるだけぴっちり生地とパネルを密着させる・版を上げずに二度刷る二度刷り、三度刷りをすればするほど、生地のくぼみにインクがこってり乗っている可能性があるので、しっかりドライヤーで乾かし、最後にはアイロンがけをするのがおすすめです◎ 続いて不織布のバッグ(黒色)にもプリント! 周囲を見渡すとちょうど黒のバッグがあったので続けて刷ってみることにしました! お弁当入れにしているミニトートバッグ 結果は… 不織布へのプリント 刷った後に油断してすぐフレームを持ち上げずにいたので、少しくっついて毛羽立ってしまいました(泣)ですが、こちらもさすがこってりな濃いインクのおかげでちゃんと発色できています。 所要時間は準備〜片付けで約1時間(初心者) 不織布のお弁当バッグ&ワッフル素材の服(サイズ100cm) 2点の保育園グッズが完成!遠目にみるとインクのかすれや毛羽立ちもそれほど気にならず、個人で使うものとしては十分ではないでしょうか。ロゴスルは本来ロゴサイズの小さめフレームですが、実際に子ども服にプリントしてみると立派なグラフィックTシャツ並の大きさになりました。制作手順をYouTubeを見ながら&子ども相手しながらの初作業。2点作成&片付け含めて1時間ほどで済みました。作業自体は30分弱です。慣れてくるともう少し手早くできるようになりますね。 子どももニッコリ! さっそく着てみました(サイズ100cm) 本人が選んだイラストだと覚えていたのかは分かりませんが、母が作業している様子を見ていた子どもはニコニコで嬉しそうに着てくれました!喜ぶ様子を見れただけでも、作って良かった!と思えます。<洗濯するときのワンポイントアドバイス>基本的に洗濯するものはアイロンをかけましょう!特にワッフル生地のように凹凸があり、二度刷りなどをしている場合は、表面上は乾いていても中の方が乾いてない!なんて場合も。洗濯するものにプリントしたときは、中温のアイロンを2分程度かけておくと安心です。 <今回使ったもの> 準備したのはこの2つだけ!ロゴスルは必要なものがすべて揃ったキットなので助かります。 ※「ロゴスル」「ペーパーロゴスル」はリニューアルに伴い販売終了となりました。 >>後継品はこちら ①ロゴスル②ワッフル素材のロンT(追加でトートバッグ) キットなので、届いたまますぐに作業をはじめられるのがうれしい 保育園の準備は大変。でもオリジナルはやっぱりいい かわいい子どもが園に通う様子を思い浮かべながらの作業は忙しく大変ですが、愛おしい時間ですね。ロゴスルは子ども服にもちょうどいい感じのサイズ感。小さな服にしっかりイラストが映えます◎子どもがお気に入りのイラストをお着替えにプリントすれば、慌ただしい朝の準備時間もスムーズになるかもしれません!ぜひ入園準備に取り入れてみてくださいね♪
-

シルクスクリーン 「撥水インク」でアウトドア用のテントに刷ってみた!
Tシャツくんのインクシリーズに「撥水インク」があるのをご存じですか?この撥水インク、なかなかの優れものなのです。今回は「撥水インク」のご紹介と、その魅力を伝えるべく、テントへのプリント実験レポをお届けします! ◎目次1.撥水インクの特徴と魅力2.撥水インクの使い方・仕上げの方法3.なぜ硬化剤が必要なの?4.撥水インクでテントにプリント!5.まとめ 1.撥水インクの特徴と魅力 撥水インクは、撥水加工が施されたナイロンやポリエステル生地へのプリントに適した耐久性の高いインクです。たとえば、ジャンパー、ナイロン製のスポーツウェアなど、従来の水性インクでは難しい素材へのプリントができます。※表面加工方法によってはしっかりと定着できないケースもありますので、事前のプリントテストをオススメします。 くろ・しろの2色展開 2022年9月30日に発売されたばかりのニューフェイスで、現時点で色展開はまだ2色。ご好評が多ければ、今後色数増やしていけるかもしれません!そんな撥水インクの魅力を3つ、ご紹介します。 〈魅力①〉扱いやすい“水性”タイプ 撥水インクは“水性”インクなので、自宅でも簡単に作業&お手入れが可能。 従来、撥水加工生地へのシルクスクリーンプリントは油性のナイロンインクでしか定着できませんでした。しかしこのナイロンインク、溶剤のにおいが非常に強いこと、油性なので扱いが難しいことから、HANDoではほぼ「業務用」として販売していました。 そこに撥水インクが登場したことで、一般のお客さまでも格段に扱いやすく、ご自宅でも気軽にお楽しみいただけるようになりました。 特殊なインクだから硬いのか…!?と思う方もいるかもしれませんが、テクスチャーはプレーンインクとさほど変わらず、とても扱いやすいインクです。 硬すぎず柔らかすぎず、扱いやすい粘度◎ 〈魅力②〉専用の“硬化剤”も使いやすい! 撥水インクは、インク量に対して1%の硬化剤を混ぜてから使用します。 油性ナイロンインク専用の硬化剤は酸素に触れると固まるため、開封後はお早めに使い切っていただく必要がありました。 一方撥水インク用の硬化剤は、酸素に触れても固まらない性質。またインク量の1%と、ごく少量で効果があるので、ひとつ買えば使い切るまでしっかり長持ちします。 硬化剤 撥水インク用20ml入 〈魅力③〉安心の“ノンホルマリン” シルクスクリーンインクにはホルマリンが使用されることがありますが、Tシャツくんの水性インクは発売当初よりすべて「ノンホルマリン」。 そのため環境や肌にも優しく、ベビー服やペット服にも安心して使っていただけます。 2.撥水インクの使い方、仕上げの方法 STEP1.インクの準備 使用する分の撥水インクを別の容器に取り分けて、インク量に対して1%の硬化剤を入れよく混ぜます。 わざわざ別の容器に取り分けるのは少々手間ですが、理由があります。 硬化剤を入れたインクは、5~6時間で樹脂の架橋が進み生地への接着性が落ちてしまいます。そのため、“使う分だけ”ボトルから取り分けることをオススメしています。 たとえば、数日かけて大量にプリントする場合など作業に空き時間が発生する場合は、まずは“5~6時間の作業時間で使う分だけ”を取り分けてから、硬化剤を混ぜるようにしてください。 小さめの容器に使う分だけ取り分けてヘラでよく混ぜます。 STEP2.素材のセッティングとプリント プリントしたい素材を用意し、スプレーのりを吹きかけた中敷きをセットします。 特にナイロン系のウェアはプリント時に滑りやすいので、のりでしっかりと固定してくださいね。 フレーム(版)をプリントしたい位置に置いて、一定の力で刷っていきましょう。 中敷きにスプレーのりを軽く吹きかける スプレーのりを吹きかけた中敷きをセット。のりで固定することでプリント面がズレるのを防ぎます。 STEP3.乾燥仕上げ 30~60分の自然乾燥、または、ドライヤーで印刷表面を乾かした後に約120℃の低温のドライアイロンを3分間あてて、完了です!完全乾燥後は生地にしっかり定着します。アイロンの可否については素材によって異なります。かならず、お手持ちの素材の特性をご確認の上、仕上げの方法をご検討くださいね。 3.なぜ硬化剤が必要なの? ここまで散々、「硬化剤を混ぜて…」とお伝えしてきました。 なぜ他の水性インクはそのまま使えるのに、撥水インクは硬化剤を入れないといけないの?と思っている方もいると思います。 少し専門的な話になりますが、シルクスクリーンのインクには ・糊の役目を果たす「バインダー」 ・色をつくる「顔料」 の2つが主な原料として入っています。 バインダーの主成分は樹脂で、生地や紙などの媒体に、顔料を定着させる役割があります。 布素材にプリントをする場合、もともとインクに含まれる樹脂のはたらきだけでも十分に定着が可能な場合もありますが、撥水加工が施されたナイロンやポリエステル素材の場合は、樹脂の力をさらに強くする必要があります。 そこで力を発揮するのが、この「硬化剤」なのです。硬化剤が混ざることによって樹脂同士が手を組んでさらに強くなり(これを「架橋」と言います)、撥水加工素材にもしっかりと定着するというわけです。 4.撥水インクでテントにプリント! 最近は、キャンプ場やフェス会場など、その場でシルクスクリーン体験ができるイベントを見かけることが多くなりました。ありがたいことにHANDoにも、イベントでシルクをやりたいのですが…というご相談をいただくことが昨今増えてまいりました! その中でもよくお問い合わせいただくのが、キャンプ用品。表面加工が施された製品が多く、「インクは定着するのか?」と不安になりますよね。 そこで、撥水インクがアウトドア用テントにどのくらい定着するか、HANDoで実験をしてみました! 結論から言うと結果は◎でしたが、表面加工の種類によってはうまく定着できない場合もありますので、事前にプリントテストを行っていただくことをオススメいたします。 いざ実験! ◆使用したテント:ポリエステル100%の生地で、糸の外側に撥水加工が施されています。※「防水加工」ではありません!◆使用インク:撥水インク「しろ」vsリッチインク「しろ」◆使用スクリーン:120メッシュ◆検証:印刷翌日の耐久チェック(水濡れ&擦りテスト) 組み立て前の状態で地面に広げ、平らなスペースを確保! 撥水インクと、比較のためにリッチインクでもプリントしました。 刷った直後はどちらも問題なさそうですが、テントは野外で使用することを想定して、翌日に耐久性をチェックしてみました!その結果がこちら。 全体を水で濡らして、波線部分をコインで擦ってみました! リッチは少し溶け出してしまいました。 撥水は、擦っても変化なし!定着◎です。 どちらも、水に濡らしただけでは変化はありませんでした。 しかし濡れた状態でコインを使って擦ると、リッチインクが少し溶け出してしまったのに対し、撥水インクは全く変化なしという結果になりました! これなら多少の雨風や衝撃であれば、プリントが剥がれてしまう…といった心配はなさそうです。 実験の内容はショート動画でもご覧いただけますので、ぜひチェックしてみてくださいね! https://youtube.com/shorts/BMpHce65q38?feature=shared 5.まとめ 以前、ラッカー塗装が施されたまな板へのプリント実験(記事はこちら!)でもその実力を発揮した撥水インク。魅力は感じていただけましたでしょうか? スポーツイベントでウェアにロゴプリントをしてみたり、オリジナルのアウトドアグッズを作ってみたり、さまざまなシーンで活用できそうですね!ぜひ、お試しください。 ● 本記事でご紹介した商品 ・撥水インク(くろ・しろ) 商品を見る ・硬化剤 撥水インク用 商品を見る ● その他のお役立ち記事一覧はこちらから! ● HANDoへのお問い合わせはこちらから!
-

シルクスクリーン 「パネル」と「スプレーのり」の重要性を解説!
Tシャツくんのパネルシリーズとスプレーのり シルクスクリーンの道具、「パネル」とその相棒「スプレーのり」! パネルにスプレーのりを吹きかけて、プリントの中敷きや下敷きとして使用するものです。 無くてもいいんじゃない?と思われそうな一見地味な道具ですが、実は大切な役割を果たしているのです! 今回は、これらの重要性と、パネルのセット方法に工夫が必要なシチュエーションについて解説をしていきます。 ◎目次・パネルとスプレーのりの役割 └ ① 布地などの被印刷物を固定させる └ ② インクが染みこむのを防ぐ └ ③ 段差を解消する・シチュエーション別のパネルセット方法 └ 基本のセット方法 └ 紙 └ ランチバッグ └ Tシャツの袖 └ Tシャツの首後ろ → プリント位置が段差に近いときの裏ワザ └ フレームより小さい巾着袋・商品はこちら! ・パネルとスプレーのりの役割 ① 布地などの被印刷物を固定させる のり付きのパネルを敷くことで、印刷物をしっかりと固定させることができます。固定せずにプリントすると、スキージの圧力で布地がズレたり、しわの跡が付くことが。また版を持ち上げる際に布地が張り付いてインクが剥がれてしまうことがあります。 布地のしわを拾って跡が付いてしまいました 版に布地が張り付きインクが欠けてしまいました こんな失敗を防ぐためには、パネルだけではなくのりで固定することが大切です! ちなみにポリエステル100%の生地は、生地自体の伸縮性が高くスキージの圧力で伸びやすい上にのりが剝がれやすいので、しっかりめにのりを吹きかけることをオススメします。 ② インクが染みこむのを防ぐ 薄手の生地は、パネルを入れずにプリントすると、反対側にまでインクが染みてしまうことが。 裏面の生地にまで染みてしまいました… せっかくきれいにプリントできても、裏に染みていたらショックですよね(泣)パネルには染みを防ぐ「下敷き」的な効果もあるのです! ③ 段差を解消する マチなどの段差を解消し、プリント面をフラットにする役割もあります。シルクスクリーンでは、プリント面がフラットであること、かつ被印刷物と版が平行であることが大切です。 パネルを入れて段差を解消しました ・シチュエーション別のパネルセット方法 基本のセット方法 図案サイズ、素材に合ったサイズのパネルを用意し、表面に軽くスプレーのりを吹きかけます。 ※作業台や壁にかかるとベタベタします。気になる方は新聞紙などを敷いてからスプレーしてください。 30cmくらい離してスプレーしてください プリントしたい位置にパネルを直に敷き、しっかりと密着させます。 プリントする面の下に、直に入れます しわを伸ばし、しっかりと密着させます これで完成です!Tシャツ、マチが無いトートバッグなど、フレームよりも大きく段差がないものに刷る場合はこの基本セット方法でOK。 紙 パネルに直接貼り付けてしまうと、紙が剥がしづらく、剥がす際に角がダメージを与えるリスクが…。紙の場合は、厚紙をパネルとして代用するのがオススメです。厚紙に軽~くスプレーのりを吹きかけて、紙を置いてプリントしましょう! 厚紙にのりを吹きかけて、紙を置く ランチバッグ マチの存在感が大きいもの代表格(!?)、ランチバッグ。パネル一枚では凹みが解消しきれないんですよね…! マチが大きいランチバッグ 少し工夫をして、フラット面をつくりましょう!底の型に合わせて切った厚紙を6枚と、マチの段差を相殺するための厚紙を3枚用意しました。マチの段差を埋めるように、厚紙を重ねてバッグにイン! ランチバックの形に合わせた型 マチの形に合わせて厚紙を重ねます フラットになりました! 段差が消えプリント面がフラットになり、刷りやすくなりました◎ Tシャツの袖 袖の幅に合ったパネルを用意しましょう。今回は「布用パネル(Tシャツくん・ガリ版兼用)」を使いました。 ここで気を付けてほしいことが!Tシャツの袖の裏には、縫い目があることが多いと思います。 パネルを1枚入れるだけだと、縫い目が当たる中央部分が盛り上がって、その両サイドが凹んでいる、という状態。触るとよくわかりますよ。 裏側のこの縫い目が凹凸を作ってしまいます! そこで、縫い目を両側から挟むようにパネルをセットしてみました! 袖の中に1枚+袖の下に2枚の計3枚のパネルを使用 2枚のパネルで縫い目を挟み、段差を解消 これで、しっかりと平坦な面が作れました◎一見まっすぐでも触ってみると斜めになっている。。。ということはよくあるので、プリント前には触ってチェックしてみてくださいね。 Tシャツの首後ろ ラベルを外に逃がして、首元の位置にパネルを入れます。これでOKと思いきや、触ってみると表側の首元が開いているところが凹んで、斜めになっています。これを解消するために、凹んでいるところに「シリコンパッド」を当てて高さを出しました! 表の首が開いているところにシリコンパットを当てて高さを出します 高さが揃ってフラットになりました! < プリント位置が段差に近いときの裏ワザ> ここでひとつ、裏ワザをご紹介。Tシャツの首後ろのように〈 プリント位置近くに段差がある〉ときは 製版時に図案の配置を工夫するのがオススメ! 版の中央に図案を配置していると、どうしてもフレームが首元の段差に当たってしまいますよね。しかもフレームの一部がTシャツからはみ出てるので手元も不安定になります。 このままではプリントしづらい。。。 こういうときは、製版の際にあらかじめプリントのシミュレーションをして図案の配置を工夫してみましょう! 今回のケースでは、図案を上の方に配置して製版すると、リブの段差を避けることができフレーム全体がTシャツの上に収まるのでだいぶ刷りやすくなります◎ 図案を版の上の方に配置しました 刷る位置が決まっているときは、あらかじめプリント時のシミュレーションをして製版の配置を組んでみてくださいね! フレームより小さい巾着袋 小さな巾着袋は、紐を通す部分にフレームが当たってしまうので難しいですよね。 一番小さいスモールフレームでも紐に当たり斜めになってしまいます… そこで、紐部分を逃がすように巾着袋の下に「シリコンパッド」をカットして、4層にして敷いてみました! 巾着の中にも厚紙を入れて、完成。 シリコンパッドで底上げをしました 作業台が安定していれば、台の外に逃がしてしまうのもいいかもしれません。※ただしスキージの力を入れたときに安定しない環境では、危ないので避けてください。 作業台の外に逃がしても◎ チャック付きのポーチなども同じ方法が応用できます。 また、小さめの巾着やポーチのように、フレームよりも小さく段差があるアイテムの場合は 「Tシャツの首元」でご紹介した裏ワザと同様、製版時に図案の配置を工夫するのもオススメですよ! ・商品はこちら! 【 多色ハンガーパネルLL 5枚入/25枚入 】 Tシャツくんワイド印刷機用パネル。 印刷位置の目安となるスケールが印刷されています。ハンガータイプなので、そのまま吊り下げての自然乾燥が可能です。ワイド印刷機をお持ちでない場合も、Tシャツの多枚数印刷の際に便利です。 5枚入はこちら 25枚入はこちら 【 Tシャツくんプリントパネル(3枚入)】 印刷位置の目安となるスケールが印刷されたTシャツくん用印刷パネルです。大きめサイズのトートバッグなどにも使用できます。 商品はこちら 【 Tシャツくん ワンポイントパネル 】 シャツの袖など、狭い箇所に使えるプリント用パネルです。小回りの利くサイズなので、細身のポーチや巾着袋にも使えます。 商品はこちら 【 布用パネル(Tシャツくん・ガリ版兼用)】 シルクスクリーン印刷、ガリ版印刷をする際に使用するプリントパネル。Tシャツくんジュニアに付属しているパネルと同じサイズです。小回りの利くサイズなので、Tシャツの袖、小さい巾着袋、ワンポイントにマルチに使えます。 商品はこちら 【 シリコンパッド A3 】 昇華プリントの際に密着度を高めるためのアイテムですがシルクスクリーンのマットとしても代用可能。厚みがあるので、段差がおおきいときの高さ出しにも。カッター等で容易にカットできます。 商品はこちら 【 Tシャツくん スプレーのり 80ml / 430ml 】 製版時の原稿用紙の貼り付けや、布地などをパネルに固定するときなどに使用します。大容量用の430mlと、コンパクトな80mlの2種類をラインナップ。 80ml はこちら 430ml はこちら HANDoでは、シルクスクリーンを通してものつくりやみなさまの新しい一歩のサポートをしています。 シルクスクリーンのワークショップを運営してみたい!イベントでシルクスクリーンをやってみたい! など、シルクスクリーンにご興味をお持ちでしたら、ぜひ一度HANDoへご相談ください。シルクスクリーンのお役立ち情報「ものつくりLABO」やイベントレポートも随時更新しています。 >「ものつくりLABO」記事一覧 > イベントレポート一覧 > お問い合わせフォーム
-
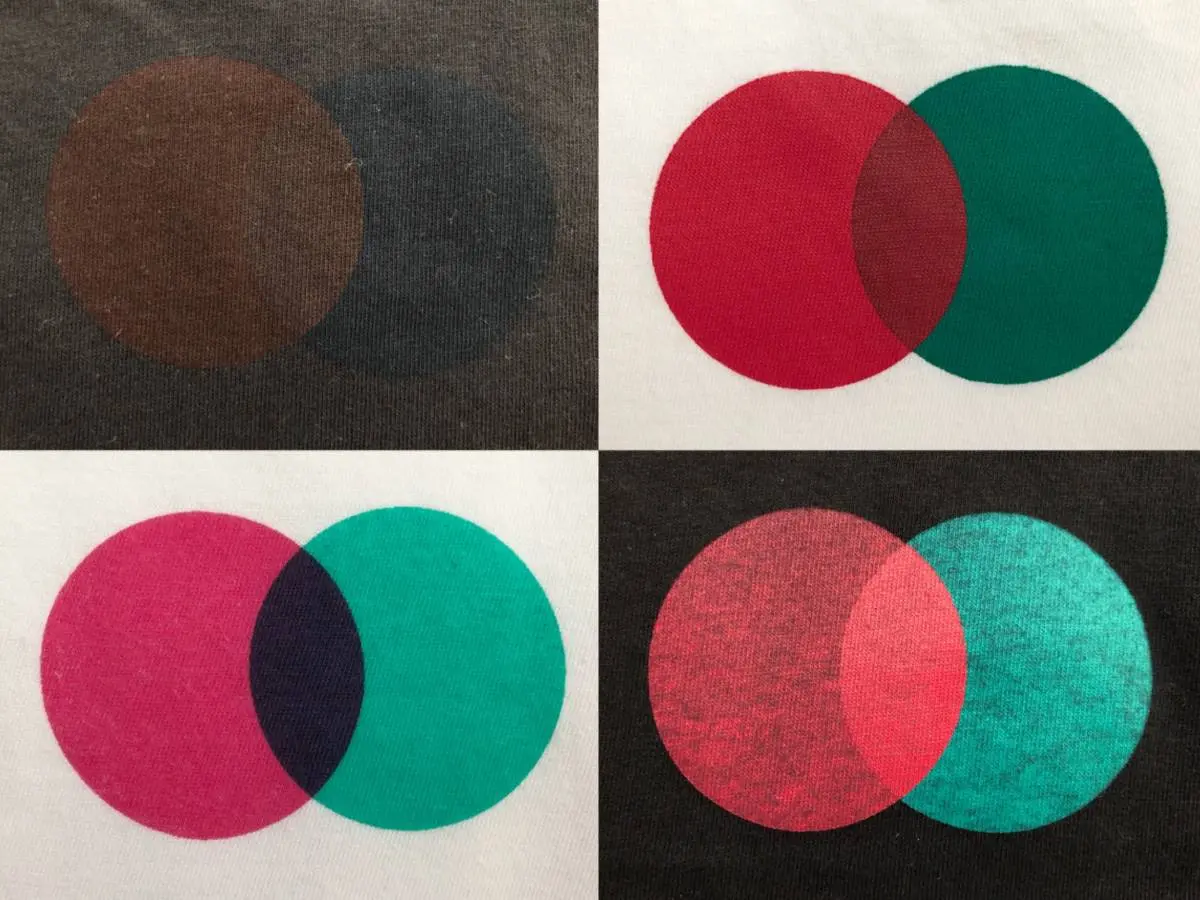
Tシャツくんシルクスクリーンインク徹底比較!プレーン・ソフト・リッチ…どれがおすすめ?インクの選び方。
発売から35年。初めての全面リニューアルとなったTシャツくんシルクスクリーンインク。種類をどーんと増やして発売となりましたが、今回はその中でもスタンダードな「プレーン」「ソフト」「リッチ」の3種類を徹底比較!白いTシャツ、黒いTシャツに実際にプリントしてみました。 今回使うインクは? Tシャツくん水性シルクスクリーンインク ・Tシャツくんシルクスクリーンインク<プレーン> あか/みどり・Tシャツくんシルクスクリーンインク<ソフト> あか/みどり・クリアインク(ソフト専用)・Tシャツくんシルクスクリーンインク<リッチ> あか/みどり新しくなったTシャツくんインクのスタンダードな3種類を使用します!クリアインクはソフトに混ぜて使う特殊なインクです。それぞれのインクを綿の白いTシャツ、黒いTシャツにプリントして違いを見てみたいと思います。それでは早速いってみよう~! 白いTシャツにプリントしてみる 白い生地へのプリント比較。今回はそれぞれを「みどり」を刷ってから「あか」を上に重ねてみました。使用したスクリーンはTシャツくんスクリーンの120メッシュです。 ①シルクスクリーンインク<リッチ>でプリント Tシャツくん水性シルクスクリーンインク リッチ で白いTシャツにプリント ぱっと見の特徴としては先にプリントした「みどり」があまり見えなくなっていて、後からプリントした「あか」が覆い隠しているような感じです。インク自体の隠ぺい力が強いので、後からプリントする色がこってりと発色しています。触った感じはちょっとザラザラ、かため。 ②シルクスクリーンインク<プレーン>でプリント Tシャツくん水性シルクスクリーンインク プレーン で白いTシャツにプリント お、リッチとは少し違うのがわかりますね!リッチよりも先にプリントした「みどり」が透けています。触った感じはリッチよりもやわらかく、ゴワゴワ感が少し軽減されました。 ③シルクスクリーンインク<ソフト>でプリント Tシャツくん水性シルクスクリーンインク ソフト で白いTシャツにプリント これはまたぐっと発色が変わりましたね。リッチやプレーンよりも少しパキッとしていて、鮮やかな赤という感じです。インクのベースが透明なので色が透けたような感じになり、「みどり」と「あか」、どちらを先にプリントしたのか分からない仕上がりになりました。もしやこれは色組み合わせ次第で重なる部分の色を自分好みにできる…?触った感じはシルクスクリーンとは思えないほどやわらかく、布の質感そのもの。 ④シルクスクリーンインク<ソフト>に<クリアインク>を混ぜてプリント Tシャツくん水性シルクスクリーンインク ソフト にクリアインクを混ぜて白いTシャツにプリント 色が薄くなった…!ソフトにクリアインクを混ぜることでより透明感を出すことができました。通常白色のインクを混ぜるとパステル調になってしまうのですが、クリアインクは透明なので色を変えずに濃度を調整することができます。触った感じは③と同じくやわらかく、インクが染み込んだ感じの仕上がり。 並べて見てみると…? Tシャツくん水性シルクスクリーンインクで白いTシャツにプリント比較 おお…!こうして並べて見てみるとかなり違いがわかります。色味や発色の仕方、色の重なり方など…好みのものはありましたか?ちなみに、水性インクでのシルクスクリーン印刷で気になる「目詰まり」は以下の通りです。<目詰まりしにくいインク>・プレーン・ソフト<目詰まりしやすいインク>・リッチメーカーが目詰まりしやすいなんて言っちゃっていいの?と思ったあなたへ。その理由を「黒いTシャツへのプリント」で解明しましょう! 黒いTシャツにプリントしてみる こちらも白い生地へのプリントと同様、「みどり」をプリントした後に「あか」をプリントしました。同じく使用したスクリーンはTシャツくんスクリーンの120メッシュです。 ①シルクスクリーンインク<リッチ>でプリント Tシャツくん水性シルクスクリーンインク リッチ で黒いTシャツにプリント 120メッシュにしてはきれいに発色しました!隠ぺい力が高いインクとあって濃色生地にもふんばって発色してくれました。とくに2色が重なり合った部分は緑色が完全に見えなくなっています。ちなみに…濃い色の素材には120メッシュより80メッシュのほうが濃く印刷できます!その違いは次回のおぎこラボにて!しばしお待ちくださいませ! ②シルクスクリーンインク<プレーン>でプリント Tシャツくん水性シルクスクリーンインク プレーン で黒いTシャツにプリント おやおや…かなり色が薄くなりましたね。真ん中の色が重なった部分はまだきれいに発色していますが、とくにみどりは色が沈みがちに…リッチとプレーンを見ると先ほどの目詰まり問題、なにかヒントが見えてきませんか? ③シルクスクリーンインク<ソフト>でプリント Tシャツくん水性シルクスクリーンインク ソフト で黒いTシャツにプリント なんと…これはさすがにひどいですね。というのもソフトは【淡色生地専用】なんです!なのでこれは不良品ではありませんよ~。先ほどちらっとお話ししましたが、ソフトはベースが透明で染み込むタイプのインクなので淡い色の生地にしか発色しないんです。間違えて使用してしまわないようにご注意くださいね。 ④シルクスクリーンインク<ソフト>に<クリアインク>を混ぜてプリント Tシャツくん水性シルクスクリーンインク ソフト にクリアインクを混ぜて黒いTシャツにプリント ③よりも見えなくなってしまいましたね。淡色生地専用のインクをさらに透明にしたんですものね。割愛しましょう。 並べて見てみると…? Tシャツくん水性シルクスクリーンインクで黒いTシャツにプリント比較 これは白い生地に比較してみたときより圧巻ですね!黒いTシャツなど濃い色の生地にプリントするときは断然<リッチ>がおすすめなのが分かります。プレーンでも発色しないことはないですが、より濃く発色させたいときは<リッチ>を使うことをおすすめします!より濃くプリントしたいときは刷り方やスキージを変えてみるのもポイント。刷り方でこんなに違う!?~シルクスクリーン印刷 黒Tシャツに白インク~ではこってりプリントする方法を紹介しています。そしてここで先ほどの目詰まり問題を復習しましょう…<目詰まりしにくいインク>・プレーン・ソフト<目詰まりしやすいインク>・リッチなるほど、と思ったみなさま、さすがです。サラサラしているインクより、こってりしているインクのほうがスクリーンのメッシュを通りづらいというのはイメージしやすいかと思います。濃い色の生地にこってりきれいに発色させるには、スクリーンの目詰まり問題と戦わなくてはならないのです…とはいえ、逆に言うと目詰まりしやすいインクは使いづらいインクなのではなく、濃色生地に発色しやすい!というメリットを持つインクということなんですね!Tシャツくんインクを選ぶなら… Tシャツくんシルクスクリーンインク比較表 初心者の方やシルクっぽさを楽しみたい方にはまず<プレーン>をおすすめしています。紙に印刷したいな、布の柔らかさを残した染み込む系のプリントがしたいな、はたまたクリアインクで透明感を出してみたい!という方は<ソフト>をぜひぜひ使ってみてください!そして、どうしても濃い色の生地にプリントしたいんだ!という方は<リッチ>をご使用くださいね。それぞれのインクの特長や実際のサンプルはTシャツくんインク特長紹介をご覧ください!撥水生地にプリントできるインクやもこもこ膨らむインクも紹介しています。 まとめ シルクスクリーン印刷で避けて通れない目詰まり問題。目詰まりしやすいインクには他にはないメリットがある!ということですね。みなさんのインク選びにひとつ、参考にしていただけたら嬉しいです!