シルクスクリーン”Tシャツくん”豆知識特集|コツやポイントのほか、意外な掃除や保管方法も。

手軽に自宅でシルクスクリーンが楽しめるキット「Tシャツくん」。
製版からプリントまで初めての方でも簡単にできることが特徴ですが、フレームや版をなんとなくそのまま保管していたり、とりあえず水洗いしていたりしませんか?
みなさんが普通にしていることでも案外道具を傷める原因となっている場合も…!
この記事では意外と知らないコツやポイント、お手入れ方法や保管方法についてまとめていきたいと思います。
(随時更新していますのでぜひぜひチェックしてみてくださいね!)
<目次> ※2023年5月24日更新
コツ・ポイント編
①ハケは垂直に!|ピンホール(小さな穴)がぽつぽつ開いてしまう時
②原稿は真っ黒に!|こすっても絵柄がなかなか出てこない時
③スクリーンを張るときは「空気の通り道」をつくる
④ブラッシングの時は平行に!|フレーム内に水を入れない
⑤Tシャツくんインクは混色OK!
⑥スクリーンを張り直すときはネジ穴を塞ぐ
お手入れ・お掃除方法編
①フレームからスクリーンが取れない!|紫色の液、ベタベタになってない?
②スキージやヘラについたインクのお掃除も大事
③油性インクのお手入れは水ではダメ
④パネルの掃除にはのり落としクリーナー!
⑤水道でじゃぶじゃぶ洗いは禁止|スクリーンの目詰まり
⑥Tシャツくん本体のガラス面、汚れてない?
保管方法編
①フレームのネジは緩めよう|歪みの原因に!
②スクリーンは涼しい場所に|夏の車内は厳禁!
コツ・ポイント編
①ハケは垂直に!|ピンホール(小さな穴)がぽつぽつ開いてしまう時
製版の後、絵柄以外のところにぽつぽつと小さな穴が開いていることはありませんか?
その穴は「ピンホール」と呼ばれるもので、「ブラッシングのしすぎ」「ハケを垂直にもっていない」ことが主な原因です。
動画のように「ハケを垂直に持ち」「くるくると円を描くようにこする」のがポイント!
ハケを斜めにするとガシガシと毛が刺さりピンホールの原因に…
また、長時間のブラッシングもピンホールや絵柄以外が崩れる原因となります。
どうしても絵柄が出にくい、たくさんこすらないと絵柄が出てこない!という方は「デザインの黒さ」に原因があるかも?
ということで次はデザインづくりのポイントです!
②原稿は真っ黒に!|こすっても絵柄がなかなか出てこない時
長時間こするとピンホールの原因に!?でもそんなにすぐ絵柄出ないよ…たくさんこすらないとなかなか出てこない…という方は「デザインの黒さ」に原因があるかも。
「Tシャツくん」はUVライト(紫外線)でスクリーン(に塗ってある紫色の感光液)を硬化させます。
絵柄の部分だけライトが当たらないようにすることで版が完成するのです!
では、紫外線を一番防ぐ色はというと…やっぱり「黒」!

この黒は濃ければ濃いほど紫外線を防ぐことができるので、デザインはどこからどう見ても黒、とにかく真っ黒!に作ることがポイント。
illustratorやPhotoshopなどをお使いの方はK100%もしくはリッチブラックに、手描きの方は油性マジックペンで塗りつぶし、光に透かしたときに向こうが透けないくらい真っ黒にすると◎

また、デザインを印刷するときは必ず専用原稿用紙を使いましょう。
なんとなく普通のコピー用紙でもいけそうじゃない?と思いがちなのですが、見た目では分からない「紫外線を通す量の違い」が大きな影響を及ぼすのです…(私も節約節約♪と家にあった紙しかもリサイクル用紙を使ってしまい失敗した一人です…)
ちなみに
インクジェットプリンターでプリントする方は「インクジェット専用原稿用紙」を、
トナー・レーザープリンター(コピー機)でプリントする方、手描きの方は「手描き・コピー専用原稿用紙」をお使いくださいね。
③スクリーンを張るときは「空気の通り道」をつくる
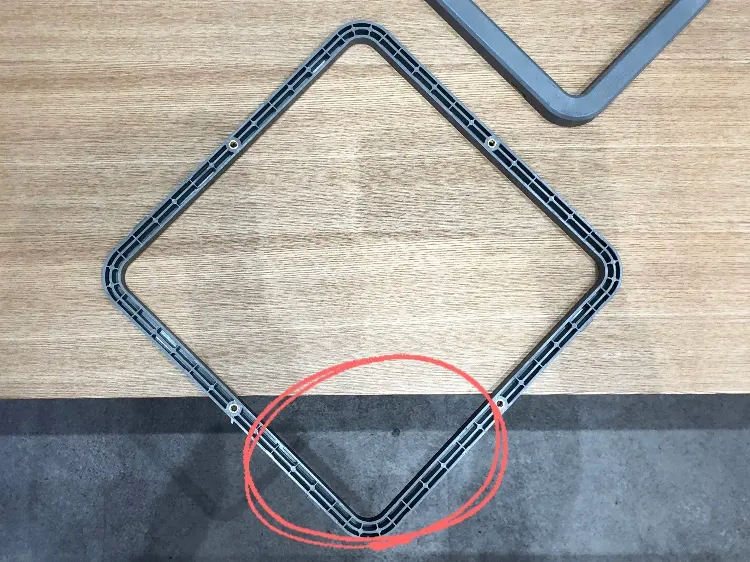
フレームにスクリーンを張るとき、机にベタ置きしている方…実は多いのではないでしょうか。
でも実はそれ、スクリーンをピンと張れない原因かも!
フレームを机に置くときはまず内枠(下側の枠)を少しだけはみ出して置きましょう。
そこへスクリーンを乗せて外枠(上側の枠)をバシッとはめます。
そうすることで、空気が逃げる道ができ、ピンと張ることができるのです!
これをしないまま普通に机の上で張ると、たわんたわん、だるんだるんになってしまうことも多いのでぜひ注意していただきたいポイントです◎
④ブラッシングの時は平行に!|フレーム内に水を入れない

ブラッシングをするときはとにかくフレームを濡らさないことがポイント。
フレームの間に挟まっているスクリーンは紫外線が当たっていません。
ということは…まだ感光液が水に溶けてしまう可能性がある!
できるだけ平行に持ち、絵柄だけを濡らすように心がけましょう。
フレーム内が濡れてしまうと、プリントしている時に、思わぬところが紫色の液で汚れてしまったり、最後にスクリーンを取る時に大変面倒な事態に…
⑤Tシャツくんインクは混色OK!

Tシャツくんのインクは同じ種類同士なら色混ぜができます!
(リッチ同士、プレーン同士…など、水性油性ともに同じ種類のインクに限ります。)
同じ種類以外を混ぜてしまうと各インクの特性が失われてしまう場合があるので、必ず同じ種類同士で混ぜましょう。
オリジナルの色に名前をつけてみるのも面白いですよ♪
⑥スクリーンを張り直すときはネジ穴を塞ぐ
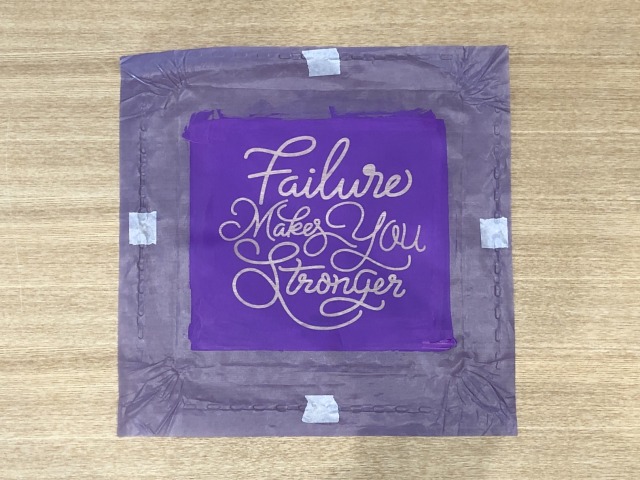
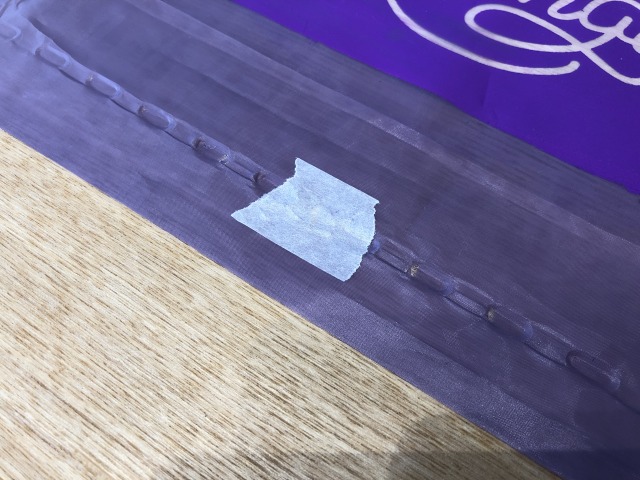
フレームから一度外したスクリーンをもう一度使いたいときは、ネジであいてしまった穴をマスキングテープで塞ぎましょう。
これをしないとスクリーンの張りが弱くなってしまい、うまくプリントできない場合があります。
(どんどん穴が大きくなってだるんだるんになってしまいます!)
二度目、三度目、と張り直したいときは、マスキングテープをはがして、再度新しいマスキングテープで穴を塞ぎましょう。
お手入れ・お掃除方法編
①フレームからスクリーンが取れない!|紫色の液、ベタベタになってない?
フレームからスクリーンを外すとき、なかなか取れない時はありませんか?
べりべりっと剥がすようにしてスクリーンを取っているという方は要注意!
ブラッシングの際にフレーム内に水が流れ込んで、中で感光液が溶けているかも。

こんなふうにならないためには、先ほどご紹介したコツの④ブラッシングの時は平行に!|フレーム内に水を入れないことが大事なのですが、水が入ってしまった…!という場合は気づいたらすぐに「お湯で洗う」ことで綺麗に落とすことができます!
紫色の液は紫外線で硬化するので、スクリーンを外してすぐであれば簡単に落ちます◎
ただ、太陽の当たる窓の近くに置いていたり、もうかなり前についてしまったものに関しては残念ながら落とすことができません。
使用するのに問題はありませんが、ツールは綺麗に使っていきたい!という方はブラッシングの時に気を付けてみましょう。
②スキージやヘラについたインクのお掃除も大事


スキージやヘラについてしまうインク。
綺麗に取っておかないと、次の色に混ざってしまった!なんてことも。
水性インクはお水でお手入れができるので、使った後は洗ってしまいましょう。
大事に使って道具は長持ちさせましょうね♪
③油性インクのお手入れは水ではダメ

水性インクを使った後はスキージもフレームも水洗いでOK。
でも、油性インクの場合は水洗い厳禁!
油性インクとマルチインクには「ふきとり&うすめ液」、
ナイロンインクには「ナイロンインク専用溶液」を使ってのお手入れが必要。
スキージやヘラ、フレームなどについたインクの拭き取りのほか、まだ使用するスクリーンの場合はスクリーン上のインクのお掃除にもこれらを使用します。
④パネルの掃除にはのり落としクリーナー!
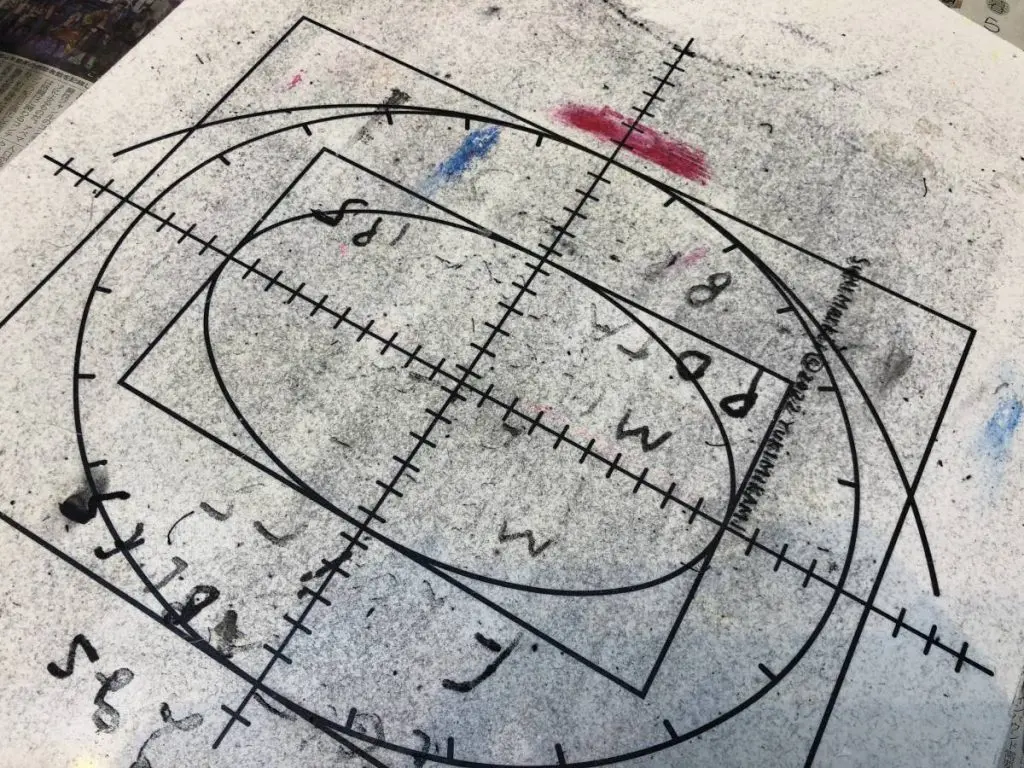
Tシャツくんのパネル…こんなふうにTシャツの繊維やインク写りで汚れてしまったりしませんか?
スプレーのりを吹き付けるためどうしても繊維がくっついてしまったり、薄い生地に印刷した際にはパネルにまでインクが写ってしまった…!なんてことも。
そんなときは…

市販ののり落としクリーナーがおすすめ!
ふきとり&うすめ液をお持ちの方はもちろんそれでもOKですが、ちょっと溶剤っぽいにおいが苦手…という方はぜひシール落とし、のり落としクリーナーを使ってみてください。
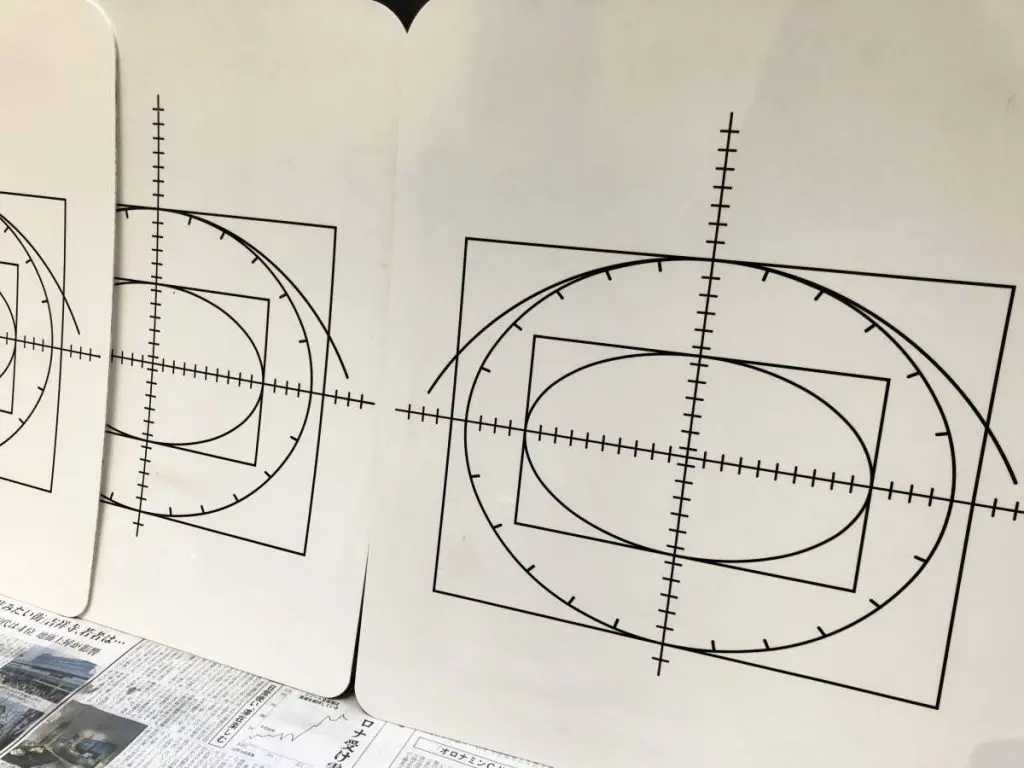
オレンジのような柑橘の香りなので使いやすく、汚れもピカピカに!
最後は水拭きと乾拭きもして、印刷するTシャツなどに香りが移らないようにしましょうね。
⑤水道でじゃぶじゃぶ洗いは禁止|スクリーンの目詰まり

Tシャツくんのスクリーン、フレームに張ったまま水道でじゃぶじゃぶ洗っている方いませんか?
それダメ、ぜったい!
フレーム内に水を入れてしまうとどうなるか…は④ブラッシングの時は平行に!|フレーム内に水を入れないで説明しましたね。
ということはもちろん水で洗うのもダメ。
プリント中に目詰まりが気になってきたときはスクリーンの裏面(インクを乗せない面)から濡れたティッシュでゴシゴシと拭きましょう。そのあと乾いたティッシュで拭いて軽く乾かせばOK!
Tシャツくんの正しいお手入れ方法は動画の後半でも説明しています!
また、目詰まりしにくいインクとしてプレーンタイプやソフトタイプも2022年9月より新たなラインナップとして登場しています!あわせてチェックしてみてくださいね。
⑥Tシャツくん本体のガラス面、汚れてない?

意外と見落としがちなのがTシャツくん本体のガラス面。
製版したときに、デザイン以外の箇所に穴があいてしまったりする方は要チェック!
インクや糸くずなど、小さなゴミが露光に影響を及ぼしてしまうことも。
ガラス面は定期的にきれいに拭いておくのがおすすめですよ。
保管方法編
①フレームのネジは緩めよう|歪みの原因に!

すぐに使うから、とスクリーンを張ったまま保管している方もいるはず。
スクリーンを張ったままでももちろんOKですが、正しい方法で保管しないとフレームが歪む原因に。
Tシャツくんのフレームはピンと、テンションが高く張れるような特殊フレーム。
そのため、ギチギチにキツくスクリーンを張ったままにしておくと内枠が歪んでしまう可能性が…!
歪んでしまうと、次にスクリーンを張った時にシワができてしまうこともあるので、スクリーンを張ったままにするときは必ずネジを緩めて保管しましょう!
もしくは、一旦フレームから外し、クリアファイルなどに保管しておくのもおすすめです。
その場合はネジで開いた穴をマスキングテープで塞いでから使いましょう!
②スクリーンは涼しい場所に|夏の車内は厳禁!
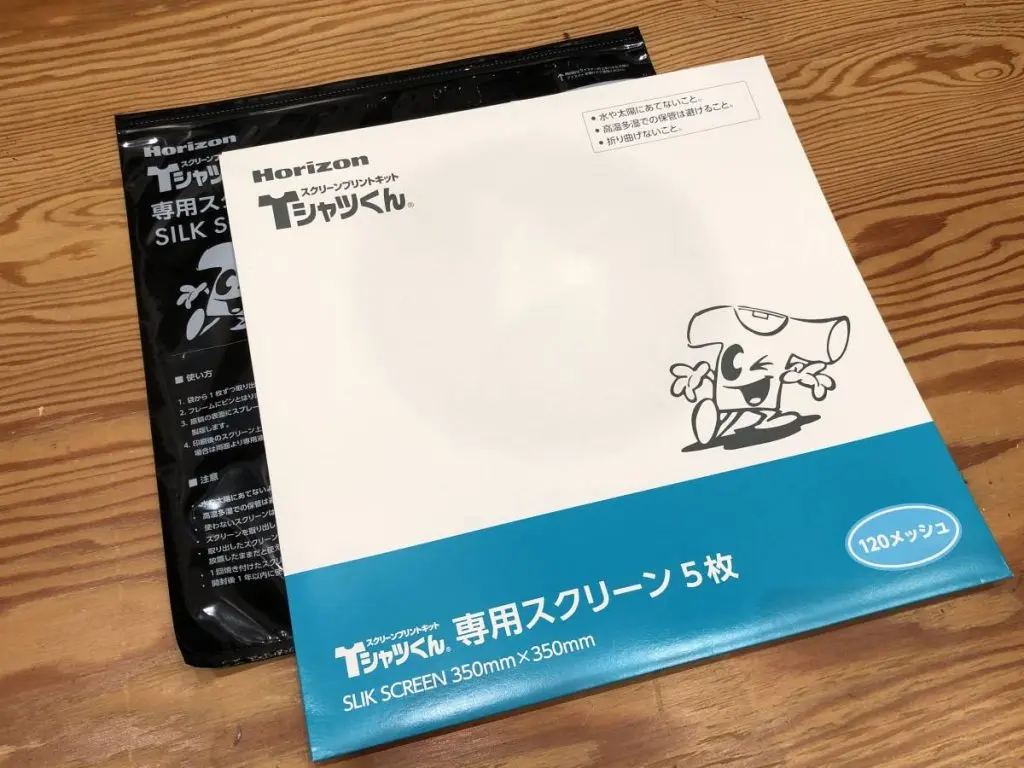
Tシャツくんのスクリーン、みなさんどこに保管してますか?
車で買いに行ったまま、車内に忘れちゃった…!という方は要注意!
実はTシャツくんのスクリーンは高温多湿が苦手。
特に、スクリーンに塗られている感光液は長時間暑い場所に置いておくと劣化する危険性もあるんです。
夏場の窓の近くや、車内のように灼熱地獄となるような場所を避けての保管をおすすめします。
まとめ
Tシャツくんについての豆知識をまとめてみました。
随時更新中なのでぜひ保存してチェックしてみてくださいね!
・2023年5月24日更新
おすすめ記事
labo-

シルク印刷とは?シルクスクリーンとの違いは?特徴・メリット・デメリットを解説
シルクスクリーン印刷 プリント作業 以前の記事でシルクスクリーンについて紹介をしたのですが、最近「シルクスクリーンとシルク印刷は何が違うの?」というご質問を頂きました。一言で答えるなら、「同じものを表す場合と違うものを表す場合があります」という非常に解りにくい答えになってしまいます。今日はいつもと少し視点を変えて、印刷方式としてシルク印刷を詳しく掘り下げてみましょう。今回の記事を最後まで読めば「ぷち印刷博士」になれること間違いなしですよ〜! シルクスクリーンについての詳しいお話は、以前の記事をご覧ください。「シルクスクリーンとは?やり方や必要なもの、印刷手順や体験できる場所を紹介」https://www.hando-horizon.com/labo/4506 目次シルク印刷とは?シルクスクリーンとの違いは?シルク印刷のメリットシルク印刷のデメリットシルク印刷のいろいろな使われ方こんなにたくさん!シルク印刷以外のいろいろな印刷方法まとめ シルク印刷とは?シルクスクリーンとの違いは? シルクスクリーン印刷 スクリーン版 最初に書きましたがこの二つの言葉は、同じものを表す場合と違うものを表す場合があります。簡単に分類をすると… シルク印刷 : シルクスクリーン印刷のこと、シルクスクリーン印刷を略したもの シルクスクリーン : シルクスクリーン印刷のこと、あるいはスクリーン自体を示す言葉シルクスクリーン印刷のスクリーンはもともとシルク(絹)でできていたというお話は以前しましたよね。(こちらの記事をご参照ください)「シルクでできたスクリーン」という意味で「シルクスクリーン」とはもともとスクリーンそのものを表す言葉でしたが、シルクスクリーン印刷を略してシルク印刷、あるいはシルクスクリーンと呼ぶこともあることから二つの意味を持つようになったのです。 シルク印刷のメリット シルク印刷の中でも、ご家庭で楽しむ場合のメリットは前回の記事でお知らせしているので、今回はそれ以外のメリットをご紹介します。 シルクスクリーン プリント後 ■濃色生地にも鮮やかに発色するシルクスクリーンプリントは、生地へのインクの沈みが少なく、発色が鮮やかです。たとえば、布に直接印刷できるインクジェットプリントでは、インクが沈んでしまい濃色生地には印刷できない場合もありますが、シルクスクリーンプリントの場合は、濃色生地対応のインクも多く流通しているため、生地の色に影響されることなく鮮やかにプリントすることができます。少し専門的なお話をすると、これはインクの粒子の大きさによるもの。インクジェットプリントよりもシルクスクリーンインクの方が粒子が大きいから沈まない!というわけです。 ■いろいろな素材に印刷できるシルクスクリーンプリントでは、印刷できる生地にあまり制限がありません。たとえばポリエステル100%のドライTシャツ、撥水加工が施されたナイロンウェア、布以外では紙やプラスチック、ガラスや金属などにもプリント可能!素材に合ったインク選びが大切です◎ ■大ロットの生産に向いている版さえあれば大量生産ができるので、基本的には枚数が多ければ多いほどお得になります。しかし、最近では小ロットの生産や、古着のリメイク、手作業で一点物を作りたい!という方も多いはず。そんなときはぜひTシャツくんを使ったシルクスクリーンプリントをおすすめします。Tシャツくんは自宅で簡単にシルクスクリーンが楽しめるキットなんですよ~! ■耐久性が高いシルクスクリーン用のインクは非常に耐久性が高いので、頻繁に洗濯するものなどにプリントしても色落ちや色褪せがほとんどありません。そのため、シルクスクリーン用のインクはそのまま筆などで布に描いてもしっかり定着する優れもの。 シルク印刷のデメリット こちらも前回記事で紹介しきれなかったシルク印刷のデメリットを解説します。■小ロットだと割高になってしまうひとつの版で大量生産ができる、というのがメリットなのでどうしても小ロットでは割高になってしまいます。しかし、最近では小ロットの生産や、古着のリメイク、手作業で一点物を作りたい!という方も多いはず。そんなときはぜひTシャツくんを使ったシルクスクリーンプリントをおすすめします。Tシャツくんは自宅で簡単にシルクスクリーンが楽しめるキットなんですよ~! ■多色刷りだと費用が高くなる多色刷りでは複数の版を用意する必要があります。2色刷り、3色刷り、4色刷りと色の数(版の数)が増えれば増えるほど版代がかさんでしまいます。 シルク印刷のいろいろな使われ方 シルクスクリーン印刷 プリント基板 シルク印刷の技術は実は身近な意外なところで使われています。中でも私が最も意外だと思ったのは、スマートフォンやPCなどの中の配線基板や半導体の中の配線も、シルク印刷が使われていることです。実際にTシャツくんジュニアを使って基板を作っている研究室もあるんだとか!また、皆さんの身近にあるパソコンのキーボードの文字や、電話やリモコンのボタンの文字なども実はシルク印刷でプリントされているんです!同じものをたくさんプリントする、というのはTシャツだけではなくこういうところにも活用されているんですね。 こんなにたくさん!シルク印刷以外のいろいろな印刷方法 さて、シルク印刷は孔版印刷の一種であり、孔版印刷全般を指す言葉としても使われている。というお話をしましたが、印刷には他にどんな印刷があるのでしょう?主な印刷方法を簡単にご紹介します。 オンデマンド印刷(トナー方式・インクジェット方式) オンデマンド印刷 レーザープリンター 会社や学校のコピー機の方式でもあるトナー方式、家庭用プリンターとして有名になったインクジェット方式などをまとめてオンデマンド印刷と呼びます。オンデマンド印刷は「版」を作らない印刷に用いる呼び方で、「版」を作らないため小数からの印刷に向いている方法です。 凸版印刷/凹版印刷 凸版印刷 印鑑 「とっぱんいんさつ」「おうはんいんさつ」は、文字どおり、「版」の凹凸を利用して印刷をします。凸版印刷は、身近なもので例えるなら「印鑑」です。版のでっぱっているところにインクを付けて、そのインクを印刷する対象(紙や布など)に転写します。凸版印刷は鮮明で力強い印刷が可能で、コントラストの強い原稿に向いています。凹版印刷は印鑑の反対で、凹んでいることろにインクを溜めるようにして印刷をします。凹版印刷は中間色の表現に優れていて、写真の印刷に向いています。凹版印刷は別名、グラビア印刷と呼ばれ、「グラビアページ」「グラビアアイドル」などの語源にもなっている印刷方法です。 平版印刷 凸版凹版に対して、凹凸のない版で、水と油の反発作用を利用して印刷するのが平版印刷です。版の制作が凸版や凹版印刷に比べて容易なので、現在はこの平版印刷をさらに応用したオフセット印刷が大量印刷の主流となっています。 オフセット印刷 オフセット印刷 イメージ 基本は平版印刷と似ていますが、平版印刷が印刷する対象(紙や布など)に直接印刷するのに対して、オフセット印刷は平版印刷の方法を使いながら、間接的に印刷をします。間接印刷とは、版から一度、インクをブランケットに移し(オフ)、ブランケットから印刷する対象にインクをつけます(セット)。間接印刷にすることで、平版印刷より幅広いものに印刷が可能で、高速で大量に鮮明な印刷をする場合に向いていますが、少量印刷の場合は非常にコストが高くなってしまいます。 まとめ 今回は視点を変えて、印刷方法としてのシルク印刷について、そのメリットやデメリットとともに、シルク印刷以外の主な印刷方法についてもご紹介しました。こちらの記事もあわせてチェック!東京・吉祥寺でシルクスクリーン体験~手ぶらでできる体験コース&ワークショップ~https://www.hando-horizon.com/labo/4600シルクスクリーンとは?やり方や必要なもの、印刷手順や体験できる場所を紹介https://www.hando-horizon.com/labo/4506
-
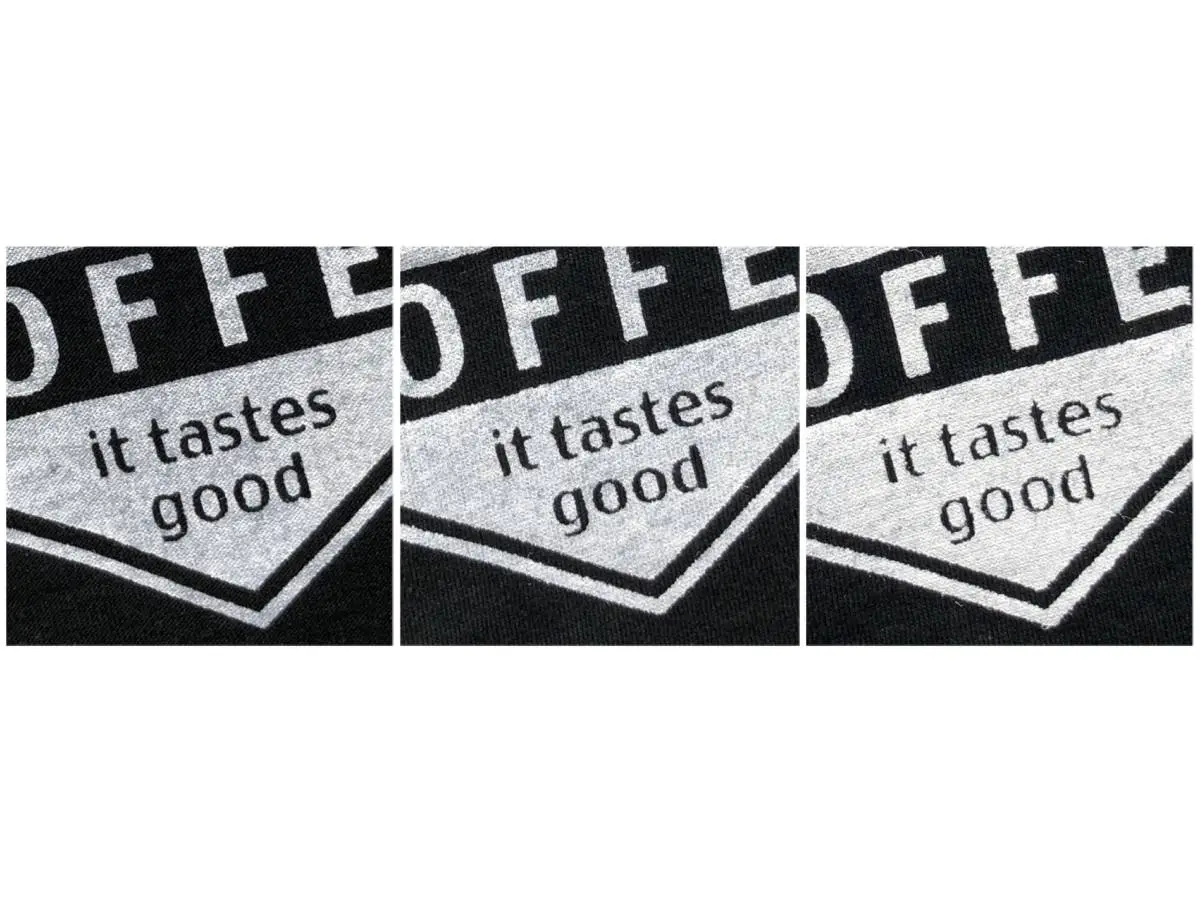
シルクスクリーンのメッシュはこう選ぶ!~120 80 60メッシュの違いと選び方~
シルクスクリーン メッシュの選び方 シルクスクリーンで悩んでしまうのが「メッシュ」。120メッシュ、80メッシュ、60メッシュ…しかも230メッシュなんてものもあるの?それって一体なにが違うの?どう選べばいいの?という方も多くいるであろうメッシュ選び問題。今回はメッシュの選び方を、プリントの仕上がりの違いを比較しながらご紹介していきたいと思います! シルクスクリーンの「メッシュ」って何? シルクスクリーン印刷は孔版印刷の一種で、文字通り「孔(あな)」にインクを通して印刷する方法です。その孔が開いたメッシュ状の布のことをスクリーンと言います。そして、そのメッシュにもそれぞれ目の粗いもの、細かいものがあり、1インチの中に何本の糸で織られているかを示した数値がメッシュ数となっています。 つまり、120メッシュとは「1インチの中に120本の糸が織られている」ということ。当然糸が少なければ少ないほどメッシュの目は粗く(スカスカ)なりますので数字が大きいほど目が細かく、小さいほど目が粗いということになります。 120・80・60メッシュを並べて見てみると… 120メッシュ/80メッシュ/60メッシュ さらに拡大してみると…? 120メッシュ/80メッシュ/60メッシュ ここまで拡大してみると一目瞭然ですね!60メッシュは明らかに網の目が粗いのがくっきり見えます。実はこれ触ってみても明らかに違うんです。120メッシュよりも60メッシュのほうがザラザラしていて分厚い!みなさんもぜひ触って違いを感じてみてくださいね! 実際にプリントしてみる! 今回の実験では以下のものたちを使用してみたいと思います。・業務用スキージ・Tシャツくんシルクスクリーンインク リッチ 濃色生地に発色させやすい業務用スキージ、そして同じく濃色生地に発色しやすい「リッチ」の白色で、どれほど発色に違いが出るのかを比較していきたいと思います! 標準の120メッシュでプリント シルクスクリーンインク リッチ しろ 120メッシュでプリント 濃色生地への発色も良し、文字もくっきり綺麗にプリントできています。メッシュっぽさ(線がガタガタした感じ)もなく良い感じ! 80メッシュでプリント シルクスクリーンインク リッチ しろ 80メッシュでプリント 網目が粗くなった分たくさんインクも落ちるのか、発色は120メッシュよりも良さげ◎ただ、文字が少しガタガタしているような…ぼやけているような… 一番粗い!60メッシュでプリント シルクスクリーンインク リッチ しろ 60メッシュでプリント おお…これはかなり高発色になりました。ただ、インクはたくさん落ちているけれど、文字がかなりつぶれ気味に…網目が粗い分、細い文字を鮮明に表現するのは難しそうです。 120・80・60メッシュでのプリントの仕上がりをまとめて比較 シルクスクリーンインク リッチ しろ 120 80 60メッシュでプリントしたものを比較 左から順に、120、80、60メッシュ。こうして並べて見るとよくわかりますね。目が粗く(インクが落ちる孔が大きく)なるとインクがたくさん落ちて高発色になるけれど、目が粗い分細かい文字などは影響を受け、ギザギザ、ガタガタとメッシュっぽさが目立つ、という結果に。 結局どれがおすすめ? シルクスクリーン 120 80 60メッシュの違いと選び方 特別な理由がない限りは標準の「120メッシュ」がおすすめ!今回のように濃色生地にきれいに発色させたいときなどは80メッシュなどを使用してみるのも良いでしょう。ラメの入ったきん・ぎんインクも120メッシュよりは80メッシュのほうが目詰まりしにくく、ストレスなくプリントすることができますよ◎文字や線などがないベタのデザイン、また、シルクスクリーンもだいぶ慣れてきた!という方は60メッシュにチャレンジしてみるのも良いかもしれません。 230メッシュって何用なの? Tシャツくんにはもうひとつ、「230メッシュ」というスクリーンがあります。そんなに細かいスクリーンがあるなら、細い線や細かいデザインはそれがいいじゃん!と思うかもしれませんが、230メッシュは水性インクで使用することができません。これは完全にかなりの上級者向けで、たとえば油性インクで金属に刷りたい、など、少しの滲みや網目も目立ってしまうような場合に有効。布印刷に230メッシュが使われることはめったになく、完全に業務用のスクリーンと考えていただければと思います。 メッシュの選び方まとめ 120メッシュ薄いな…60メッシュめちゃくちゃ濃いな!…となるかと思いましたが、120メッシュなかなかイケてるじゃん?という結果に。Tシャツくんインク「リッチ」、なかなかやるのでは?
-
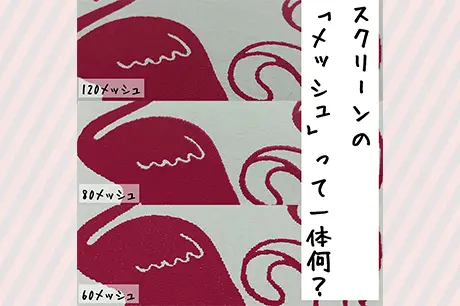
シルクスクリーンのメッシュの粗さによる違い「メッシュとは?」~おぎこラボ
スクリーンの「メッシュ」って一体何? シルクスクリーンのメッシュって一体何?選ぶ基準は? 120メッシュ、80メッシュ、60メッシュ…色々あるけど結局どれがいいの?何が違うの?というかメッシュって何?なんて疑問を解決すべくまたまた実験! シルクスクリーンのメッシュって一体何? シルクスクリーンにおけるスクリーンのメッシュとは、いわゆる目の粗さ、細かさのこと。スクリーンの素材はナイロンやテトロン(ポリエステル)などの繊維で、メッシュの数は1インチの中にその繊維の糸が何本織られているか、という数字です。昔は本物の本物のシルク(絹)が使われていたんだとか! 目の細かいものほど数字が大きくなります。シルクスクリーンのメッシュの種類は50~500くらいまでと幅広く存在しますが、一般的によく使われているのは60~120あたり。 メッシュが細かいスクリーンはデザインの再現度は高いですが目詰まりしやすいため、目詰まりしにくいインクを選ぶなど工夫をするのがおすすめ。対して、メッシュが粗いスクリーンはデザインの再現度は低くなりますが目詰まりしにくいという利点があるので、布へのベタ印刷などに向いています。ラメ入りインクなども粗めのメッシュを選んでくださいね!細かいメッシュだとラメが目詰まり綺麗に印刷できないのです。 でも実際どんな感じなの?というのはやっぱり論より証拠!実際に実験してみましょう~! (シルクスクリーン用のスクリーンは弊社ECサイトHANDo WEBSHOP Tシャツくんスクリーンからもご購入いただけます。) 60メッシュ、80メッシュ、120メッシュの違い まずはインクを乗せて刷る前のスクリーンを見てみましょう。 スクリーンのメッシュの違い おお~!これは一目瞭然ですね!120メッシュは網目が細かく、80、60メッシュとメッシュが粗くなるにつれて網目が大きくなっています。スクリーンを触った感じも120メッシュはわりとなめらかですが、60メッシュはザラザラとした感じ。スキージで刷った時もザリザリ…ジジジ…という感触があってなかなか違いが面白いのです。 では実際にインクを乗せて刷った時にどんな違いがあるのか?レッツ実験! それぞれのスクリーンで実際に紙と布にプリント まず、60メッシュ、80メッシュ、120メッシュのスクリーンで同じデザインをプリントしたサンプル画像を見てみてください。 60メッシュ、80メッシュ、120メッシュのスクリーンで紙にプリントした比較画像 60メッシュ、80メッシュ、120メッシュのスクリーンで布にプリントした比較画像 どうでしょう?見ていただくだけでメッシュの違いによる仕上がりの違いを感じていただくことができると思いますが、もう少し詳しく見ていきましょう。 120メッシュで紙にプリント やはり紙なので少しメッシュのガタつきが見えますが、なめらかな線、エッジです。120メッシュは弊社Tシャツくんの標準スクリーンなのでどれを使えばいいか分からない!なんて場合はまず120メッシュをお試しくださいね。ベタが多いデザインも、細かい線があるデザインもだいたいのものは120メッシュでOK。 120メッシュで紙にプリントした画像 80メッシュで紙にプリント 80メッシュだと少しガタつきが目立つようになってきます。紙の場合は、布のように馴染むことがないのでやはりエッジがガタガタとしているのが見えてくるように。ただ120メッシュよりも網目が大きいのでたくさんインクが落ちるというメリットが。ラメが入った金銀インクなどはまず80メッシュをお試しください!こってり綺麗にキラキラが印刷できますよ~。 80メッシュで紙にプリントした画像 60メッシュで紙にプリント メッシュのガタガタ感がかなり目立つように…細かい線はギザギザに見えます。紙に60メッシュはあまりおすすめできないかもしれません。が、このガタつきを活かすことで味が出るようなデザインであれば◎60メッシュは80メッシュよりも更にインクがたくさん落ちるので黒い紙に白いインクをこってり濃く乗せたい!なんて時は良いかもしれません。 60メッシュで紙にプリントした画像 120メッシュで布にプリント 布に馴染んで全体的になめらかな曲線でプリントできました。Tシャツくんの本領発揮です。ベタも細い線画も見事に再現してくれました。今回は綿100%のTシャツにプリントしていますが、Tシャツくんインクは様々な素材に対応したインクがあるのでドライTシャツなどポリエステル素材や、ナイロン素材にもプリントすることができます。 120メッシュで布にプリントした画像 80メッシュで布にプリント 布には馴染んでガタつきも目立たずプリントできました。紙にプリントしたときよりもガタつきは目立ちませんね!120メッシュよりも網目が大きいのでたくさんインクが落ちるというメリットがあります。ラメが入った金銀インクなどはまず80メッシュをお試しください!こってり綺麗にキラキラが印刷できますよ~。 80メッシュで布にプリントした画像 60メッシュで布にプリント 意外にも紙にプリントした時ほどのガタつきはありません!しかし、布地には馴染みますが120メッシュには劣りますね。紙へのプリントに60メッシュはあまりおすすめできないと言いましたが、布であれば黒い生地に白インクをこってりはっきりプリントしたい!という場合におすすめ。120メッシュで白が薄いな~とお悩みの方は、黒いTシャツ×60メッシュ×ベタ多めのデザイン×白インクの組み合わせは一度試していただきたいです。 60メッシュで布にプリントした画像 シルクスクリーンのメッシュについてまとめ シルクスクリーン印刷のメッシュとは? シルクスクリーンは孔版印刷の一種で、メッシュ(網の目)状のスクリーン(版)にインクを通過させる孔(あな)をあけて印刷する技法です。メッシュとはその孔(あな)の数(粗さ、細かさ)のことで、メッシュの数は1インチの中に何本の糸が織られているかという数字です。 メッシュが細かい →デザインの再現度は高いが目詰まりしやすい。細かいデザインを印刷したいときや、紙に印刷するときにおすすめ。 メッシュが粗い →デザインの再現度は低いが目詰まりしにくく、落ちるインクの量も多くなる。ラメが入った金銀インクや、黒いTシャツに白インクをはっきり濃く乗せたいときにおすすめ。 メッシュの選び方 上記を参考にして、印刷したいデザインが線画が多いかベタが多いか。布の色やインクの種類、素材によって出来上がりを想像しながら選ぶのが◎ 以上、今回はシルクスクリーンのメッシュの違いについて実際の違いを画像で見ながら説明しました。基本的には標準の120メッシュからお試しいただくのがおすすめですが、80、60と目が粗くなるにつれて落ちるインクの量も多くなるので、ラメが入った金銀インクや黒いTシャツに白インクをたくさん乗せたい!なんてときは80メッシュや60メッシュが向いていたり。 同じデザインでも使うメッシュによって仕上がりの雰囲気も変わったりしますので、お好みで選ぶのもアリです。 次回は実際に金銀インクだとどう違うのか?白の発色に差は出るのか?などをご紹介予定!お楽しみに~ この投稿をInstagramで見る HANDo(ハンドゥ)(@hando__official)がシェアした投稿
-

シルクスクリーンで写真を刷ろう!①【網点とは?データの作り方は】
シルクスクリーンで写真をプリントすると面白い!というのをご存じですか??いつもの写真もこんなふうに! 元の写真 「こん」でプリント! インクの色を変えるだけでイメージもがらり! 「さくら」でプリント 「みどり」でプリント 写真をシルクスクリーンプリントするためには、シルクスクリーン用のデータに作り変える必要があります。 写真をモノクロコピーするだけじゃダメなの?と疑問に思う方もいるかもしれませんが、シルクスクリーンの原稿は真っ黒が原則!グレーなどの中間色は製版できません。 モノクロコピーした原稿 グレー部分はスクリーンが抜けませんでした シルクスクリーンでは、写真データを【網点処理】をすることでグラデーションを表現します◎ というわけで今回は写真をシルクスクリーンでプリントするための ・写真データの作り方 ・オススメの線数 などについて、詳しく解説していきます! ◎目次① データの作成 1.Photoshopで写真を開く 2.サイズと解像度を設定 3.グレースケール化 4.モノクロ2階調→網点設定 └「線数」とは └「角度」とは └「網点形状」とは 5.データ完成!② プリント③ フルカラープリントもできる?④ まとめ ① データの作成 1.Photoshopで写真を開く まずは、プリントしたい写真をPhotoshopで開きます。 東京タワーの写真をPhotoshopで開きました 2.サイズと解像度を設定 次に、「サイズと解像度」を設定します。メニューバー〈イメージ〉→〈画像解像度〉を選択 画像解像度の設定 以下のダイアログボックスが表示されたら、プリントサイズを設定します。 ・幅、高さを入力(左の鎖マークを繋げた状態で設定)・解像度は「300」と入力(単位は「pixel/inch」) ダイアログボックスで数値を指定 3.グレースケール化 次に、写真をグレースケールの状態に変更します。グレースケールとは、白と黒の中間色であるグレーの濃淡を254階調(グラデーション)で表現すること。 メニューバー〈イメージ〉→〈モード〉→〈グレースケール〉を選択 グレースケール化 「カラー情報を破棄しますか?」というメッセージが表示されたら、〈破棄〉を選択してください。 〈破棄〉を選択 4.モノクロ2階調→網点設定 グレースケール化したデータをモノクロデータにします。 シルクスクリーンではグレーをそのまま表現することはできないので、代わりに「網点」で階調を表現します。(網点については次の章!)網点を設定するために、グレースケール化した写真から一旦階調を取り去ります。 メニューバー〈イメージ〉→〈モード〉→〈モノクロ2階調〉を選択 モノクロ2階調 モノクロ2階調を選択すると、2つのダイアログボックスが出てきます。 ひとつ目の「モノクロ2階調」の設定では・解像度の出力:300pixel/inch・種類:ハーフトーンスクリーンと入力し、OKをクリック。 モノクロ2階調設定 ふたつ目の「ハーフトーンスクリーン」のダイアログボックスでは、網点の設定をします。(重要!) 網点(ハーフトーン)とは、印刷物の濃淡を表現するための小さな点のこと。網点の密度や大きさでグラデーションを作り、1色印刷でも豊かな表現を刷ることができます。 網点のオススメ設定は・線数 :15線・角度 :45度・網点形状 :円です。 オススメの設定 線数とは? 線数10、15、30、40の比較 ※角度:45度 網点形状:円 サイズ:150×100mm 線数とは、網点の密度のこと。すなわち、印刷の細かさ。線数が大きいほど精密な表現になり、小さいほどドットが粗くなります。 ちなみにTシャツくんでは、線数が大きい(=ドットが細かい)ほど製版の難易度がアップします。この後の〈②プリント〉の章でお話しますが、Tシャツくんで製版する場合、オススメは10~15線です。 角度とは? 45度、25度、90度の比較※線数:10 網点形状:円 サイズ:150×100mm 角度とは、網点が並ぶ方向。フルカラーでプリントする場合には重要な設定になりますが今回のように1色印刷であれば、お好みの設定で構いません。 網点形状とは? 網点形状の比較※線数:10 角度:45 サイズ:150×100m 網点形状とは、その名のとおり網点の形。「点」と言いながら、ラインや円、クロスなど様々な種類を選べます。こちらもお好みで設定してみてくださいね! 5.データ完成! 網点の設定を完了すれば、データが完成です。ここからはいつも通り、専用用紙に出力してから製版をしていきましょう! ② プリント さて、いよいよ製版とプリントです!線数10、15、30の3パターンでプリントしたものがこちら。 10線でプリント(左:全体 右:拡大)※角度:45度 網点形状:円 サイズ:150×100mm 15線でプリント(左:全体 右:拡大)※角度:45度 網点形状:円 サイズ:150×100mm 30線でプリント(左:全体 右:拡大)※角度:45度 網点形状:円 サイズ:150×100mm 【10線~15線】 レトロでアートな雰囲気に。シルクスクリーンならではの味があります◎製版も印刷も比較的簡単で、シルクスクリーンに慣れていない方でも挑戦しやすいですよ。ただし、10線はドットの存在感が大きいので写真によっては被写体がわかりづらくなるかもしれません。 【30線】 きめが細かく、実際の写真に近い見え方になりました。ただし、Tシャツくんでのアナログ製版ですとサイズによっては骨が折れる作業かも…。 30線で写真に忠実にプリントしたい!という方は、デジタルによる製版が可能な製版サービスのご利用も合わせてご検討くださいね!※製版サービスの場合でも目詰まりは注意です https://www.hando-horizon.com/fukugyo/logosuru/ デザインの細かさと製版・プリントの関係性についてはこちらの記事でも解説しています。 https://www.hando-horizon.com/labo/11282 https://www.hando-horizon.com/labo/11370 ③ フルカラープリントもできる? ズバリ、できます!データの作成方法やプリント工程が多くなり少々手はかかりますがフルカラーも面白いですよ♪フルカラープリントのやり方は、こちらの記事で解説していますので是非ご覧ください! ▶シルクスクリーンで写真を刷ろう!②【フルカラープリント編】 ④ まとめ いかがでしたでしょうか?いつもの写真ががらりと印象が変わり、おもしろいですよね! 網点の設定の仕方でも仕上がりの印象が違うので是非いろいろなパターンで試してみてくださいね。 HANDoでは、シルクスクリーンを通してものつくりやみなさまの新しい一歩のサポートをしています。 シルクスクリーンのワークショップを運営してみたい!イベントでシルクスクリーンをやってみたい! など、シルクスクリーンにご興味をお持ちでしたら、ぜひ一度HANDoへご相談ください。 シルクスクリーンのお役立ち情報「ものつくりLABO」やイベントレポートも随時更新しています。 >「ものつくりLABO」記事一覧 > イベントレポート一覧 > お問い合わせフォーム