おぎこラボ〜写真をシルクスクリーンで!編〜

前回に引き続きラボ第二弾は写真の製版をご紹介。
シルクでプリントできるのはイラストやロゴだけだと思っているそこのあなた?
実は自分で撮った写真をシルクスクリーンでプリントすることだってできちゃうんですよ〜!
①Photoshopで開く
②イメージ → モード → グレースケール
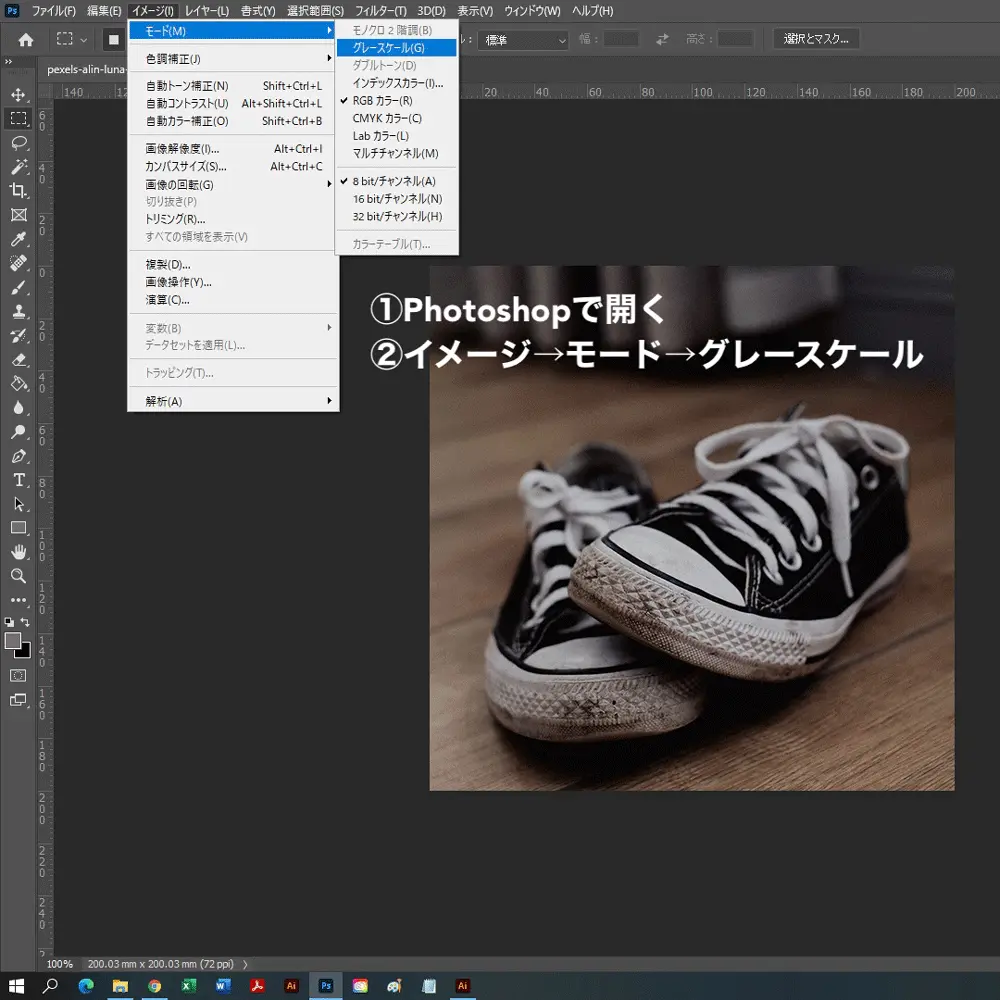
イメージ → モード → モノクロ2階調
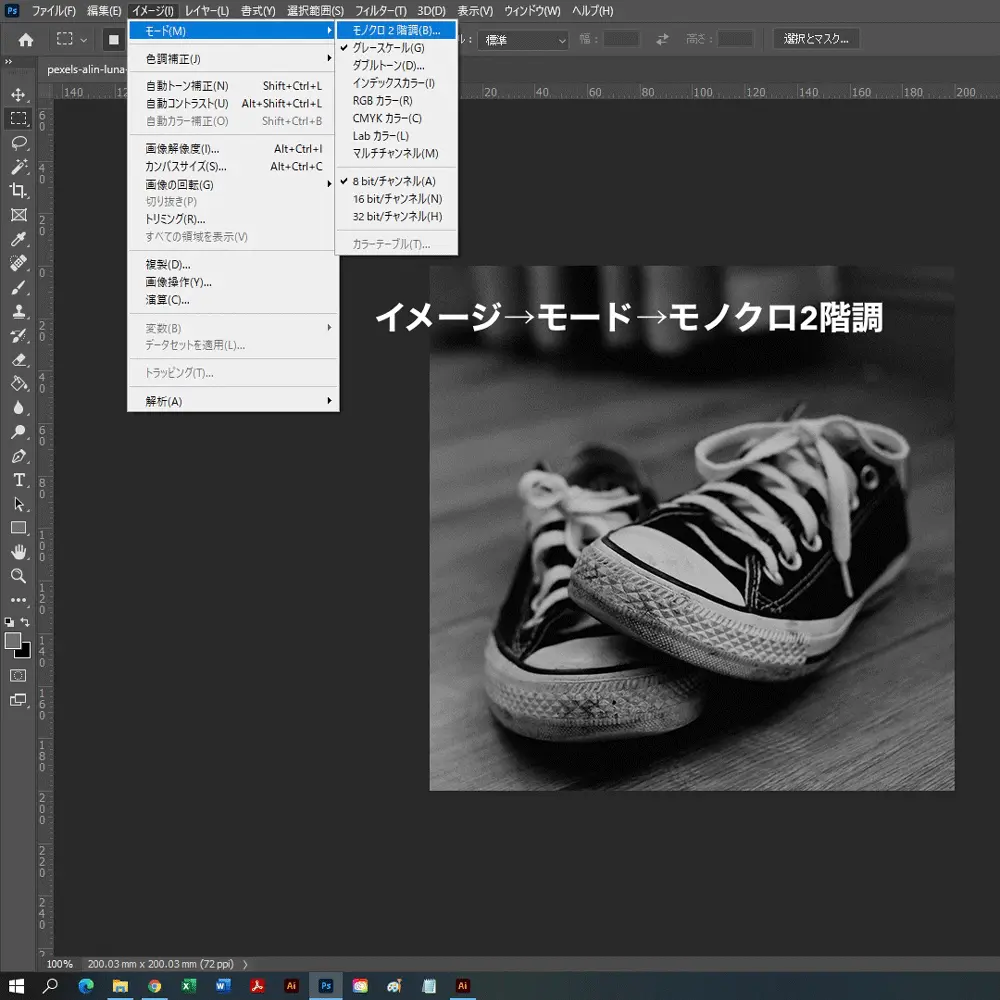
300pixcelのままでOK
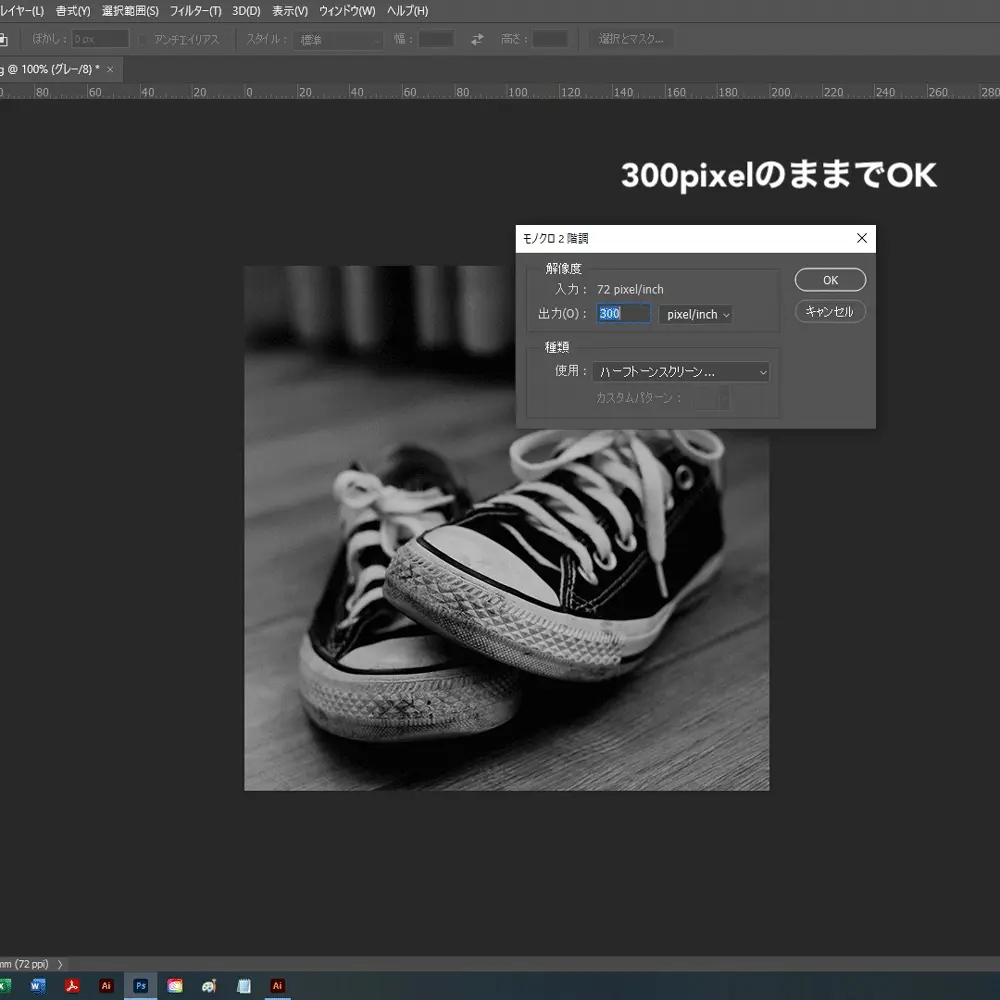
今回の線数は30
※数字が小さくなればなるほど仕上がりは粗くなります。
大きくなると細かくなりますが製版が難しい!
角度や網点の形も色々。なんでもOKですが仕上がりが微妙に違ったり。
(その比較はまた今度お見せします!)
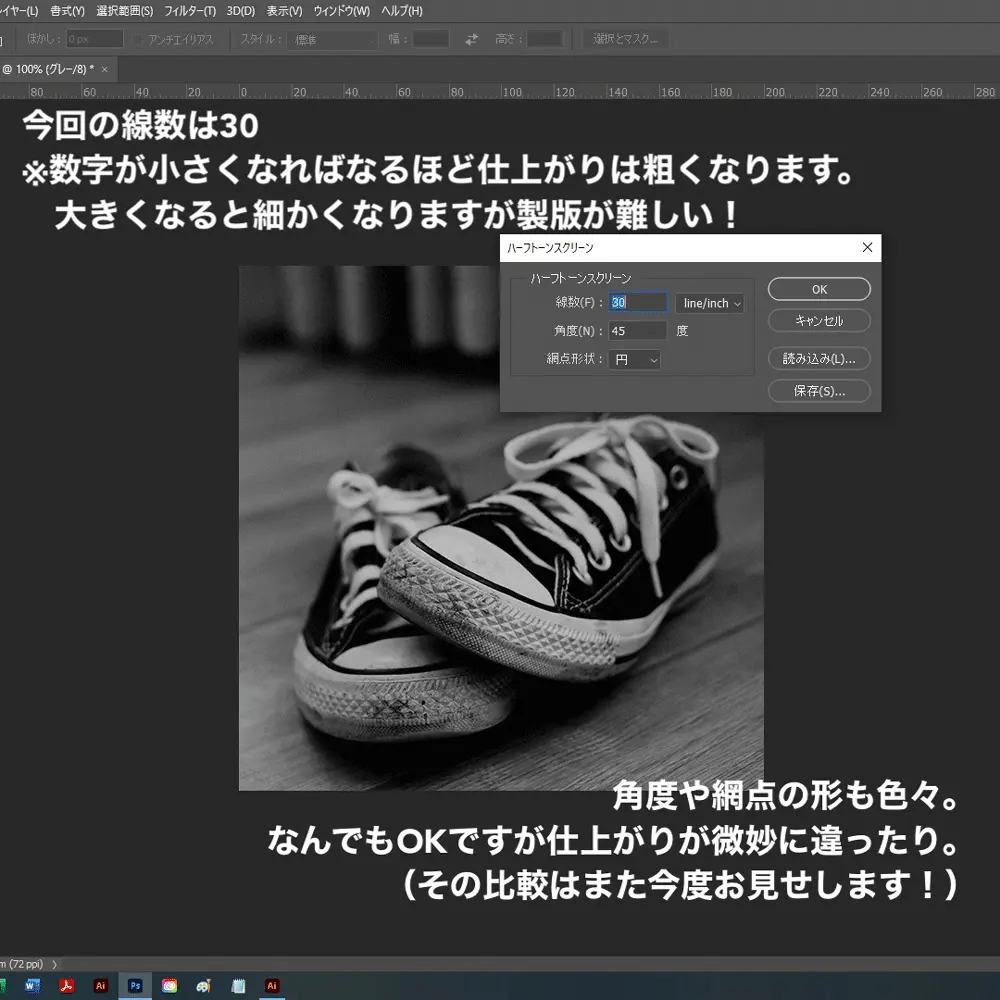
これをプリントして、ここから先はいつも通り製版!


原稿の余白を適当に切って、フレームにスクリーンを張ったら裏側に原稿をぺたり。
これをひっくり返してTシャツくんへin!


今回は靴の写真を使ってみましたがもちろん風景や人の写真でもOK?♀️
ハーフトーンといってグレーなどの濃度を色々なサイズのドットで表現する方法です。
ただのモノクロ写真だとグレーの部分はうまく整版できないので要注意?
製版作業〜プリントまでは次回ご紹介。おたのしみに!

おすすめ記事
labo-

ジュートバッグにシルクスクリーン印刷!
ある日のお客様。 無印の袋からひょっこりと見えたジュート素材に「き、強敵現る…!!」とドキドキしてしまったスタッフ。 刷るのが難しそうに見えましたが、ある工夫で綺麗にプリントすることができました! まずは、ジュートバッグへの印刷はなぜ難しいのか?そのワケをちょこっとご説明。 〈ジュートマイバッグの難しいところ〉 ・目が粗い →インクが綺麗に乗らず掠れ気味になる、版にインクが残り目詰まりを引き起こしやすい ・かたくてしなやかさがない →少しの折目でもプリントに影響が出る、フレームが浮きやすい ・取手が縫い付けられている部分の段差 →フレームを置ける場所が限られる 〈今回の解決方法〉 ・版を上げずに二度刷り →目が粗くインクが乗りづらいのでたくさんインクを落とします。ズレないように固定してスキージを二回。 ・ウレタンスキージを使う →下の2枚の写真の通り、初心者の方でも使いやすい樹脂スキージではなく、刷るのにちょっと力が必要なウレタンスキージを使用。インクを掻き取る部分がかためのゴムのものになります。エッジがシャープ(面で刷るのではなく線で刷れるイメージ)で、樹脂スキージより生地や版に密着するので刷りやすさUP。 ジュート素材に限らず、部屋の暖房や冷房を切ることも大切! 乾燥していると版の目詰まりが急速に進行してしまいます。なので雨の日が一番作業しやすかったり… 素材によって使うツールや刷り方が変わる…シルクも奥が深そう。
-

ミニミニおぎこラボ~誰でも簡単!虹色おばけのつくりかた~
この投稿をInstagramで見る HANDo(ハンドゥ)(@hando__official)がシェアした投稿 イラストなんて描けない…絵はどうも苦手…なんて方も大丈夫!好きな色のインクを好きな数乗せて刷るだけであっという間に虹色おばけの完成?? おぎこの絵心も前世に置き忘れてきてしまったのでこのおばけちゃんはフリー素材です?丸や四角、ハートなど手描きで描いたものでももちろんOKですよ〜! HANDoは水性インク使い放題なのでぜひぜひ色んな色の組み合わせで遊んでみてくださいな☺️?
-

シルクスクリーンで夏休みの自由研究に挑戦!
毎年、子どもの夏休みがやってくる度に悩むことのひとつといえば、「自由研究」ではないでしょうか?そこで、夏休みの自由研究としておすすめしたいのが、子どもでも手軽に制作ができる“シルクスクリーン”です! そこで今回は、夏休みにおすすめのシルクスクリーンのやり方やアイデアをはじめ、自宅ででもシルクスクリーンが楽しめるキット「ロゴスル」を紹介いたします。ぜひ最後まで読んで、お子様と一緒にシルクスクリーン制作に挑戦してみてください! 目次■子どもにもできる?シルクスクリーンの制作方法■何を作るか決めよう!■シルクスクリーンを体験できるHANDo KICHIJOJIに行ってみよう■自宅に届くシルクスクリーンプリントキット「ロゴスル」とは? ・「ロゴスル」の注文からお届けまでの流れ■まとめ ■子どもにもできる?シルクスクリーンのやり方 シルクスクリーンで夏休みの自由研究 シルクスクリーンとは、孔版印刷の一種で、メッシュ(網の目)状のスクリーン(版)にインクを通過させる孔(あな)をあけて印刷する技法のことです。シルクやポリエステル製の網目状スクリーンにデザインを焼き付け、そのスクリーンにインクを均等に伸ばし、印刷したい素材にプリントしていきます。 自由研究で制作するなら、子どもがふだん持ち歩くバッグやハンカチなどに好きなデザインを印刷したり、真っ白いTシャツにお気に入りのデザインを印刷して、世界でひとつのオリジナルTシャツを制作するのもおすすめです! 東京・吉祥寺にある工房HANDo(ハンドゥ)では、スタッフが丁寧に制作方法を教えてくれるので、予備知識なしで制作することができますよ。お子様が制作する場合は、必ず保護者同伴で来ていただき、事前に予約をしてくださいね。 シルクスクリーンは、以下5つのステップで簡単に制作することができます。 デザインを作成し、スクリーン版を完成させる プリントしたい素材の上にスクリーン版を置く スクリーン版に乗せたインクをスキージ(インクを広げる道具)で均等に伸ばす スクリーンを持ち上げる インクが乾いたら完成! この夏、ぜひ親子で一緒に楽しい夏の思い出を作ってみませんか? >>HANDo KICHIJOJIのご予約はこちらから ■何を作るか決めよう! シルクスクリーンは布だけでなく紙にも印刷可能 好きなモノに好きなプリントができるシルクスクリーンですが、布はもちろん紙にも印刷することができます。例えば、上履き袋や体操着袋、お弁当袋、ランチョンマットなど、学校でふだん使うものに自分で考えたデザインをプリントすれば、友達に自慢したくなるような、お気に入りグッズになるかもしれません。また、お母さんやおばあちゃんに、オリジナルエプロンを制作してプレゼントするのもステキですね。 このほか、トートバッグやポーチ、エコバッグ、のれんなどにシルクスクリーンプリントをして、家族や友達へのプレゼントにしても喜ばれそうです! 紙で制作するなら、暑中見舞いのハガキや誕生日祝いカード、夏にちなんだポスターなどはどうでしょう?世界でひとつのオリジナル作品になりますよ。 まずは、お子様が何を作りたいか希望を聞きながら、一緒に何を制作するか考えてみましょう。 ■シルクスクリーンを体験できるHANDo KICHIJOJIに行ってみよう! 東京・吉祥寺のHANDo KICHIJOJIのご予約方法 夏休みの自由研究とお出かけも兼ねて、お子様と一緒にHANDo KICHIJOJIで、シルクスクリーン体験をしてみませんか?特別な持ち物は必要なく、手ぶらでOK!プリントしたい素材があれば、もちろん持ち込みもOKです。事前にお子様と何を制作するか決めておくと、スムーズに制作することができます。スタッフが製版から印刷、プリントのコツまで、丁寧にお伝えするのでご安心を。 予約や利用の流れ&料金については、こちらから確認できます。 ■自宅に届くシルクスクリーンプリントキット「ロゴスル」とは? ※「ロゴスル」「ペーパーロゴスル」はリニューアルに伴い販売終了となりました。 >>後継品はこちら 注文を受けてからロゴスル。無駄がないから、地球にもやさしい。新商品「ペーパーロゴスル」が仲間入り! シルクスクリーンプリントキット「ロゴスル」は、印刷に必要なスクリーンやインク・スキージ・フレームなどがセットになって自宅に届くサービスです。印刷するデザインは、データとして入稿するだけでOK!デザインが入ったスクリーンが届くので、好きな物に、簡単にプリントすることができます。 ロゴスルには、通常の「ロゴスル」のほか、印刷した際の質感や風合いが違うインクがセットになった「ペーパーロゴスル」もあります。「ロゴスル」は、凹凸感があるTHEシルクスクリーン!というできあがりになるのに対して、「ペーパーロゴスル」は、布にはやわらかく、紙にはサラサラした風合いになります。付属のクリアインクを混ぜれば水彩絵の具のような遊び方もできますよ。 どのようなできあがりにしたいのかイメージして、どちらを使うか考えてみてくださいね! ロゴスルとペーパーロゴスルのセット内容は以下の通りです。 ロゴスル(以下各1個ずつ)名称内容量・スモールフレーム(製版済みスクリーン付き)ー・スプレーのり80ml・スキージ(14cm)ー・ヘラ小ー・シルクスクリーンインク(全8色から1色)50g・プリント台紙ー ペーパーロゴスル(以下各1個ずつ)名称内容量・スモールフレーム(製版済みスクリーン付き)ー・スキージ(14cm)ー・ヘラ小ー・クリアインク50g・ソフトインク(全5色から1色)50g 「ロゴスル」の注文からお届けまでの流れは? ロゴスルは、注文からお届けまでも簡単です! 以下「ロゴスルの注文からお届けまでの流れ」をご紹介します。ぜひ一度、シルクスクリーンを楽しんでみてくださいね! 「ロゴスル」注文ページからインクの色・数量を選択 ショッピングカート画面で必要な情報を入れて注文 デザインのデータを入稿 HANDoにて製版・発送 まずは、「ロゴスル」の注文ページで、使用したいインクの色や数量を選びます。その後、ショッピングカート画面に移動しますので、必要な情報を記入して注文してください。 注文後、デザインのデータを入稿します。デザインの作成や入稿の方法は、以下の「入稿ガイド」で詳しく説明していますので、確認してくださいね。 >>入稿ガイドはこちら データの入稿ができたら、HANDoがデザインの製版を行い、「ロゴスル」や「ペーパーロゴスル」を発送します。キットは、デザインデータの入稿から、土・日・祝日を除く一週間程度で届きます。 届いたキットで、すぐにシルクスクリーン製版を始めましょう! >>「ロゴスル」はこちら >>「ペーパーロゴスル」はこちら ※「ロゴスル」「ペーパーロゴスル」はリニューアルに伴い販売終了となりました。 >>後継品はこちら ■まとめ 今回は、夏休みの自由研究に使えるシルクスクリーンの制作方法や、シルクスクリーンプリントキット「ロゴスル」についてご紹介しました。「自分でやるのはちょっと不安」「プロに聞きながらやりたい」という方は、ぜひHANDo KICHIJOJIで、お子様と一緒にシルクスクリーン制作体験を楽しんでみてくださいね。きっとステキな夏の思い出になりますよ。 自宅で制作をしたいという方は、「ロゴスル」を使えば、お子さんと一緒に自宅でも簡単にシルクスクリーンを楽しむことができます。自由研究の作品を作りながら、楽しい夏の思い出も作ってくださいね。
-

おしゃれな年賀状を新提案!シルク印刷で布の年賀状を自作♪
シルクスクリーン印刷で年賀状づくり 年賀状って必要? 年明けには学校や職場で会うのに送り合う必要ある? 上司に失礼な年賀状は送れないから書き方にすごく気を遣う…… など、みなさんそれぞれに思うところがあるようで、最近では「年賀状じまい」なんて言葉もあります。正直はがきをもらっても扱いに困ることがあり、ほっとしているという方も少なくないのでは? とはいえ、せっかくの年賀です。仲がいい人には何か贈りたいという気持ちもありますよね。そんな方におすすめなのが、実用できる「布の年賀状」です。 シルク印刷でつくろう! オリジナルお年賀 シルク印刷が初めての方にはキットが便利 製版からやってみたい方にはTシャツくんがおすすめ 手軽でおすすめ。実用的なお年賀ハンカチ ハンカチ以外も。使える布年賀 なにかと便利な小さめポーチ これもちょっとしたプレゼントの定番? 靴下 大きめのデザインを楽しむなら、トートバッグやトレーナー 超手軽に布年賀をつくるなら、Tペン 2023年の干支はウサギ! まとめ シルク印刷でつくろう! オリジナルお年賀 シルクスクリーン印刷で年賀状 みなさん、シルク印刷(シルクスクリーン印刷)って聞いたことはありますか?スクリーンとよばれる版にインクをつける印刷方法です。版はくり返し使えるので、同じデザインで、ハンカチ、靴下、Tシャツなど、様々なグッズも制作できます。シルクというお上品な名前がついていますが、版の素材は現在では、ポリエステルやナイロンなどでできており、繊細な素材独特の扱いづらさなどはありませんのでご安心ください。 このシルク印刷を使って、オリジナルのお年賀グッズを作ってお友達にプレゼントしよう!というのが今回のお話です。 シルク印刷が初めての方にはキットが便利 注文を受けてからロゴスル。無駄がないから、地球にもやさしい シルク印刷って楽しそうと思ったけれど、何からそろえたらいいのかわからないという方におすすめしたいのが、オールインワンですぐに印刷できる「ロゴスル」です。 ロゴスルには、シルク印刷に必要な 1. スモールフレーム(製版済みスクリーン付き) 2. スプレーのり80ml 3. スキージ14cm 4. ヘラ小 5. 特別インク50g 6. プリント台紙 の全てが含まれていて、注文する時に印刷したいデザインを送ると、製版されたスクリーンと一緒にセットが届くので、届いたその日にすぐ、印刷できます。インクは、くろ・しろ・あか・あお・ねおんぴんく・ねおんいえろー・ねおんぱーぷる・ねおんぐりーんの8色から好きな色を選べます。どの色もとてもきれいなのでぜひチェックしてみて。 セットに含まれる版は1つですが、120mm×120mmのサイズ内であれば1つの版にデザイン数の制限はありません。印刷する時に、印刷したいもの以外にマスキングテープを付けて、1つのデザインだけを印刷。という方法ができるので、表情ちがいのウサギを制作することもできますよ。 また、版のおかわりも可能!一度ロゴスルをセットで購入したあとに、違う図柄の版を追加注文して、全く違うイラストや、再来年の干支タツのオリジナルグッズ制作もできちゃいます。 ロゴスル/4950円(税込) ※「ロゴスル」「ペーパーロゴスル」はリニューアルに伴い販売終了となりました。 >>後継品はこちら 製版からやってみたい方にはTシャツくんがおすすめ シルクスクリーンプリントキット Tシャツくんミドル せっかくだから原稿つくりや製版からやってみたい!大きめの印刷もしてみたい!という方には「Tシャツくん」がおすすめ。 ご安心ください、名前はTシャツくんですが、夏限定ではありません。Tシャツに限らず、パーカーやスウェットなんかにも印刷ができます!(素材が分厚いときれいに印刷するのが少し難しくなるのでまずは薄い素材から練習してから、分厚い素材にトライしてください〜!) Tシャツくんは、製版機を含んだキットで、ロゴスルより大きめサイズの印刷が可能。大きめサイズもつくりたい方や、いろいろなデザインを楽しみたいという方におすすめです。 TシャツくんミドルTシャツくんジュニア 手軽でおすすめ。実用的なお年賀ハンカチ シルクスクリーンプリントでハンカチづくり みなさん、ハンカチは持ち歩いていますか? 例の感染症が流行ってから、トイレのジェットタオルの使用が禁止になってしまい、ハンカチが必要な機会がぐっと増えましたよね。ハンカチを年賀状の代わりに贈ってみるのはいかがでしょう。ハンカチはお値段も抑えられますし、もらった方も恐縮せずに済む、ちょっとしたプレゼントの代表格です。 せっかくの年賀なので、オリジナルのハンカチをつくってプレゼントするのもおすすめです。お年賀ハンカチと紹介しましたが「あけましておめでとう」なんて書く必要はありません。例えば白いハンカチに、小さなイラストで来年の干支を四隅に入れるだけで立派なお年賀になります。 ハンカチ以外も。使える布年賀 ちょっとしたプレゼントといえばやはりハンカチが思い浮かびますが、それ以外にもおすすめの使える布年賀がいろいろあります。手作り用に販売されている無地の布素材をご紹介していきます。ネットで探してみると様々なメーカーさんがシルクプリント用の無地の製品を販売していますので、ぜひ探してみてください。 なにかと便利な小さめポーチ シルクスクリーンプリントでポーチ、巾着づくり こまごましたものをまとめたいときに、小さめポーチや巾着があったらいいなと思うことありますよね。バッグに直接は入れたくないけれど、かさばるポーチは嫌だしバッグに入らない。そんなときに役立つ小さめポーチや巾着にウサギのデザインをつけてプレゼントするなんてどうでしょう?渡すときにお菓子を入れて渡したら、もらってうれしく食べて美味しくさらに長く使えるプレゼントの完成です。バッグの中に入れて使うインナーバックとして使えるサイズであれば、長く使ってもらえる可能性が高いです。 これもちょっとしたプレゼントの定番? 靴下 シルクスクリーンプリントで靴下づくり ワンポイントのデザインがさまになりやすく初心者にもおすすめなのが、靴下。きっちりとしたデザインも、愛嬌のあるデザインもなじみやすくおしゃれに見えるので、手作り初挑戦の方でもそれなりのできあがりになること間違いなし。コーディネートによってはワンポイントを見せることもできますし、裾の下でこっそりと楽しむこともできます。非常に使いやすい実用的なプレゼントのひとつです。 大きめのデザインを楽しむなら、トートバッグやトレーナー シルクスクリーンプリントでトレーナーづくり 年賀状のイメージからだいぶ離れてきていますが、自由な発想で楽しみましょう! せっかくだから大きなウサギのオリジナルグッズをつくりたいという方には、トートバッグやトレーナー、Tシャツなどもオススメです(Tシャツと聞くとちょっと寒そうですがロンTという手もあります)。仲のいいご友人と大胆におそろいを楽しむのもいいですよね! 超手軽に布年賀をつくるなら、T-ペン https://www.youtube.com/watch?v=pmWyHqLcG4I 布マスクにTペンでお絵描き ナガキパーマ×Tシャツくん ロゴスルも簡単そうだし楽しそう。でも踏み出すにはちょっと勇気がいるよねって方には、もっともっと手軽にオリジナル布グッズをつくれるT-ペン(布用ペン)がおすすめです。名前のとおり、布にかけるペンです。ペンならとても簡単そうですよね。実際、紙に描くペンと使い方に大して違いはありません。インクを定着させるためにドライヤーで乾燥させアイロンをあてる必要はありますが、そこまで行ったらなんと洗濯も可能です。 種類やカラーもいろいろあるので、ぜひチェックしてみて。お子さまといっしょに色を選ぶのも楽しいですよ。ペンなのでお子さまでもお絵描きしやすいです。じいじやばあばに手作りの布年賀を贈ったら喜ぶこと間違いないでしょう。 2023年の干支はウサギ! 来年の干支はウサギです。世にウサギグッズがあふれると思うと楽しみです!(あふれるは言い過ぎですかね) ちなみに干支グッズって風水的にもいいそうで、運気アップに繋がるとのこと。たまに見かける干支の置物ってそういう意味があったんですね。 ウサギグッズはかわいいですし、運気もアップできて一石二鳥です! せっかくだからウサギグッズの手作りお年賀なんてどうでしょう。自分の分と、ご友人の分を用意して、ラッキーのおすそ分け。みんなでラッキーな一年を過ごしましょう! まとめ 年賀状をはがきで送らないといけないと思うと腰が重くなりがちですが、仲のいい人にお年賀を贈ると思うと、ワクワクしてきますよね。また、新しいことに挑戦してみるというのも新年にぴったりです。ぜひいろいろな年賀状にチャレンジしてみてください。 今回ご紹介した布年賀はあくまで年賀状の新しい形の一例です。年賀状って書くのはめんどくさいけど、長年受け継がれてきた日本の文化。受け取ったときはなんとなく嬉しいものです。あまり難しく考えず、ひとりひとりの好きなスタイルで年賀という文化を受け継ぎつつ、楽しみましょう!